So deaktivieren Sie den Touchscreen in Windows 11/10
Ein Windows-Tablet ist in der Lage, das Beste aus beiden Welten zu bieten – Touch- und Mouse/Keyboard . Wenn Ihr Gerät sie hat und Sie möchten, deaktivieren Sie aus irgendeinem Grund den Touchscreen auf Ihrem Laptop, Ultrabook, Notebook oder Touch-Gerät und verwenden Sie Ihr Windows 11/10/8/7-Gerät ausschließlich als PC mit der klassischen Maus und Tastatur Kombination können Sie dies wie folgt tun. Windows 11/10 hat keine integrierte Option, um den Touchscreen spontan auszuschalten, indem Sie dies über den Geräte-Manager(Device Manager) tun .
Deaktivieren Sie den Touchscreen(TouchScreen) in Windows 11/10 11/10
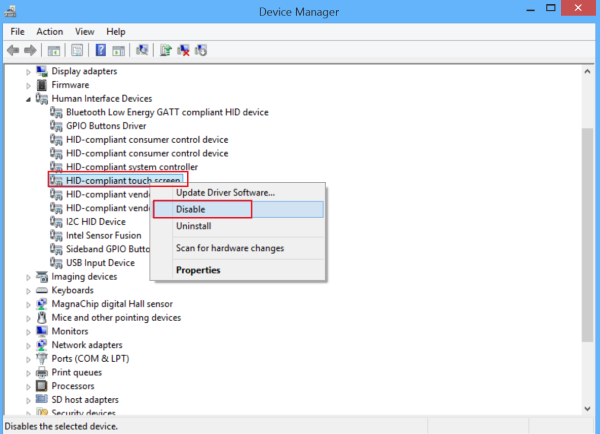
Wenn Sie die Touchscreen(Touch Screen) -Funktion in Windows 11/10 dauerhaft deaktivieren möchten , können Sie dies mit dem Geräte-Manager(Device Manager) tun :
- Klicken Sie mit der rechten(Right-click) Maustaste auf die Schaltfläche Start , um das WinX-Menü(WinX Menu) zu öffnen .
- Öffnen Sie im WinX-Menü den Geräte-Manager(Device Manager)
- Suchen Sie nach Human Interface Devices .
- Es ausweiten.
- Klicken Sie dann mit der rechten Maustaste auf den HID-kompatiblen Touchscreen(HID-compliant touch screen)
- Wählen Sie aus der Liste der angezeigten Optionen „Deaktivieren“.
Sofort erscheint ein Bestätigungs-Popup auf dem Bildschirm Ihres Geräts, in dem Sie aufgefordert werden, die Entscheidung zu bestätigen:
Disabling this device will cause it to stop functioning. Do you really want to disable it?
Klicken Sie auf "Ja".
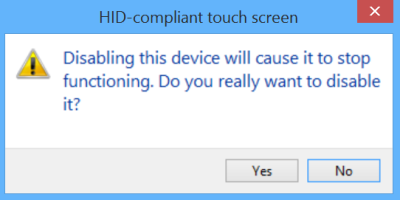
Ihre Touchscreen-Funktionalität wird sofort deaktiviert.
Wenn Sie die Touchscreen-Funktion jederzeit wieder aktivieren möchten, gehen Sie einfach zurück zum Geräte-Manager(Device Manager) , klicken Sie mit der rechten Maustaste auf den HID-kompatiblen Touchscreen und wählen Sie Aktivieren(Enable) .
Denken(Remember) Sie daran, dass Sie Ihren PC neu starten müssen, um die Touchscreen-Funktionalität wieder zu aktivieren.
Wenn Sie feststellen, dass Ihr Windows-Touchscreen - Laptop(Screen Laptop) , Tablet oder Surface Tablet-Touchscreen nicht funktioniert, können Sie einige dieser Tipps ausprobieren und sehen, ob sie Ihnen bei der Fehlerbehebung und Behebung des Problems „ Touchscreen funktioniert nicht “ helfen.(Touch-screen not working)
Related posts
So aktivieren oder deaktivieren Sie die Tablet PC-Touch-Eingabe in Windows 11/10
Behebung der Meldung „Gerät nicht migriert“ auf Windows 11/10-Computern
So richten Sie einen Kopfhörer auf einem Windows 11/10-PC ein und verwenden ihn
So finden Sie heraus, welche App die Webcam in Windows 11/10 verwendet
So öffnen Sie den Geräte-Manager in Windows 11/10
Beste kostenlose Stundenplan-Software für Windows 11/10
So fügen Sie eine vertrauenswürdige Site in Windows 11/10 hinzu
So beheben Sie das Problem der Disk-Signatur-Kollision in Windows 11/10
So aktivieren oder deaktivieren Sie die Archiv-Apps-Funktion in Windows 11/10
Was ist eine PLS-Datei? Wie erstelle ich eine PLS-Datei in Windows 11/10?
Audioeingabe- und -ausgabegerät beim Neustart in Windows 11/10 deinstalliert
So verwenden Sie die integrierten Tools Charmap und Eudcedit von Windows 11/10
So ändern Sie die Standard-Webcam auf einem Windows 11/10-Computer
So tauschen Sie Festplatten in Windows 11/10 mit Hot Swap aus
Legen Sie Notepad++ als Standard-Editor für .xml-Dateien in Windows 11/10 fest
Synchronisierungseinstellungen funktionieren nicht oder sind in Windows 11/10 ausgegraut
Stoppen Sie Geräte, wenn der Bildschirm ausgeschaltet ist, um den Akku in Windows 11/10 zu sparen
Microsoft Intune synchronisiert nicht? Erzwingen Sie die Synchronisierung von Intune in Windows 11/10
Was ist Touch-Unterstützung mit Touch Points in Windows 11/10?
So deaktivieren Sie die geräteübergreifende Synchronisierung der Zwischenablage in Windows 11/10
