So deaktivieren Sie den Schlüssel einfügen in Windows 10
Die Insert-Taste(Insert Key) kann auf Ihrer Tastatur oft irritierend sein. Drückt man ihn beim Bedienen versehentlich, wechselt er in den Überschreibmodus(Overtype) , und dann kann man sich ärgern. Sie können etwas eingeben und der Text unter Ihrem Cursor wird überschrieben. In einem bedeutenden und wichtigen Projekt kann dies zufällige Probleme verursachen. Aber es gibt eine gute Nachricht, um dieses Problem loszuwerden. Sie haben die Möglichkeit, den Insert Key zu deaktivieren .
Schlüssel einfügen in Windows 10 deaktivieren(Disable Insert Key in Windows 10)
Um die Einfg-(Insert) Taste in Windows 10 zu deaktivieren , folgen Sie diesem Verfahren Schritt für Schritt.
Öffnen Sie den Registrierungseditor(Registry Editor) und navigieren Sie zum folgenden Schlüssel:
Computer\HKEY_LOCAL_MACHINE\SYSTEM\CurrentControlSet\Control\Keyboard Layout
Wenn Sie den Ordner Keyboard Layout suchen, klicken Sie mit der rechten Maustaste darauf und klicken Sie auf die Option New > Binary Value .
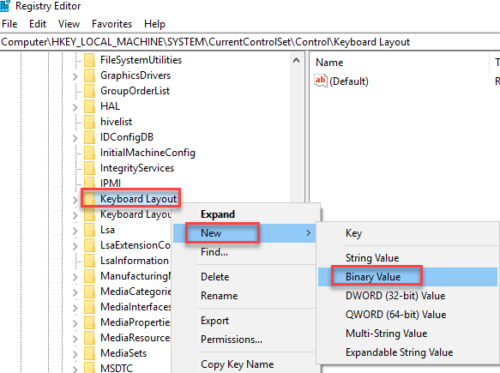
Wenn Sie auf den Binärwert klicken,(Binary Value, ) erscheint ein Feld auf der linken Seite des Bildschirms.

Benennen Sie den neu eingefügten Wert nach Ihrer Wahl um, es kann alles sein, aber nennen Sie ihn etwas, an das Sie sich erinnern werden.
Dann doppelklicken Sie darauf und das folgende Dialogfeld erscheint auf Ihrem Bildschirm.

Geben Sie nun den folgenden Wert in den Textbereich Wertdaten ein .(Value data )
00 00 00 00 00 00 00 00 02 00 00 00 00 00 52 E0 00 00 00 00

Nachdem Sie den Wert eingegeben haben, klicken Sie auf die Schaltfläche OK , wie im obigen Bild hervorgehoben.
Schließen Sie den Bildschirm des Registrierungseditors(Registry Editor ) und starten Sie den PC neu, um diese Änderung vorzunehmen.
Wenn der Computer neu gestartet wird, wird die Einfg(Insert) - Taste deaktiviert.
TIPP(TIP) : SharpKeys hilft Ihnen, Tastaturtasten(Keyboard Keys) und Hotkeys einfach neu zuzuordnen.
Related posts
So zeigen Sie die Liste der globalen Hotkeys in Windows 10 an
Discord Hotkeys und Tastaturkürzel für Windows 10 und macOS
Mit HotKeyz können Sie benutzerdefinierte Windows 10-Hotkeys erstellen
F-Secure KEY: Kostenlose Passwort-Manager-Software für Windows 10
Fügen Sie einen grafischen Aufkleber oder ein Emoji in OneNote für Windows 10 ein
Option „Symbolleisten ausblenden“ im Kontextmenü der Taskleiste in Windows 10
So verknüpfen Sie den Windows-Produktschlüssel mit dem Microsoft-Konto
So deaktivieren oder aktivieren Sie den Lesemodus in Chrome in Windows 10
Fix: Windows-Taste funktioniert nicht in Windows 10
Kostenlose Battery Limiter-Software für Windows 10
Was ist das Aktivierungspaket in Windows 10
Das Long Path Fixer Tool behebt Path Too Long-Fehler in Windows 10
Konvertieren Sie EPUB in MOBI - Kostenlose Konvertierungstools für Windows 10
Windows Ink Workspace-Schaltfläche in der Taskleiste in Windows 10 ausblenden oder anzeigen
Was ist Control Flow Guard in Windows 10 – So schalten Sie es ein oder aus
So deaktivieren Sie Sicherheitsvorkehrungen für Funktionsupdates unter Windows 10
Starten Sie Dateien einfach mit myLauncher für Windows 10-Computer
Neue Funktionen in Windows 10 Version 20H2 Oktober 2020 Update
Top 3 Reddit-Apps für Windows 10, die im Windows Store erhältlich sind
Windows-Taste funktioniert nicht in Windows 10? 10+ Möglichkeiten, es zu beheben
