So deaktivieren Sie den Monitor mit einer Tastenkombination unter Windows 10
Wenn Sie den Monitor unter Windows 10 ausschalten(turn off the monitor ) möchten , können Sie dies über eine Desktopverknüpfung tun. Sie können es in einem Einzelmonitor- oder einem Dual-Monitor-Setup verwenden. Sie können eine Verknüpfung erstellen und dann die Tastenkombination festlegen.
Nehmen wir an, Sie möchten den Laptop-Bildschirm ausschalten, wenn Sie einen externen Monitor verwenden(turn off the laptop screen when using an external monitor) . Es gibt mehrere Methoden, dies zu tun. Mit ScreenOff können Sie den Bildschirm eines Laptops ausschalten, ihn aber weiterlaufen lassen(turn off a laptop screen but keep it running) . Wenn Sie jedoch keine Software von Drittanbietern verwenden möchten und stattdessen das gleiche Ergebnis per Mausklick erhalten möchten, verwenden Sie diesen Trick.
So schalten Sie den Monitor mit einer Tastenkombination aus
Gehen Sie folgendermaßen vor, um den Monitor mithilfe einer Verknüpfung unter Windows 10 auszuschalten:
- Klicken Sie mit der rechten Maustaste auf den Desktop.
- Wählen Sie Neu > Verknüpfung.
- Fügen Sie den erforderlichen Befehl in das leere Feld ein.
- Klicken Sie auf die Schaltfläche Weiter .(Next)
- Benennen Sie Ihre Verknüpfung.
- Klicken Sie auf die Schaltfläche Fertig stellen.(Finish)
- Doppelklicken Sie(Double-click) auf die Verknüpfung, um den Monitor auszuschalten.
Sehen wir uns diese Schritte im Detail an.
Klicken Sie zunächst mit der rechten Maustaste auf den Desktop und wählen Sie New > Shortcut aus . Es öffnet das Fenster „Verknüpfung erstellen“(Create Shortcut) auf Ihrem Bildschirm. Kopieren Sie den folgenden Befehl und fügen Sie ihn in das Feld Geben Sie den Speicherort des Elements ein ein.(Type the location of the item)
powershell.exe -Command "(Add-Type '[DllImport(\"user32.dll\")]public static extern int SendMessage(int hWnd,int hMsg,int wParam,int lParam);' -Name a -Pas)::SendMessage(-1,0x0112,0xF170,2)"
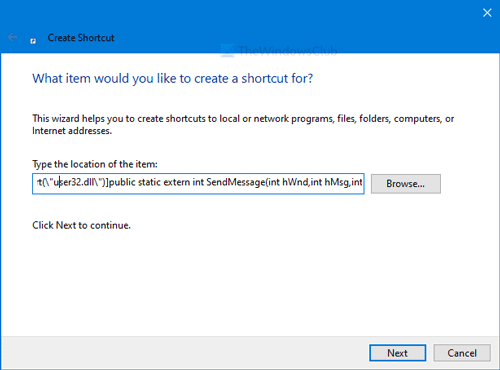
Klicken Sie auf die Schaltfläche Weiter (Next ) und geben Sie den gewünschten Namen Ihrer Verknüpfung ein. Klicken Sie dann auf die Schaltfläche Fertig stellen.(Finish )
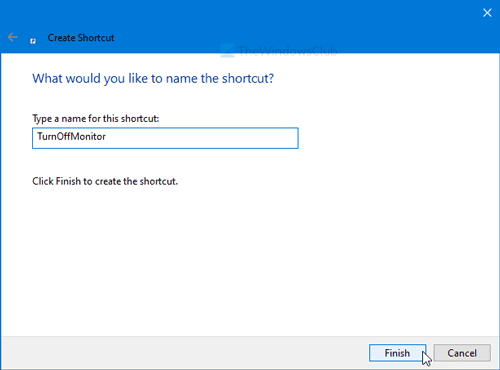
Um die Verknüpfung zum Ausschalten Ihres Monitors zu verwenden, doppelklicken Sie darauf. Danach sehen Sie ein Eingabeaufforderungsfenster(Command Prompt) auf Ihrem Bildschirm. Es dauert 1-2 Sekunden, um den Befehl zum Ausschalten des Bildschirms auszuführen.
Sobald es verdunkelt ist und Sie das Licht wieder haben möchten, genügt ein Mausklick.
Es ist möglich, eine Tastenkombination festzulegen, um diese Verknüpfung zu öffnen. Mit anderen Worten, Sie können den Monitor über eine Tastenkombination ausschalten.
Klicken Sie dazu mit der rechten Maustaste auf die erstellte Verknüpfung und wählen Sie die Option Eigenschaften . (Properties)Geben Sie anschließend eine Tastenkombination in das Feld Tastenkombination(Shortcut key) ein.
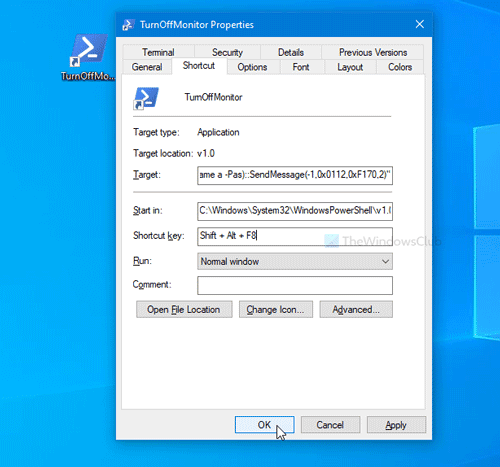
Klicken Sie anschließend auf die Schaltfläche OK , um die Änderung zu speichern.(OK )
Drücken Sie danach die Kombination, um den Monitor sofort auszuschalten.
Das ist alles!
Related posts
Der Bildschirm des Monitors wird abgedunkelt und dunkel, wenn Spiele im Vollbildmodus auf dem PC gespielt werden
Fix Der Computermonitor hat einen gelben Farbton auf dem Bildschirm
Die besten kostenlosen Tools zur Monitorkalibrierung für Windows 11/10
So kalibrieren Sie die Anzeigefarbe Ihres Monitors in Windows 10
So beheben Sie Probleme mit der Anzeige von Computermonitoren
Der Bildschirm wird beim Spielen auf einem Windows-PC gedimmt
AMOLED vs. OLED vs. LCD-Display erklärt
So installieren Sie ein Farbprofil in Windows 10 mit einem ICC-Profil
Bildschirm oder Bilder, die Artefakte oder Verzerrungen in Windows 11/10 zeigen
Der Anzeigetreiber nvlddmkm reagierte nicht mehr und wurde erfolgreich wiederhergestellt
Korrigieren Sie die Bildschirmdimmung beim Spielen von Spielen im Vollbildmodus auf einem Windows-PC
So ändern Sie den Anzeigenamen des Absenders in der Mail-App in Windows 11/10
Zeigen Sie mit DeskTask Outlook-Kalender und -Aufgaben auf dem Windows-Desktop an
Die Farbkalibrierung wird in Windows 11/10 immer wieder zurückgesetzt
Anzeige größer oder kleiner als Monitor Windows 10
Legen Sie in Windows 11/10 eine andere Anzeigeskalierungsstufe für mehrere Monitore fest
So fügen Sie die Wireless Display-Funktion in Windows 11/10 hinzu und entfernen sie
Verschwommene Schriftarten oder schlechte Anzeigeskalierung in Office-Programmen
Anzeigetreiber-Deinstallationsprogramm für AMD-, INTEL- und NVIDIA-Treiber
Die Helligkeit des Windows-Computerbildschirms flackert oder blinkt
