So deaktivieren Sie den mobilen Hotspot in Windows mit dem Registrierungseditor
Wir alle verbinden uns mit dem Internet über einen kabelgebundenen oder einen drahtlosen Adapter. Wussten Sie jedoch, dass Windows 11/10 es Ihnen ermöglicht, eine Internetverbindung mit anderen Geräten über eine Funktion namens Mobile Hotspot zu teilen ? Windows 11/10 ermöglicht es Benutzern, ihren PC in einen mobilen Hotspot zu verwandeln, indem sie die Internetverbindung(Internet) mit anderen Geräten über Wi-Fi teilen . Lesen Sie weiter, um zu erfahren, wie Sie diese interessante Funktion aktivieren oder deaktivieren können.
Nutzen Sie Ihren PC als mobilen Hotspot

Ein Windows-PC kann in einen Wi-Fi-Hotspot verwandelt werden, indem seine Internetverbindung mit anderen Geräten geteilt wird. Die Funktion „ Mobiler Hotspot(Mobile Hotspot) “ kann bei kritischen Besprechungen oder Präsentationen äußerst nützlich und lebensrettend sein. Ob Wi-Fi, Ethernet oder mobile Datenverbindung, die Art der Verbindung spielt keine Rolle – Sie können praktisch alles teilen.
Standardmäßig ist diese Funktion von den Benutzern konfigurierbar. Wenn jedoch ein System das Hosting-Netzwerk aufgrund von Hardware-Insuffizienz nicht unterstützt, funktioniert diese Funktion möglicherweise nicht oder fehlt möglicherweise vollständig. Ein weiterer wichtiger Hinweis für diejenigen, die Mobilfunkdaten verwenden. Wenn Sie Ihre mobile Datenverbindung teilen möchten, werden Daten aus Ihrem Datenplan oder Datenguthaben verwendet.
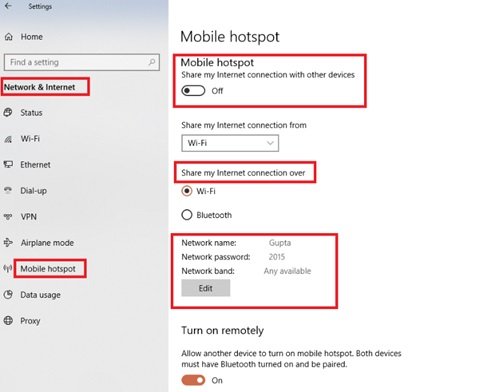
Also, wie verwandeln Sie Ihren PC in einen Hotspot ? Folge diesen Schritten:
- Wählen Sie im Startmenü (Start Menu)Einstellungen.(Settings.)
- Wählen Sie dann Network & Internet > Mobile hotspot aus .
- Wählen Sie unter Meine Internetverbindung freigeben von(Share my Internet connection from) die Internetverbindung(Internet) aus, die Sie mit anderen Geräten teilen möchten.
- Wählen Sie nun Bearbeiten(Edit) und geben Sie einen neuen Netzwerknamen(New Network Name) und ein neues Passwort ein.(Password.)
- Klicken Sie auf Speichern(Save) , um die Änderungen zu bestätigen.
- Aktivieren Sie abschließend den Schalter Meine Internetverbindung mit anderen Geräten teilen(Share my Internet connection with other devices) .
Um das freigegebene Wi-Fi auf dem Gerät des anderen Benutzers zu verbinden, gehen Sie zu den Wi-Fi- Einstellungen auf diesem Gerät, suchen Sie den Netzwerknamen, wählen Sie ihn aus, geben Sie das Passwort ein und stellen Sie dann eine Verbindung her.
Verwandte(Related) : Mobiler Hotspot funktioniert nicht unter Windows(Mobile Hotspot not working in Windows) .
Deaktivieren oder aktivieren Sie den mobilen Hotspot(Mobile Hotspot) in Windows 11/10 mit dem Registrierungseditor(Registry Editor)
Erstens, warum müssen Sie diese Funktion deaktivieren? Falls Sie sich auf einem Mehrbenutzersystem befinden und nicht möchten, dass Benutzer frei auf Ihr Internet zugreifen können , können Sie es einfach deaktivieren. Grundsätzlich(Basically) kann der Benutzer , sobald der Windows 10 Mobile -Hotspot aktiviert ist, die anderen (Mobile)Internetbenutzer(Internet) nicht überwachen , die den mobilen Hotspot verwenden und das Internet mit ihren Mobiltelefonen, PCs, Tablets und anderen Geräten teilen. Hier ist wenig Kontrolle unerlässlich.
Befolgen Sie die nächsten Schritte, um den mobilen Hotspot in Windows 11/10 mit dem Registrierungseditor(Registry) zu aktivieren oder zu deaktivieren :
1] Drücken Win + R , um das Dialogfeld Ausführen(Run) zu öffnen .
2] Um den Registrierungseditor zu öffnen, geben Sie regedit ein und klicken Sie auf OK.
3] Navigieren Sie(Navigate) im linken Bereich des Registrierungseditorfensters(Registry Editor) zum folgenden Registrierungsschlüssel :
HKEY_LOCAL_MACHINE\SOFTWARE\Policies\Microsoft\Windows\Network Connections
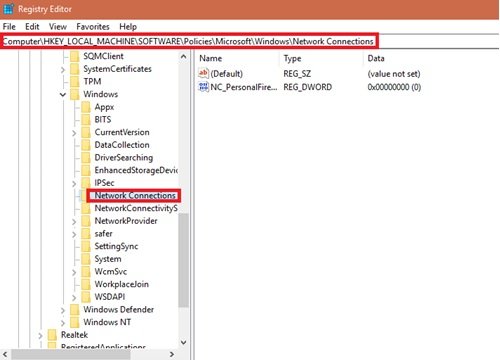
4] Kommen Sie nun zum rechten Bereich des Registrierungsschlüssels Network Connections , klicken Sie mit der rechten Maustaste, wählen Sie New und klicken Sie auf DWORD (32-Bit) Value .
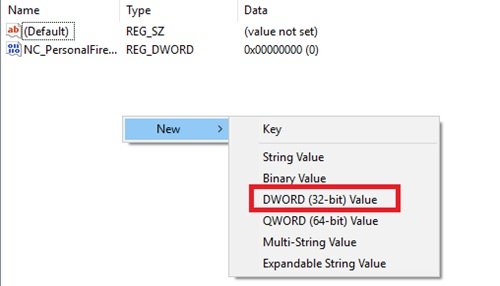
4] Benennen(DWORD) Sie das neu erstellte Registrierungs - DWORD(Name) in NC_ShowSharedAccessUI
5] Jetzt kann dieses Registrierungs -DWORD verwendet werden, um Ihre Mobile Hotspot-Funktion in Windows 10 zu aktivieren/deaktivieren .
Etwas deaktivieren:
Doppelklicken(Double) Sie auf diese DWORD -Datei und setzen Sie die Wertdaten(Value) für dieses Registrierungs - DWORD auf ' 0' . Wenn Sie fertig sind, klicken Sie auf „ Ok“ und schließen Sie den Registrierungseditor.
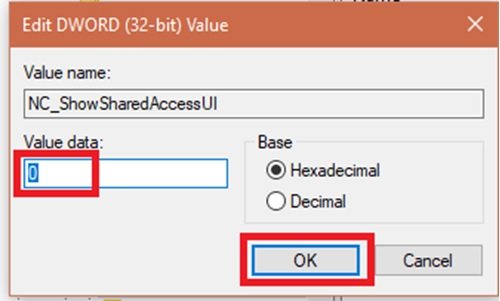
Gehen Sie nach der Deaktivierung to Settings app > Network & Internet > Mobile hotspot . Sie werden sehen, dass diese Funktion nicht mehr aktiviert oder konfiguriert werden kann. Dies liegt an der Manipulation, die Sie im Gruppenrichtlinien-Editor vorgenommen(Group Policy Editor) haben .
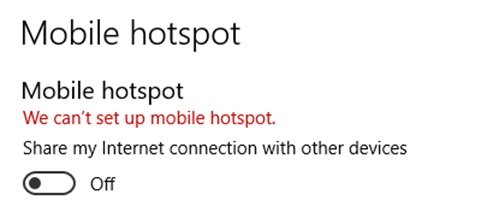
Ermöglichen:
Um die Mobile Hotspot-Funktion erneut zu aktivieren, löschen Sie einfach das von uns erstellte NC_ShowSharedAccessUI- Registrierungs-DWORD.(NC_ShowSharedAccessUI)
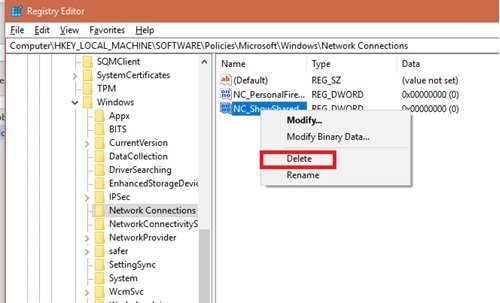
TIPP(TIP) : Sie können einen Windows-PC auch mithilfe der gemeinsamen Nutzung der Internetverbindung in einen WLAN-Hotspot verwandeln(Turn Windows PC into a WiFi Hotspot using Internet Connection Sharing) .
Achtung:(Attention: ) Die oben beschriebene Methode beinhaltet eine Registrierungsmanipulation. Alle(Any) Fehler, die beim Bearbeiten der Registrierung gemacht werden, können Ihr System beeinträchtigen. Seien Sie daher(Hence) vorsichtig, wenn Sie die Registrierungseinträge bearbeiten. Es ist eine gute Idee, einen Systemwiederherstellungspunkt zu erstellen, bevor Sie mit den Registrierungseinträgen herumspielen.
Wir hoffen, dass dieser Leitfaden Ihnen dabei hilft, Ihre Internetnutzung und -freigabe besser zu kontrollieren.
Related posts
So konfigurieren Sie die Synchronisierungseinstellungen mit dem Registrierungseditor in Windows 11/10
Deaktivieren Sie die Übermittlungsoptimierung über die Gruppenrichtlinie oder den Registrierungseditor
Der Registrierungseditor öffnet sich nicht, stürzt ab oder funktioniert nicht mehr in Windows 11/10
So ändern Sie die ClickLock-Zeit der Maus mit dem Registrierungseditor in Windows
So fügen Sie den Registrierungseditor zur Systemsteuerung in Windows 11/10 hinzu
So löschen Sie den Cache des zugeordneten Netzlaufwerks in Windows 11/10
So testen Sie die Geschwindigkeit Ihrer Internetverbindung in Windows 10 Mobile
Beheben Sie Ping-Spitzen in WLAN oder Ethernet unter Windows 11/10
Warum ist meine Ping-Zeit in Windows 11/10 so hoch?
Aktivieren oder deaktivieren Sie den Wi-Fi- und Ethernet-Adapter unter Windows 11
So zeigen Sie Informationen zum Wi-Fi-Netzwerktreiber unter Windows 11/10 an
So ordnen Sie ein Netzlaufwerk zu oder fügen ein FTP-Laufwerk in Windows 11/10 hinzu
So verbinden Sie Ihren Windows-Laptop mit einem mobilen Hotspot
So teilen Sie Dateien zwischen Computern über LAN in Windows 11/10
RegCool ist eine fortschrittliche Registrierungseditor-Software für Windows 11/10
So erstellen Sie einen Wi-Fi-Netzwerkadapterbericht unter Windows 10
So konfigurieren Sie globale Proxyserver-Einstellungen in Windows 10
So verwenden Sie das Port-Abfragetool (PortQry.exe) in Windows 11/10
So legen Sie Desktop-Hintergrundbilder mit Gruppenrichtlinien oder dem Registrierungseditor fest
So erstellen Sie Firefox-Lesezeichen mit Gruppenrichtlinien und dem Registrierungseditor
