So deaktivieren Sie den integrierten Passwort-Manager in Chrome, Edge, Firefox
Jeder von uns verwendete Browser fordert Sie auf, den Benutzernamen und das Passwort für zukünftige einfache Anmeldungen zu speichern, während wir uns für ein Konto anmelden. Sie speichern diese Benutzernamen und Passwörter in ihrem eingebauten Manager. Wenn Sie es lästig finden oder einfach keine integrierten Passwortmanager im Browser verwenden möchten, hilft Ihnen diese Anleitung, sie zu deaktivieren.
Das Passwort(Password) ist die einzige Sicherheitsmaßnahme, die wir haben, um unsere Daten und Privatsphäre online zu schützen. Wir können Passwörter mit niemandem teilen. Datenlecks(Data) sind in der heutigen Zeit weit verbreitet und nichts ist digital sicher. Wir müssen versuchen, so gut wie möglich sicher und geschützt zu sein. Die integrierten Passwortmanager von Browsern sind eine schlechte Option(password managers of browsers are a bad option) . Erstens kann jeder, der unseren Computer verwendet, die Passwort - CSV -Datei exportieren und die Passwörter jedes einzelnen Kontos kennen. Es gibt andere Sicherheitsbedenken mit den integrierten Passwortmanagern in verschiedenen Browsern. Außerdem können wir den Passwortmanager des Browsers nicht verwenden, um uns bei einer anderen Anwendung anzumelden. Unter Berücksichtigung verschiedener Faktoren haben viele Leute aufgehört, die Passwort-Manager verschiedener Browser zu verwenden – und sich dafür entschiedenkostenlose Passwort-Manager von Drittanbietern für PC(free third-party Password Managers for PC) . Wenn Sie sich auch über die Popup-Benachrichtigung ärgern, in der Sie aufgefordert werden, Benutzernamen und Passwörter zu speichern, können Sie die Funktion einfach deaktivieren. Mal sehen, wie wir es tun können.
Deaktivieren Sie den integrierten Passwort-Manager(Built-In Password Manager) in Microsoft Edge
Um den integrierten Passwortmanager zu deaktivieren und Edge daran zu hindern, Sie zum Speichern von Passwörtern aufzufordern,
- Klicken Sie(Click) auf die Schaltfläche mit den drei Punkten in der Symbolleiste und wählen Sie Einstellungen
- Klicken Sie auf der Seite Einstellungen(Settings) unter Ihren Profildetails auf Passwörter
- Deaktivieren Sie auf der Seite Passwörter(Passwords) die Schaltfläche neben Angebot zum Speichern von Passwörtern
Kommen wir zu den Details des Prozesses.
Öffnen Sie Microsoft Edge und klicken Sie auf die Schaltfläche mit den drei Punkten (three-dot ) , um das Kontextmenü anzuzeigen. Wählen Sie Einstellungen (Settings ) aus dem Menü, um die Seite Edge-Einstellungen(Edge Settings) zu öffnen .
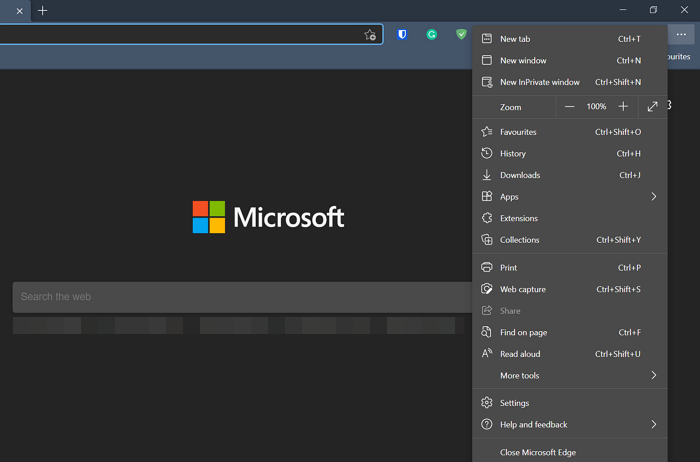
Auf der Seite Einstellungen (Settings ) sehen Sie Ihre Profilseite (Profile ) . Klicken Sie unter den vielen Optionen, die unter Ihrem Profil verfügbar sind, auf Passwörter .(Passwords)
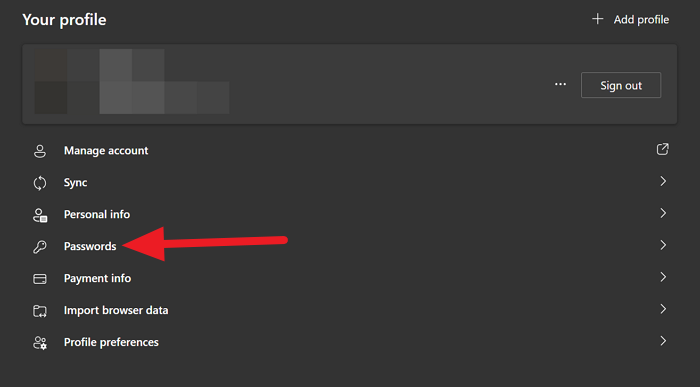
Auf der Seite Passwörter sehen Sie als(Passwords)(Passwords) erste Option anbieten, Passwörter zu speichern . (Offer to save passwords)Schalten Sie die Schaltfläche aus, um zu verhindern, dass der Edge Sie auffordert, Ihre Anmeldedaten zu speichern, oder deaktivieren Sie den Passwortmanager.
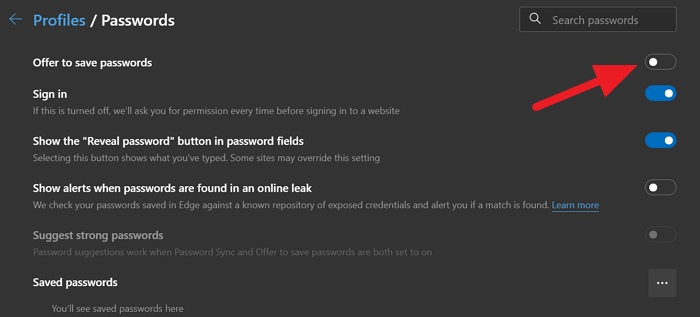
Auf diese Weise können Sie den integrierten Passwort-Manager von Microsoft Edge und seine Popup-Benachrichtigung zum Speichern Ihrer Anmeldedaten entfernen.
Deaktivieren Sie den integrierten Passwort-Manager(Built-In Password Manager) in Google Chrome
Um das Angebot zum Speichern von Passwörtern und zum automatischen Anmelden mit den gespeicherten Passwörtern in Chrome zu deaktivieren ,
- Klicken Sie(Click) auf die Schaltfläche mit den drei Punkten in der Symbolleiste und wählen Sie Einstellungen
- Scrollen Sie auf der Seite Einstellungen(Settings) nach unten und klicken Sie unter Autofill auf Passwörter(Autofill)
- Schalten Sie die Schaltflächen neben dem Angebot um, um Kennwörter und die automatische Anmeldung zu speichern(Auto Sign-in)
Lassen Sie uns in die Details des Prozesses eintauchen.
Öffnen Sie Google Chrome und klicken Sie auf die Schaltfläche mit den drei Punkten(three-dot) in der Symbolleiste und wählen Sie Einstellungen(Settings) aus dem Menü.
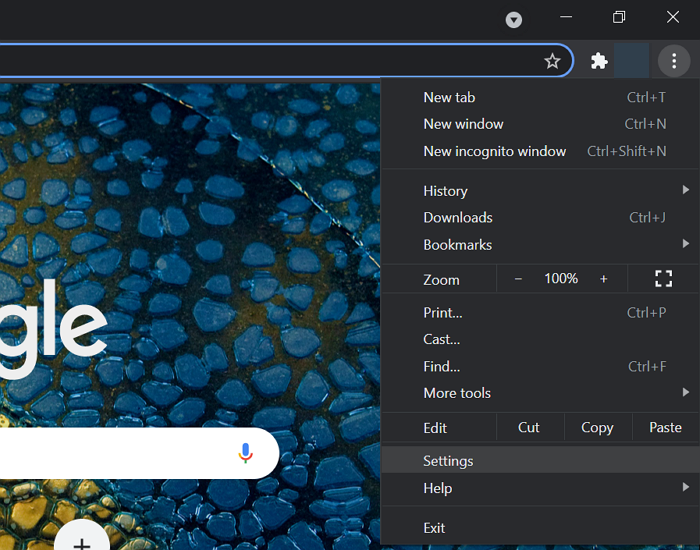
Scrollen(Scroll) Sie auf der Profilseite(Profile) der Einstellungen nach unten und klicken Sie im Abschnitt Autofill auf (Autofill)Passwörter(Passwords) .
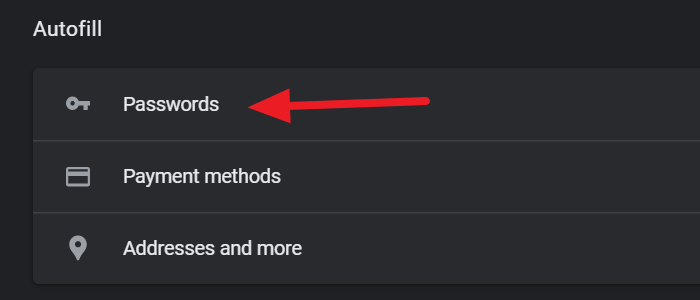
Deaktivieren Sie dann auf der Seite Passwörter(Passwords)(Passwords) die Schaltflächen neben Angebot zum Speichern von Passwörtern (Offer to save passwords ) und Automatische Anmeldung(Auto Sign-in) , um sie zu stoppen.
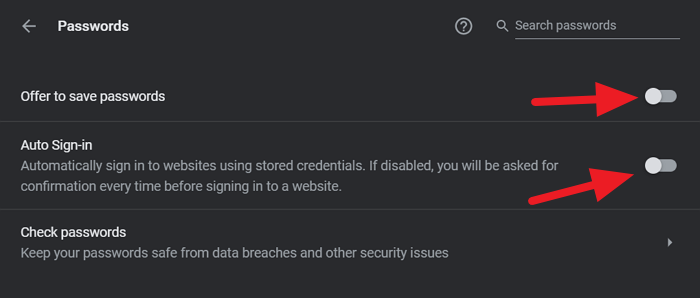
Google Chrome auf Ihrem PC wird ab sofort nie mehr anbieten, Passwörter zu speichern.
Deaktivieren Sie den integrierten Passwort-Manager(Built-In Password Manager) in Firefox
Um den integrierten Passwort-Manager in Firefox zu deaktivieren ,
- Klicken Sie(Click) auf die Hamburger-Schaltfläche in der Symbolleiste und wählen Sie Einstellungen
- Klicken Sie(Click) auf der Seite Einstellungen(Settings) auf Datenschutz(Privacy) und Sicherheit(Security)
- Scrollen(Scroll) Sie nach unten zum Abschnitt Login und Passwörter(Passwords)
- Deaktivieren Sie die Schaltfläche neben Fragen(Ask) , um Logins und Passwörter für Websites zu speichern
Gehen Sie in die Details des Prozesses, öffnen Sie Firefox und klicken Sie auf die Hamburger- Schaltfläche in der Symbolleiste und wählen Sie Einstellungen(Settings) aus der angezeigten Option.
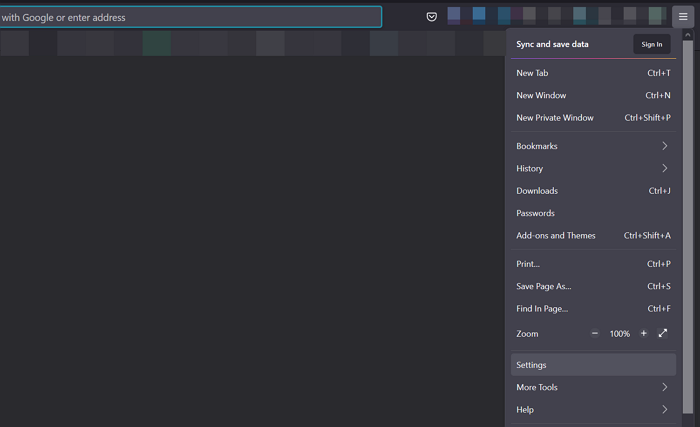
Klicken Sie dann auf der Seite Einstellungen auf (Settings )Datenschutz und Sicherheit(Privacy & Security) im linken Seitenbereich der Seite, um auf ihre Einstellungen zuzugreifen.
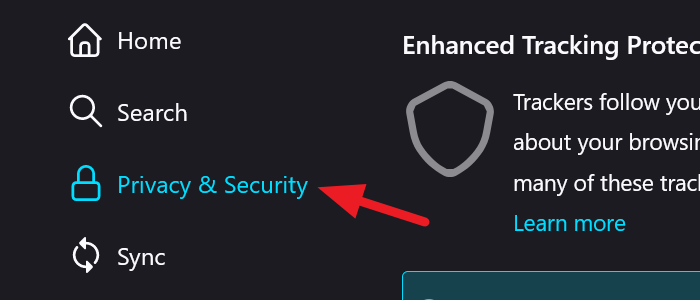
Scrollen Sie auf der Seite „ Datenschutz(Privacy) und Sicherheit(Security) “ nach unten, um den Abschnitt „ Anmeldung und Passwörter(Login and Passwords)(Login and Passwords) “ zu finden . Deaktivieren Sie dann das Kontrollkästchen neben Fragen zum Speichern von Logins und Passwörtern für Websites(Ask to save logins and passwords for websites) , um zu verhindern, dass Firefox Ihnen ein Popup-Fenster anzeigt, in dem Sie aufgefordert werden, Login-Daten zu speichern.
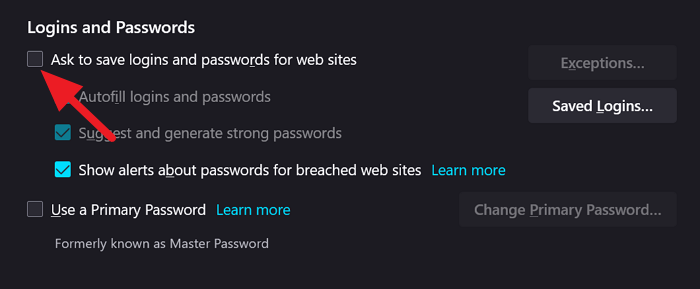
Schließen Sie die Einstellungen. Die Änderungen werden automatisch gespeichert.
Nach dem obigen Vorgang können wir die integrierten Passwörter in Google Chrome , Edge und Firefox deaktivieren .
Lesen(Read) : Entfernen Sie ALLE gespeicherten Passwörter auf einmal im Chrome-, Firefox- und Edge-(Remove ALL Saved Passwords at once in Chrome, Firefox and Edge) Browser.
Related posts
Ist es sicher, Passwörter im Chrome-, Firefox- oder Edge-Browser zu speichern?
Entfernen Sie ALLE gespeicherten Passwörter auf einmal in Chrome, Firefox, Edge
Kostenlose Zoho Vault Password Manager-Version und Erweiterung für Chrome und Firefox
So synchronisieren Sie Tabs zwischen Edge-, Chrome- und Firefox-Browsern
400 Bad Request, Cookie zu groß – Chrome, Edge, Firefox
So scrollen Sie eine Webseite automatisch nach unten oder oben in Chrome oder Firefox
So ändern Sie den Benutzernamen und das Profilbild in Edge, Chrome, Firefox
Schließen Sie alle geöffneten Browser-Tabs auf einmal in Chrome, Edge oder Firefox
Verwalten oder deaktivieren Sie Browser-Add-Ons und -Erweiterungen in Chrome, Firefox
Erstellen Sie eine Website-Verknüpfung auf dem Desktop mit Chrome, Edge, Firefox
Google Chrome vs. Firefox Quantum für Windows PC
So verwenden Sie die Browser Chrome, Edge, Firefox und Opera als Notepad
So setzen oder blockieren Sie Websites in Chrome-, Firefox- und Edge-Browsern
Was ist Lazy Loading? Aktivieren oder deaktivieren Sie es in Chrome, Firefox, Edge
So öffnen Sie den Chrome-, Edge- oder Firefox-Browser im Vollbildmodus
So öffnen Sie Office-Dateien in Chrome oder Edge
Deaktivieren Sie JavaScript in Chrome, Edge, Firefox, Opera, Internet Explorer
So ändern Sie die Startseite in den Browsern Chrome, Firefox, Opera und Edge
So stoppen Sie automatische Weiterleitungen in Chrome-, Firefox- und Edge-Browsern
So surfen Sie im Nur-Text-Modus in Chrome, Edge oder Firefox
