So deaktivieren Sie den abgesicherten Modus auf Tumblr
Tumblr ist eine soziale Netzwerk- und Mikroblogging-Plattform, die es Benutzern ermöglicht, auf verschiedene Arten von Inhalten zuzugreifen. Im Gegensatz zu anderen solchen Apps, die Alters-/Standortbeschränkungen enthalten, gibt es keine Vorschriften für explizite Inhalte. Früher half die Option „Abgesicherter Modus“ auf Tumblr Benutzern, unangemessene oder nicht jugendfreie Inhalte herauszufiltern. In den letzten Jahren hat Tumblr selbst beschlossen, sensible, gewalttätige und NSFW- Inhalte auf der Plattform zu verbieten, es besteht keine Notwendigkeit mehr, eine digitale Schutzschicht über den abgesicherten Modus hinzuzufügen.

So deaktivieren Sie den abgesicherten Modus auf Tumblr
Methode 1: Gekennzeichnete Inhalte umgehen(Method 1: Bypass Flagged Content)
Am Computer (On Computer )
Wenn Sie Ihr Tumblr -Konto auf Ihrem Computer verwenden, müssen Sie die angegebenen Schritte ausführen, um den abgesicherten Modus zu umgehen:
1. Öffnen Sie Ihren Webbrowser und navigieren Sie zur offiziellen Tumblr-Website(official Tumblr site) .
2. Klicken Sie in der oberen rechten Ecke des Bildschirms auf Anmelden . (login)Melden Sie sich jetzt mit Ihrer E-Mail-ID und Ihrem Passwort(email ID and password) bei Ihrem Konto an .
3. Sie werden zu Ihrem Dashboard-Bereich weitergeleitet.(dashboard section. )
4. Sie können mit dem Surfen beginnen. Wenn Sie auf einen sensiblen Link oder Beitrag klicken, erscheint eine Warnmeldung auf Ihrem Bildschirm. Dies geschieht, weil der betreffende Blog möglicherweise von der Community gemeldet oder vom Tumblr -Team als sensibel, gewalttätig oder unangemessen eingestuft wird.
5. Klicken Sie auf dem Bildschirm auf die Option Gehe zu meinem Dashboard .(Go to my dashboard)
6. Sie können den gekennzeichneten Blog jetzt auf Ihrem Bildschirm anzeigen. Wählen Sie die Option Diesen Tumblr(View this Tumblr) anzeigen aus, um den Blog zu laden.

Sie können die obigen Schritte jedes Mal ausführen, wenn Sie auf markierte Inhalte stoßen.
Hinweis:(Note:) Sie können die markierten Posts jedoch nicht deaktivieren und müssen ihnen erlauben, die Blogs anzuzeigen oder zu besuchen.
Auf dem Handy(On Mobile)
Wenn Sie Ihr Tumblr -Konto auf Ihrem Mobiltelefon verwenden, können Sie den abgesicherten Modus auf Tumblr( turn off safe mode on Tumblr) mit dieser Methode deaktivieren. Die Schritte sind ähnlich, können jedoch für Android-(Android) und iOS-Benutzer ein wenig variieren .
1. Laden Sie die Tumblr-App(Tumblr app) herunter und installieren Sie sie auf Ihrem Gerät. Besuchen Sie den Google Play Store für Android und den App Store für iOS.
2. Starten Sie es und melden(log in) Sie sich bei Ihrem Tumblr-Konto an.
3. Klicken Sie im Dashboard auf den markierten Blog. Auf Ihrem Bildschirm wird eine Popup-Meldung angezeigt. Klicken Sie(Click) auf Gehe zu meinem Dashboard(Go to my dashboard) .
4. Klicken Sie abschließend auf die Option Diesen Tumblr(View this Tumblr) anzeigen, um die markierten Posts oder Blogs zu öffnen.
Lesen Sie auch: (Also Read:) Korrigieren Sie, dass Tumblr-Blogs nur im Dashboard-Modus geöffnet werden(Fix Tumblr Blogs only opening in Dashboard Mode)
Methode 2: Verwenden Sie die Tumbex-Website(Method 2: Use the Tumbex website)
Im Gegensatz zu Tumblr ist die Tumbex- Website ein Cloud-Archiv für Posts, Blogs und alle Arten von Inhalten von Tumblr . Daher(Hence) kann es eine gute Alternative für die offizielle Tumblr- Plattform sein. Wie bereits erläutert, können Sie aufgrund des Verbots bestimmter Inhalte nicht darauf zugreifen. Daher ist Tumbex eine hervorragende Option für Benutzer, die ohne Einschränkungen auf alle Inhalte auf Tumblr zugreifen möchten.(Tumblr)
So deaktivieren Sie den abgesicherten Modus auf Tumblr:
1. Öffnen Sie Ihren Webbrowser und navigieren Sie zu tumbex.com.
2. Geben Sie nun unter der ersten Suchleiste(first search bar) mit dem Titel Search Tumblog, post den Namen des Blogs ein, auf den Sie zugreifen möchten.
3. Klicken Sie abschließend auf Suchen(search) , um die Ergebnisse auf Ihrem Bildschirm anzuzeigen.
Hinweis:(Note:) Wenn Sie einen Blog oder Beitrag auf der schwarzen Liste anzeigen möchten, suchen Sie mit der zweiten Suchleiste( Second search bar) auf der Tumbex-Website.
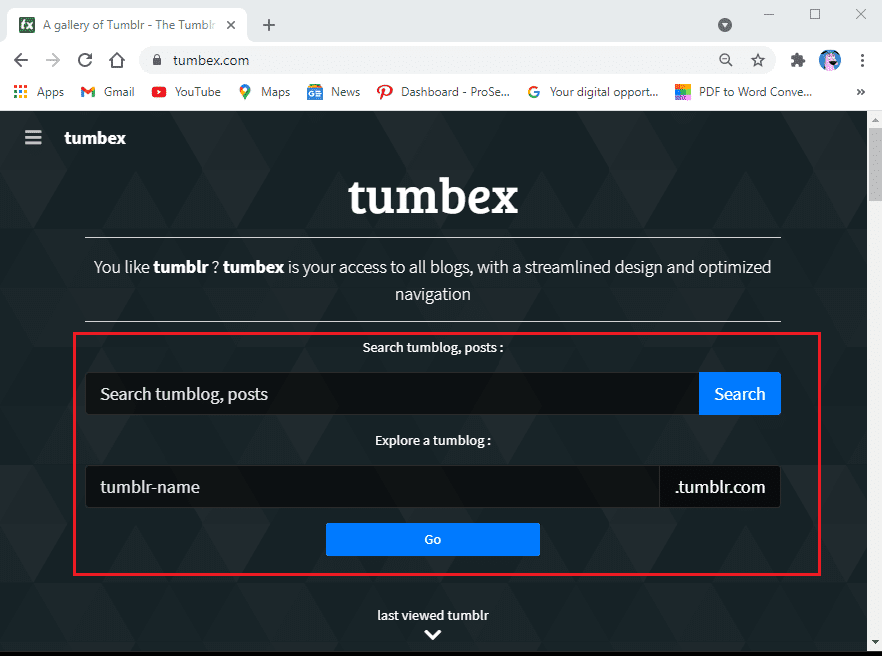
Methode 3: Entfernen Sie Filter-Tags auf Tumblr(Method 3: Remove Filter tags on Tumblr)
Tumblr hat die Option für den abgesicherten Modus durch die Filteroption ersetzt, die es Benutzern ermöglicht, Tags zu verwenden, um unangemessene Posts oder Blogs aus ihren Konten herauszufiltern. Wenn Sie jetzt den abgesicherten Modus deaktivieren möchten, können Sie die Filter-Tags aus Ihrem Konto entfernen. So deaktivieren Sie den abgesicherten Modus auf Tumblr mit einem PC und Mobiltelefon:
Im Web(On Web)
1. Öffnen Sie Ihren Webbrowser und navigieren Sie zu tumblr.com
2. Melden( Log in) Sie sich mit Ihrer E-Mail-ID und Ihrem Passwort bei Ihrem Konto an.
3. Sobald Sie Ihr Dashboard aufgerufen(dashboard) haben, klicken Sie in der oberen rechten Ecke des Bildschirms auf Ihren Profilabschnitt . (Profile section)Gehen Sie dann zu Einstellungen(Settings) .

4. Klicken Sie nun unter dem Abschnitt Filtern auf (Filtering section)Entfernen(Remove) , um mit dem Entfernen der Filter-Tags zu beginnen.

Laden Sie abschließend Ihre Seite neu und beginnen Sie mit dem Surfen.
Lesen Sie auch: (Also Read:) So deaktivieren Sie den abgesicherten Modus auf Android(How to Turn Off Safe Mode on Android)
Auf dem Handy(On Mobile)
1. Öffnen Sie die Tumblr-App auf Ihrem Gerät und melden Sie sich (log) bei(in) Ihrem Konto an, falls Sie noch nicht angemeldet sind.
2. Klicken Sie nach erfolgreicher Anmeldung auf das Profilsymbol(Profile) in der unteren rechten Ecke des Bildschirms.
3. Klicken Sie anschließend auf das Zahnradsymbol(gear) in der oberen rechten Ecke des Bildschirms.
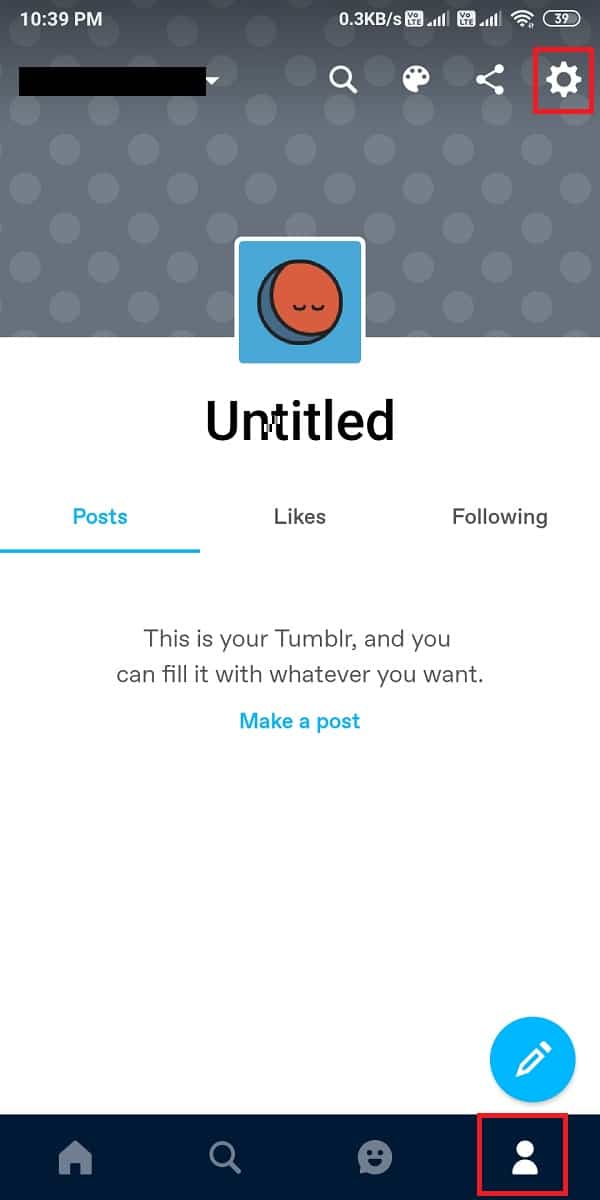
4. Wählen Sie Kontoeinstellungen(Account Settings) .

5. Gehen Sie zum Filterbereich(filtering section) .
6. Klicken Sie auf das Tag und wählen Sie Entfernen(Remove) . Wiederholen Sie es, um mehrere Filter-Tags zu entfernen.

Häufig gestellte Fragen (FAQ)(Frequently Asked Questions (FAQ))
F 1. Wie deaktiviere ich die Empfindlichkeit auf Tumblr?(Q 1. How do I turn off sensitivity on Tumblr?)
Tumblr hat unangemessene, sensible, gewalttätige und nicht jugendfreie Inhalte auf seiner Plattform verboten. Dies bedeutet, dass Sie sich auf Tumblr(Tumblr) dauerhaft in einem abgesicherten Modus befinden und ihn daher nicht deaktivieren können. Es gibt jedoch eine Website namens Tumbex , von der aus Sie auf alle blockierten Inhalte von Tumblr zugreifen können .
Warum kann ich den abgesicherten Modus auf Tumblr nicht deaktivieren?(Why can’t I disable safe mode on Tumblr?)
Sie können den abgesicherten Modus auf Tumblr(Tumblr) nicht mehr deaktivieren, da die Plattform die Option für den abgesicherten Modus entfernt hat, nachdem sie unangemessene Inhalte verboten hat. Sie können es jedoch umgehen, wenn Sie auf einen gekennzeichneten Beitrag oder Blog stoßen. Alles, was Sie tun müssen, ist auf Gehe zu meinem Dashboard zu klicken und dann diesen Blog in der rechten Seitenleiste zu finden. Klicken Sie abschließend auf diesen Tumblr anzeigen , um auf den gekennzeichneten Blog zuzugreifen.
Empfohlen:(Recommended:)
- Warum bleibt mein Telefon im abgesicherten Modus hängen?(Why Is My Phone Stuck in Safe Mode?)
- 7 Wege, um zu beheben, dass Android im abgesicherten Modus hängen bleibt(7 Ways to Fix Android is Stuck in Safe Mode)
- So beheben Sie den Fehler, dass Tumblr-Bilder nicht geladen werden(How to Fix Tumblr Images Not Loading Error)
- So deaktivieren Sie Discord-Benachrichtigungen(How to Disable Discord Notifications)
Wir hoffen, dass diese Anleitung hilfreich war und Sie den abgesicherten Modus auf Tumblr deaktivieren(turn off safe mode on Tumblr) konnten . Lassen Sie uns wissen, welche Methode für Sie am besten funktioniert hat. Wenn Sie Fragen / Kommentare zu diesem Artikel haben, können Sie diese gerne im Kommentarbereich hinterlassen.
Related posts
So starten Sie Outlook im abgesicherten Modus
So starten Sie einen Mac im abgesicherten Modus
5 Möglichkeiten, Ihren PC im abgesicherten Modus zu starten
So starten Sie Microsoft Word im abgesicherten Modus
So starten Sie Windows 10 im abgesicherten Modus
So aktivieren Sie den dunklen Modus von YouTube
So verwenden Sie Netflix Party, um Filme mit Freunden anzusehen
Beheben Sie, dass der Computer in Windows 10 nicht in den Energiesparmodus wechselt
So booten oder starten Sie Windows im abgesicherten Modus - Windows 11/10
2 Möglichkeiten zum Beenden des abgesicherten Modus in Windows 10
Abgesicherter Modus von Windows bleibt hängen; Booten hängt oder geht in Schleife
So extrahieren Sie WhatsApp-Gruppenkontakte (2022)
Der PC bleibt hängen und kann den abgesicherten Modus in Windows 11/10 nicht verlassen
Beheben Sie Computerabstürze im abgesicherten Modus
So öffnen Sie Steam-Spiele im Fenstermodus
Zugriff auf mobile Websites mit Desktop-Browser (PC)
So starten Sie Word, Excel, PowerPoint, Outlook im abgesicherten Modus
So führen Sie einen sauberen Neustart in Windows 11/10 durch
So starten Sie Ihr Android-Telefon im abgesicherten Modus
Fix Word wird nur im abgesicherten Modus geöffnet
