So deaktivieren Sie das Netzwerk in der Windows-Sandbox in Windows 10
Windows 10 bietet eine sichere Umgebung – Sandbox – zum Ausprobieren und Testen bestimmter Funktionen. Es basiert auf der Hyper-V-Technologie und ermöglicht es Ihnen, nicht vertrauenswürdige Anwendungen in völliger Isolation zu testen und auszuführen. Sobald der Job erledigt ist, können Sie ihn verwerfen, ohne das System zu beeinträchtigen. In diesem Beitrag erfahren Sie, wie Sie das Netzwerk in der Windows-Sandbox aktivieren oder deaktivieren(disable Networking in Windows Sandbox) .
Deaktivieren Sie das Netzwerk(Networking) in der Windows-Sandbox
Wenn Sie die Sandbox schließen , werden alle Anwendungen mit all ihren Dateien und Status dauerhaft gelöscht. Networking in Windows Sandbox ermöglicht es Benutzern, den Netzwerkzugriff innerhalb der Sandbox zu aktivieren oder zu deaktivieren. Das Deaktivieren des Netzwerkzugriffs kann verwendet werden, um die Angriffsfläche der Sandbox zu verringern . So deaktivieren Sie es über die Registrierung:
- Öffnen Sie den Registrierungseditor.
- Wechseln Sie zum \Microsoft\Windows\Sandbox -Registrierungsschlüssel
- Ändern Sie den Wert von AllowNetworking auf 0.
- Um die Netzwerkfunktion(Networking) zu aktivieren , ändern Sie ihren Wert auf 1.
Öffnen Sie den Registrierungseditor(Registry Editor) in Windows 10 . Drücken Sie dazu Win+R in Kombination, um das Dialogfeld „ Ausführen “ zu öffnen.(Run)
Geben Sie in das leere Feld der Box „ regedit “ ein und drücken Sie „Enter“.
Wenn der Registrierungseditor(Registry Editor) geöffnet wird, navigieren Sie zur folgenden Pfadadresse –
HKEY_LOCAL_MACHINE\SOFTWARE\Policies\Microsoft\Windows\Sandbox

Erstellen Sie nun einen neuen 32-Bit-DWORD-Wert „ AllowNetworking “. Es spielt keine Rolle, ob Sie 32-Bit- oder 64-Bit- Windows ausführen , Sie müssen immer noch ein 32-Bit- DWORD als Werttyp verwenden.
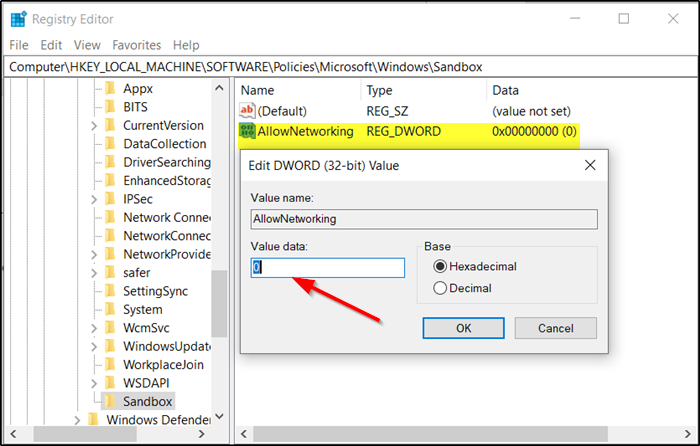
Um nun das Netzwerk(Networking) in der Windows 10 - Sandbox -Umgebung zu deaktivieren, setzen Sie den Wert für den obigen Schlüssel auf „ 0 “.
Um die Netzwerkfunktion(Networking) in Windows 10 Sandbox zu aktivieren , löschen Sie den gesamten Schlüssel oder setzen Sie seinen Wert auf 1.
Verwenden von Gruppenrichtlinien
Alternativ können Sie den Gruppenrichtlinien- Editor verwenden, um das (Group Policy)Netzwerk(Networking) in der Windows-Sandbox zu deaktivieren .
Gehen Sie einfach(Simply) zu der Einstellung unten im linken Bereich des Editors für lokale Gruppenrichtlinien(Local Group Policy Editor) .
Computer Configuration\Administrative Templates\Windows Components\Windows Sandbox
Wechseln Sie dann im Editor für lokale Gruppenrichtlinien(Local Group Policy Editor) zum rechten Bereich der Windows-Sandbox und doppelklicken Sie in der Windows-Sandbox-Richtlinie auf Netzwerke zulassen(Allow networking in Windows Sandbox) und setzen Sie sie auf Disabled .
This policy enables or disables networking in the sandbox. You can disable network access to decrease the attack surface exposed by the sandbox.
If you enable the policy, networking is done by creating a virtual switch on the host, and connects the Windows Sandbox to it via a virtual NIC.
If you disable the policy setting, networking is disabled in Windows Sandbox,
Speichern und schließen.
Das ist alles dabei!
Related posts
Kostenlose Tools für drahtlose Netzwerke für Windows 10
So verwenden Sie Xbox Networking in Windows 10, um Ihre Verbindung zu Xbox Live zu überprüfen
Aktivieren oder deaktivieren Sie die Audioeingabe in der Windows-Sandbox in Windows 10
So installieren Sie Windows Sandbox in Windows 10 in drei Schritten
So verwenden Sie das Netzwerk-Sniffer-Tool PktMon.exe in Windows 10
TCP/IP-Manager für Windows 10
So erstellen Sie Netzwerkfreigaben in Windows 10
Wechseln Sie in Windows 10 vom öffentlichen zum privaten Netzwerk
So verwenden Sie Skype unter Windows 10 wie ein Profi
So fügen Sie ein neues Wi-Fi-Netzwerkprofil in Windows 10 hinzu
Was ist Wi-Fi Sense in Windows 10 und wie wird es verwendet?
So richten Sie die Netzwerkdateifreigabe unter Windows 10 ein
Verbessern Sie die Geschwindigkeit des drahtlosen Netzwerks unter Windows 10
Die Windows 10-Arbeitsgruppe und wie man sie ändert
Netzwerksymbol auf Anmeldebildschirm und Sperrbildschirm in Windows 10 ausblenden
NetSetMan: Netzwerkeinstellungs-Manager für Windows 10
So testen Sie die Geschwindigkeit Ihrer Internetverbindung in Windows 10 Mobile
So greifen Sie vom Mac aus per Fernzugriff auf Windows 10 zu
eToolz enthält alle gewünschten Netzwerktools für Windows 10
Wechseln Sie in Windows 7, 8 und 10 vom öffentlichen zum privaten Netzwerk
