So deaktivieren Sie das Dinosaurierspiel in Chrome, wenn das Gerät offline ist
Wenn Sie verhindern möchten, dass Benutzer das Dinosaurierspiel im Chrome - Browser spielen, können Sie dies wie folgt einrichten. Es ist möglich, das Dinosaurierspiel in Google Chrome zu deaktivieren, wenn das Gerät offline ist, indem Sie den Registrierungseditor(Registry Editor) und den Editor für lokale Gruppenrichtlinien(Local Group Policy Editor) verwenden . Nach dem Blockieren des Spiels erhalten Benutzer beim Versuch, es in Google Chrome zu spielen, die Nachricht (Google Chrome)Der Besitzer dieses Geräts hat das Dinosaurierspiel(The owner of this device turned off the dinosaur game) deaktiviert .
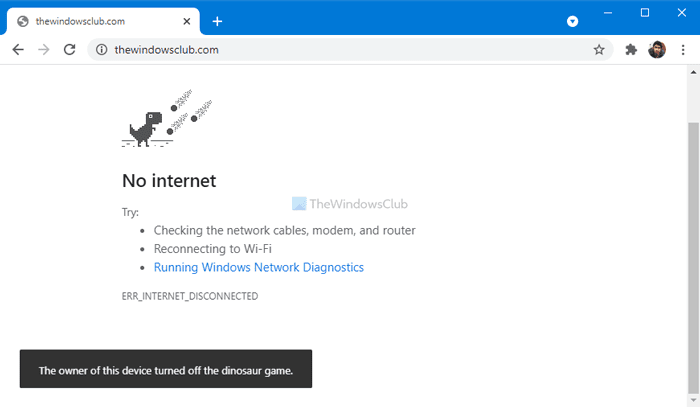
Das T-Rex-Spiel auf Google Chrome ist sehr beliebt, da es eine hohe Konzentration und Synchronisation zwischen mehr als einem Körperteil erfordert, um besser abzuschneiden. Es erscheint, wenn Sie keine Internetverbindung haben und versuchen, eine Webseite zu öffnen. Viele Leute spielen dieses Spiel, um sich die Zeit zu vertreiben, aber wenn Sie nicht möchten, dass jemand dasselbe tut, während er von zu Hause aus arbeitet(working from home) , kann das Deaktivieren dieses Spiels ihm helfen, wertvolle Zeit mit etwas Wichtigerem zu verbringen.
So deaktivieren Sie das Dinosaurierspiel(Dinosaur) in Chrome
Gehen Sie folgendermaßen vor, um das Dinosaurierspiel(Dinosaur) in Google Chrome mit dem Registrierungseditor(Registry Editor) zu deaktivieren :
- Drücken Win+R .
- Geben Sie regedit ein(regedit) und drücken Sie die Eingabetaste(Enter) .
- Klicken Sie auf die Schaltfläche Ja .(Yes)
- Navigieren Sie zu Richtlinien(Policies) in HKEY_LOCAL_MACHINE .
- Klicken Sie mit der rechten Maustaste auf Policies > New > Key .
- Benennen Sie es als Google .
- Klicken Sie mit der rechten Maustaste auf Google > New > Key .
- Benennen Sie es als Chrome .
- Klicken Sie mit der rechten Maustaste auf Chrome > New > DWORD (32-bit) Value .
- Benennen Sie es als AllowDinosaurEasterEgg .
Vergessen Sie nicht , einen Systemwiederherstellungspunkt zu erstellen, bevor Sie mit den Schritten fortfahren.
Zuerst müssen Sie den Registrierungseditor öffnen , indem Sie Win+R drücken , eingeben regeditund auf die Eingabetaste (Enter ) klicken . Dann müssen Sie in der UAC-Eingabeaufforderung auf die Option Ja klicken.(Yes )
Navigieren Sie danach zum folgenden Pfad:
HKEY_LOCAL_MACHINE\SOFTWARE\Policies
Hier müssen Sie einen Schlüssel namens Google erstellen . Klicken Sie dazu mit der rechten Maustaste auf Richtlinien, wählen Sie New > Key und benennen Sie ihn als Google .
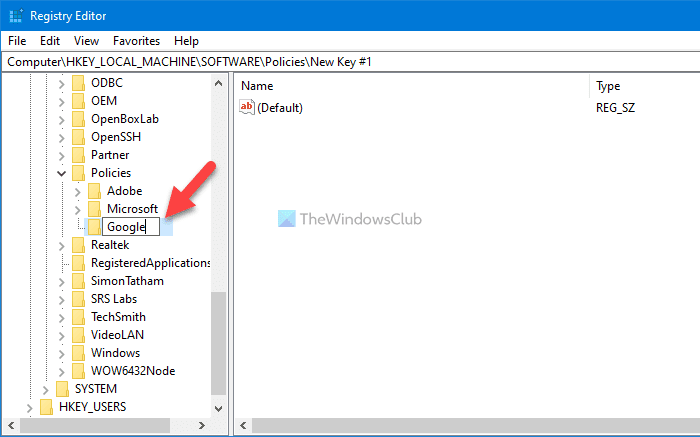
Klicken Sie danach mit der rechten Maustaste auf Google und wählen Sie New > Key , um einen Unterschlüssel innerhalb des Google - Schlüssels zu erstellen. Sie müssen es Chrome nennen .
Im Chrome- Bereich müssen Sie einen REG_DWORD- Wert erstellen. Klicken Sie dazu mit der rechten Maustaste auf Chrome , wählen Sie New > DWORD (32-bit) Value und nennen Sie es AllowDinosaurEasterEgg .
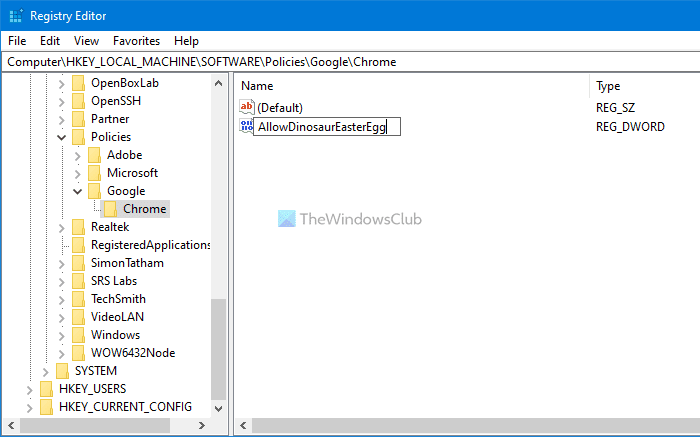
Standardmäßig enthält es 0 als Wertdaten(Value) , und Sie müssen es so beibehalten, um das Dinosaurierspiel in Google Chrome zu deaktivieren .
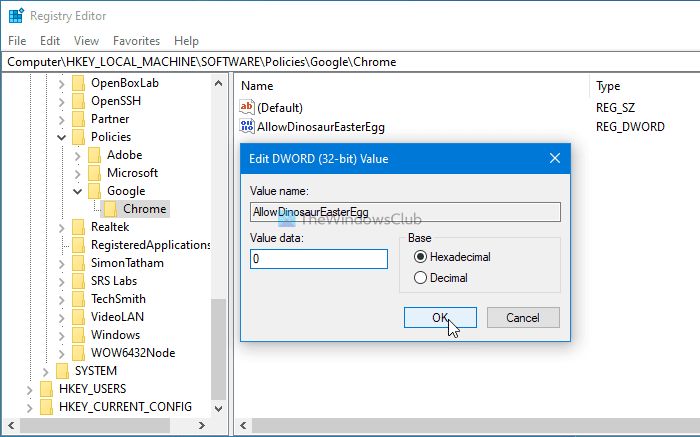
Wenn Sie das Spiel aktivieren möchten, löschen Sie entweder den Wert REG_DWORD oder setzen Sie die Wertdaten(Value) auf 1 .
Deaktivieren(Turn) Sie das Dinosaurierspiel(Dinosaur) in Google Chrome
Führen Sie die folgenden Schritte aus, um das Dinosaurierspiel(Dinosaur) in Google Chrome mithilfe der Gruppenrichtlinie(Group Policy) zu deaktivieren :
- Drücken Win+R , um die Eingabeaufforderung Ausführen zu öffnen.
- Geben Sie gpedit.msc ein(gpedit.msc) und drücken Sie die Eingabetaste( Enter) .
- Gehen Sie in der Computerkonfiguration zu (Computer Configuration)Google Chrome .
- Doppelklicken Sie auf die Einstellung Dinosaur Easter Egg Game zulassen(Allow Dinosaur Easter Egg Game) .
- Wählen Sie die Option Deaktiviert .(Disabled)
- Klicken Sie auf die Schaltfläche OK .
Sehen wir uns diese Schritte im Detail an.
Laden Sie zunächst die Gruppenrichtlinienvorlage von Google Chrome herunter und fügen Sie sie hinzu .
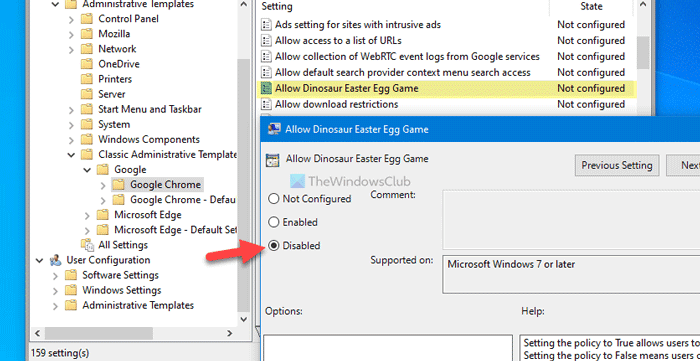
Um zu beginnen, drücken Win+R , um die Eingabeaufforderung Ausführen(Run) zu öffnen . Geben Sie danach ein gpedit.mscund drücken Sie die Eingabetaste (Enter ) , um den Editor für lokale Gruppenrichtlinien(Local Group Policy Editor) auf Ihrem Computer zu öffnen. Navigieren Sie nach dem Öffnen zum folgenden Pfad:
Computer Configuration > Administrative Templates > Classic Administrative Templates > Google > Google Chrome
Auf der rechten Seite sehen Sie eine Einstellung namens Allow dinosaur Easter Egg Game . Da Benutzer dieses Spiel standardmäßig spielen können, ist es entweder als Nicht konfiguriert(Not Configured) oder Aktiviert(Enabled) festgelegt . Sie müssen es jedoch falsch machen. Doppelklicken Sie dazu auf diese Einstellung und wählen Sie die Option Deaktiviert .(Disabled )
Klicken Sie zuletzt auf die Schaltfläche OK , um das Dinosaurierspiel in Google Chrome zu deaktivieren .
Falls Sie dieses Spiel wieder aktivieren möchten, müssen Sie es entweder auf Nicht konfiguriert(Not Configured) oder auf Aktiviert(Enabled) setzen .
Das ist alles!
Related posts
Über 20 versteckte Google-Spiele, die Sie spielen müssen (2022)
So hacken Sie das Chrome-Dinosaurier-Spiel
Google Chrome reagiert nicht, jetzt neu starten?
Aktivieren Sie den Zeilenumbruch in der Quellansicht in Chrome oder Edge
So löschen Sie Cache, Cookies und den Browserverlauf in Chrome und Firefox
Beheben Sie das Problem ERR_CONNECTION_TIMED_OUT in Chrome unter Windows 10
PassProtect stellt sicher, dass Sie keine bereits gebrochenen Passwörter verwenden
Importieren Sie Lesezeichen und Passwörter aus einem anderen Browser in Chrome
So ändern Sie die Standarddruckeinstellungen in Google Chrome
So leeren Sie den Cache und laden neu im Chrome-Browser
Behebung des RESULT_CODE_HUNG-Fehlers in Chrome, Edge unter Windows 11/10
So deaktivieren oder aktivieren Sie den Lesemodus in Chrome in Windows 10
So markieren Sie einen aktiven Tab im Chrome-Browser
Das Chrome-Update ist mit den Fehlercodes 3, 4, 7, 10, 11, 12 usw. fehlgeschlagen
Chrome oder Firefox können keine Dateien auf Ihren Computer herunterladen oder speichern
Beheben Sie den Fehler beim Herunterladen des Proxy-Skripts in Google Chrome
Deaktivieren, deinstallieren Sie Adobe Flash, Shockwave in Chrome, Firefox, Edge, IE
So installieren Sie Chrome-Designs im Microsoft Edge-Browser
So synchronisieren Sie Tabs zwischen Edge-, Chrome- und Firefox-Browsern
So aktivieren oder deaktivieren Sie Tab-Scrolling-Schaltflächen in Google Chrome
