So deaktivieren Sie Chrome-Benachrichtigungen: Alles, was Sie wissen müssen -
Möchten Sie Google Chrome- Benachrichtigungen stoppen? Fragen Sie sich, wie Sie Benachrichtigungen in Chrome deaktivieren(Chrome) und Ihren PC ohne Unterbrechungen verwenden können? Während Sie es vielleicht nützlich finden, Updates von Ihren Lieblingswebsites zu erhalten, kann es sich wie Google Chrome(Google Chrome) -Benachrichtigungs-Spam anfühlen, wenn Sie zu viele von ihnen zulassen. Wenn Sie die Warnungen auf Ihrem Desktop satt haben, zeigt dieses Tutorial, wie Sie Chrome- Benachrichtigungen in Windows 10 für eine bestimmte Website deaktivieren und verhindern, dass Chrome- Benachrichtigungen vollständig angezeigt werden:
So stoppen Sie Chrome-(Chrome) Benachrichtigungen beim ersten Zugriff auf eine Website
Die meisten Benutzer, die sich fragen, wie sie Benachrichtigungen in Chrome deaktivieren(Chrome) können, haben keine Ahnung, was sie getan haben, um sie überhaupt anzuzeigen. Wenn Sie verschiedene Websites durchsuchen, stoßen Sie möglicherweise auf einige, die Benachrichtigungen an Ihren Desktop senden können. In diesem Fall erscheint ein Fenster unter der Adressleiste, in dem Sie aufgefordert werden, Benachrichtigungen(Block) in Chrome zuzulassen(Allow) oder zu blockieren.

(Allow)Reddit- Benachrichtigungen in Chrome zulassen oder deaktivieren
Wenn Sie absichtlich oder aus Versehen auf Zulassen klicken oder tippen, melden Sie sich für den Empfang von Google (Allow)Chrome-(Google Chrome) Benachrichtigungen an, die von dieser Website gesendet werden. Diese werden oben in der Taskleiste von Windows 10(Windows 10 system tray) in der unteren rechten Ecke Ihres Bildschirms angezeigt, und wenn Sie darauf drücken, wird die entsprechende Website geladen.

Google Chrome- Benachrichtigungen in Windows 10 werden unten rechts angezeigt
Wenn Sie keine Benachrichtigungen von einer Website erhalten möchten, können Sie Google Chrome- Benachrichtigungen dafür deaktivieren, indem Sie auf Blockieren(Block) drücken, wenn Sie die Option zum ersten Mal sehen.

So stoppen Sie Google Chrome(Google Chrome) -Benachrichtigungen aus dem Popup-Fenster der Website
Chrome merkt sich Ihre Einstellungen, daher sollte die Website nicht erneut nach dieser Berechtigung fragen. Obwohl dies ein hilfreicher Ratschlag für die Zukunft sein könnte, hilft dies nicht, wenn Sie bereits mit Warnungen überflutet werden.
Lesen Sie weiter(Continue) , um herauszufinden, wie Sie Google Chrome -Benachrichtigungen deaktivieren können, wenn Sie einer Website bereits erlaubt haben, sie anzuzeigen.
TIPP:(TIP:) Sie erhalten keine Popup-Fenster, in denen Sie aufgefordert werden, Benachrichtigungen zuzulassen, wenn Sie den Inkognito-Modus(Incognito mode) in Chrome verwenden.
So deaktivieren Sie Google Chrome- Benachrichtigungen, indem Sie ihre Website besuchen
Machen Sie sich keine Sorgen, wenn Sie Ihre Meinung zu einer Website geändert oder ihre Benachrichtigungen versehentlich aktiviert haben! In diesem Kapitel erfahren Sie, wie Sie Benachrichtigungen von Chrome mithilfe eines Popups, wie es beim ersten Besuch der Webseite angezeigt wird, stoppen. Öffnen Sie zunächst die Website in Google Chrome und klicken oder tippen Sie auf das Symbol links neben der Adressleiste. Wenn diese Website sicher ist, drücken Sie das Schlosssymbol, wie unten gezeigt.

Klicken(Click) oder tippen Sie auf das Schloss, um Benachrichtigungen in Chrome zu entfernen(Chrome)
Es öffnet sich ein Fenster, das Sie darüber informiert, ob die Website Benachrichtigungen senden kann. Wenn Sie mit der aktuellen Einstellung nicht zufrieden sind, drücken Sie auf das Feld neben Benachrichtigungen(Notifications) , um ein Dropdown-Menü zu öffnen.

Drücken(Press) Sie auf das Feld, um die Chrome - Benachrichtigungseinstellungen zu ändern
Es sind drei Einstellungen verfügbar, um Chrome- Benachrichtigungen für eine Website zu verwalten. Mit der Option Fragen (Standard)(Ask (default)) fordert die Seite Sie erneut zur Eingabe von Berechtigungen auf, wenn Sie sie besuchen. Sie können die Benachrichtigungen auch zulassen oder (Allow)Blockieren(Block) auswählen , um Chrome- Benachrichtigungen von dieser Website zu entfernen .

Deaktivieren Sie in Chrome Benachrichtigungen für eine Website ganz einfach, indem Sie darauf zugreifen
TIPP:(TIP:) Sie können auch das obige Popup-Fenster verwenden, um die Cookies von Chrome anzuzeigen und zu löschen(clear the cookies from Chrome) .
Verwenden Sie die Benachrichtigungseinstellungen von Google Chrome , um (Google Chrome)Benachrichtigungen(Settings) vollständig oder für eine bestimmte Website zu blockieren
Mit den Chrome -Benachrichtigungseinstellungen erhalten Sie die vollständige Kontrolle über die Benachrichtigungen, die von verschiedenen Websites auf Ihrem Computer oder Gerät angezeigt werden. Zusätzlich zum Deaktivieren von Benachrichtigungen in Chrome können Sie auch die lästigen Erlaubnisaufforderungen blockieren, die beim Surfen angezeigt werden.
Öffnen Sie Chrome und klicken oder tippen Sie auf die Schaltfläche „Google Chrome anpassen und steuern“ . (“Customize and control Google Chrome”)Das Symbol befindet sich in der oberen rechten Ecke und sieht aus wie drei vertikale Punkte.

Drücken Sie auf Google Chrome anpassen(Customize) und steuern
Greifen Sie über die verfügbaren Optionen auf die Einstellungen zu.(Settings)

Greifen Sie auf die Einstellungen(Access Settings) zu, um Chrome - Benachrichtigungen zu blockieren
Dies öffnet die Chrome - Einstellungsseite(Settings) . Wählen Sie links „Datenschutz und Sicherheit“(“Privacy and security”) und drücken Sie dann auf der rechten Seite des Fensters auf Website-Einstellungen .(Site Settings)
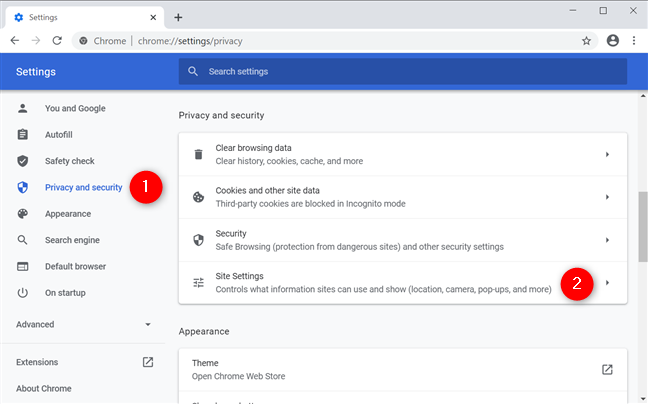
So stoppen Sie Benachrichtigungen in Chrome über das Einstellungsmenü(Settings)
Scrollen Sie nach unten und sehen Sie unter Berechtigungen(Permissions) die Option Benachrichtigungen(Notifications) mit ihrem aktuellen Status – in unserem Fall „Vor dem Senden fragen“(“Ask before sending”) –, der unten angezeigt wird. Klicken(Click) oder tippen Sie darauf.

So entfernen Sie Benachrichtigungen aus den Chrome -Einstellungen
Sie befinden sich endlich auf der Seite, auf der Sie Chrome - Benachrichtigungen in Windows 10 verwalten können . Alternativ gelangen Sie auch hierher, indem Sie Folgendes in die Adressleiste von Chrome einfügen: (Chrome)chrome://settings/content/notifications
Drücken Sie oben auf der Seite auf die Option „Sites können um das Senden von Benachrichtigungen bitten“(“Sites can ask to send notifications”) , um sie zu deaktivieren.

Blockieren Sie in Chrome Benachrichtigungen und Eingabeaufforderungen, damit Sie nicht gestört werden
Während diese Einstellung verhindert, dass neue Websites Sie auffordern und ihre Benachrichtigungen in Google Chrome einschleusen(Google Chrome) , stoppt sie nicht die Benachrichtigungen, die Sie zugelassen haben und die Sie derzeit erhalten. Darunter befinden sich zwei Listen: Blockieren(Block) und Zulassen(Allow) . Die Websites, die Sie daran gehindert haben, Sie zu benachrichtigen, werden unter Blockieren aufgeführt,(Block,) während diejenigen, die Ihnen Benachrichtigungen senden, im Abschnitt Zulassen angezeigt werden(Allow) . Drücken Sie die Schaltfläche Weitere Aktionen(More actions) neben einer von ihnen, um zusätzliche Optionen anzuzeigen. Sein Symbol sieht aus wie drei vertikale Punkte.

Drücken(Press) Sie Weitere Aktionen, um Chrome- Benachrichtigungen für Reddit zu deaktivieren(Reddit)
Um Reddit- Benachrichtigungen in Chrome zu deaktivieren , klicken oder tippen Sie auf Blockieren(Block) und die Website wird sofort in die obige Liste verschoben. Wenn Sie Entfernen(Remove) auswählen , löscht Google Chrome die Website aus der Zulassungsliste(Allow) und vergisst alle damit verbundenen Benachrichtigungseinstellungen. Wenn Sie sie erneut öffnen, folgt die Seite der Einstellung, die durch den Schalter oben auf der Seite festgelegt wurde – in unserem Fall kann sie also keine Eingabeaufforderungen und Warnungen mehr senden, es sei denn, wir deaktivieren die Option „Sites können um das Senden von Benachrichtigungen bitten“ .(“Sites can ask to send notifications”)

Deaktivieren(Turn) Sie Chrome -Benachrichtigungen in den Einstellungen des Browsers
Das war es! Jetzt wissen Sie, wie Sie Google Chrome- Benachrichtigungen vollständig und effektiv entfernen können.
TIPP:(TIP: ) Wenn Sie das gleiche Problem auf Ihrem Smartphone haben, lesen Sie Wie stoppe ich Spam-Benachrichtigungen auf Android? (How do I stop spam notifications on Android?)auch dort zu lösen.
Hast(Did) du Benachrichtigungen in Chrome komplett entfernt?
Es ist einfach, Chrome - Benachrichtigungen zu deaktivieren, wenn sie lästig werden, und für einige von uns ist das die ganze Zeit. Die meisten Websites sind bereits spammig genug, um um unsere Aufmerksamkeit zu konkurrieren, daher verachte ich persönlich jeden zusätzlichen Inhalt, der es schwieriger macht, die Informationen zu sehen, die ich brauche. Aus diesem Grund verhindere ich immer, dass Websites Benachrichtigungen und Popups senden, indem ich sie in den Chrome - Einstellungen deaktiviere(Settings) . Was ist mit Ihnen? Haben(Did) Sie Google Chrome- Benachrichtigungen ganz oder nur für bestimmte Seiten deaktiviert? Lass es uns in den Kommentaren wissen.
Related posts
So schalten Sie einen Tab in Chrome, Firefox, Microsoft Edge und Opera stumm
So drucken Sie einen Artikel ohne Werbung in allen gängigen Browsern -
So verhindern Sie, dass Chrome nach dem Speichern von Passwörtern fragt -
So verwenden Sie den mobilen Browser-Emulator in Chrome, Firefox, Edge und Opera -
So ändern Sie die Suchmaschine in Chrome für Windows, macOS, Android und iOS -
Wo werden Cookies in Windows 10 für alle gängigen Browser gespeichert?
Einfache Fragen: Was sind Cookies und was machen sie?
So exportieren Sie Ihre LastPass-Passwörter in eine CSV-Datei
So ändern Sie den Standardbrowser in Windows 11 -
Gehen Sie inkognito mit einer Tastenkombination in Chrome, Edge, Firefox und Opera
Chrome 64-Bit oder Chrome 32-Bit: Laden Sie die gewünschte Version für Windows 10 oder älter herunter
So aktivieren Sie Java in allen gängigen Webbrowsern
5 Möglichkeiten zum Hochladen von Dateien auf Google Drive -
5 Möglichkeiten zum Doppelklicken mit einem einzigen Klick in Windows
So pinnen Sie eine Website an die Taskleiste oder das Startmenü in Windows 10
12 Tipps zur Suche in Windows 10
So aktivieren Sie Do Not Track in Chrome, Firefox, Edge und Opera
So verwenden Sie die Zeitleiste von Windows 10 mit Google Chrome
So entfernen oder deaktivieren Sie OneDrive in Windows
Welche Chrome-Version habe ich? 6 Möglichkeiten, es herauszufinden -
