So deaktivieren oder löschen Sie ein Google Mail-Konto dauerhaft
Wenn Sie ein Google Mail-(Gmail) Konto erstellt haben und nun aus irgendeinem Grund das Google Mail-Konto dauerhaft oder vorübergehend löschen(delete Gmail account ) möchten, müssen Sie die folgenden Schritte ausführen. Obwohl es ziemlich schwierig ist, ein Gmail- Konto ohne das Passwort dauerhaft zu löschen, können Sie es schnell entfernen, wenn Sie das richtige Passwort haben.
Dinge, die Sie wissen müssen, bevor Sie Ihre Google Mail-ID löschen:(Things you need to know before you delete your Gmail ID:)
- Gmail- Konto und Google - Konto sind nicht identisch. Daher(Hence) können Sie andere Google -Dienste weiterhin ohne ein Gmail - Konto verwenden.
- Wenn Sie dieses Konto verwenden, um ein anderes Gmail- oder Outlook- Konto wiederherzustellen, sollten Sie es ändern.
- Wenn Sie diese E-Mail-ID mit einem Bankkonto verwenden oder Konten auf verschiedenen Websites von Drittanbietern wie Facebook , Twitter usw. erstellt haben, sollten Sie sie ändern, bevor Sie die ID löschen.
- Alle Ihre Konversationen, dh E-Mail-Nachrichten, werden gelöscht, es sei denn, Sie erstellen ein Backup mit Google Takeout .
- Ihre Google Play- Käufe oder Ihr Suchverlauf werden nicht gelöscht.
Gmail-Konto löschen
Gehen Sie folgendermaßen vor, um Ihr Gmail -E-Mail-Konto zu löschen:
- Besuchen Sie myaccount.google.com
- Melden Sie sich mit Ihren Gmail-Anmeldeinformationen an
- Wählen Sie den Abschnitt Daten & Personalisierung aus(Data & personalization)
- Klicken Sie auf Daten herunterladen, löschen oder einen Plan erstellen(Download, delete, or make a plan for your data)
- Klicken Sie abschließend auf Dienst oder Konto löschen(Delete a service or your account) .
Wenn Sie detaillierte Anweisungen benötigen, lesen Sie weiter.
Melden Sie sich zunächst bei Ihrem Google Mail(Gmail) -Konto an, klicken Sie auf das Profilbild in der oberen rechten Ecke und wählen Sie Mein Konto(My Account) aus . Alternativ können Sie diese Seite(this page) auch direkt öffnen .
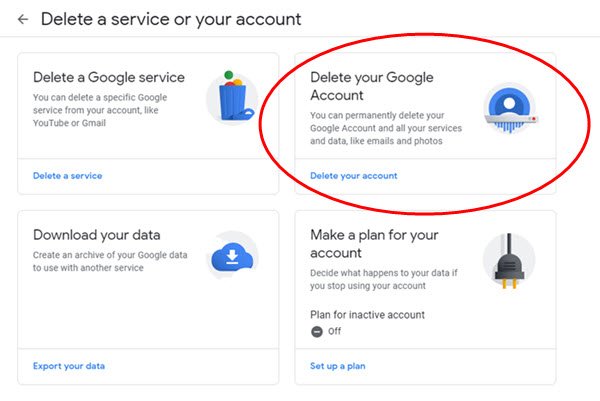
Jetzt müssen Sie auf Daten & Personalisierung klicken und dann (Data & personalization)Ihre Daten herunterladen, löschen oder planen(Download, delete, or make a plan for your data) auswählen .
Klicken Sie dann auf Dienst oder Konto löschen(Delete a service or your account) .
Sie werden aufgefordert, Ihr Passwort erneut einzugeben. Nach Eingabe Ihres Passworts finden Sie alle aktiven Produkte in Ihrem Google- Konto.
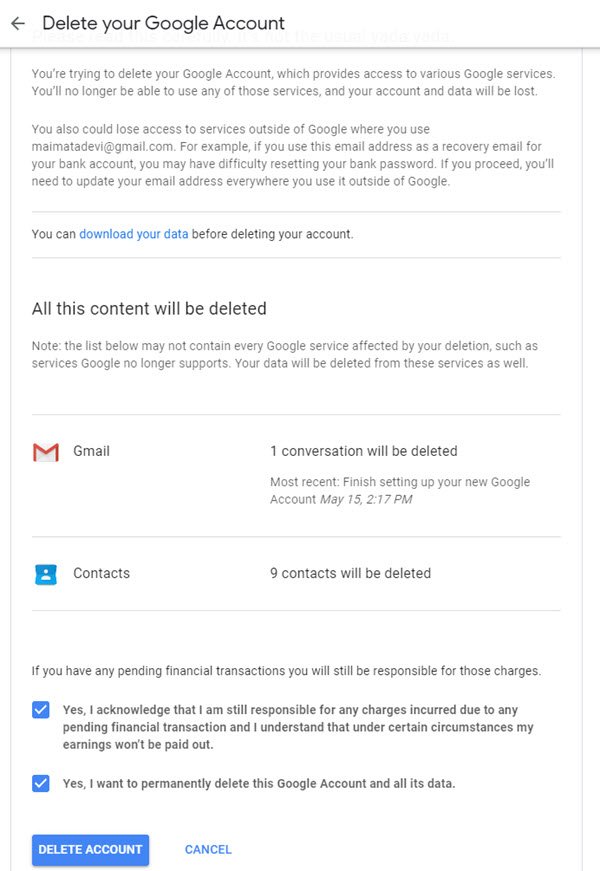
Wenn Sie bereits ein Backup erstellt haben, klicken Sie auf das neben Google Mail(Gmail) sichtbare Papierkorb-Symbol . Klicken Sie andernfalls auf die Schaltfläche DATEN(DOWNLOAD DATA ) HERUNTERLADEN und laden Sie alle Sicherungen herunter und klicken Sie dann auf das Papierkorbsymbol.

In diesem Fall müssen Sie eine andere E-Mail-Adresse eingeben, um andere Google -Dienste weiterhin nutzen zu können. Es sollte keine Gmail-ID sein .
Wenn Sie auf die Bestätigungs-E-Mail klicken, die Sie in Ihrem sekundären E-Mail-Konto erhalten haben, werden Sie mit einem Fenster wie diesem begrüßt:

Jetzt müssen Sie Ja, ich möchte [E-Mail-ID] dauerhaft aus meinem Google-Konto löschen(Yes, I want to delete [email id] permanently from my Google Account) auswählen und auf die Schaltfläche GMAIL LÖSCHEN(DELETE GMAIL ) klicken .

Wenn Sie danach versuchen, Gmail zu öffnen , sehen Sie ein Fenster wie dieses:

Wenn Sie Ihr Google-Konto versehentlich gelöscht(accidentally deleted your Google Account) haben , haben Sie eine kurze Zeit, um zu versuchen, es wiederherzustellen. Gehen Sie hierher(Go here) und folgen Sie den Schritten, um zu bestätigen, dass das Konto Ihnen gehört.
Sie können jederzeit andere Dienste wie Google Drive und alle mit der sekundären E-Mail-Adresse verwenden.
Verwandte liest:(Related reads:)
- So löschen Sie das Yahoo-Konto dauerhaft(How to permanently delete Yahoo account)
- So löschen Sie Ihr Microsoft-Konto dauerhaft(How to delete your Microsoft Account permanently)
- So löschen oder schließen Sie das Outlook.com-E-Mail-Konto dauerhaft(How to delete or close Outlook.com email account permanently)
Related posts
So fügen Sie eine Tabelle in Gmail- und Outlook-E-Mail-Nachrichten hinzu
So aktivieren und verwenden Sie die Nudge-Funktion in Google Mail
So speichern Sie Gmail-E-Mails als EML-Datei auf dem Desktop
So entfernen Sie Top Picks von Gmail Desktop
So hängen Sie E-Mails an und senden sie als Anhänge in Gmail
So verwenden Sie Suchchips in Google Mail, um Ihre E-Mails besser zu finden
So melden Sie sich von einem Google-Konto ab, wenn Sie mehrere Konten verwenden
So verwenden Sie Google Mail über die Outlook.com-Oberfläche
So leiten Sie mehrere E-Mails in großen Mengen gleichzeitig in Google Mail weiter
So fügen Sie ein Google Mail-Konto in Outlook.com hinzu und verwenden es
So importieren Sie Facebook-Kontakte in Google Mail
So beheben Sie, dass Google Mail in Chrome oder Firefox nicht geladen wird
So fügen Sie Kontakte in Google Kontakte oder Gmail hinzu und löschen sie
So löschen Sie ein Google Plus-Konto, ohne Gmail zu löschen
So melden Sie sich bei Google Mail an, ohne sich bei Chrome anzumelden
So sichern Sie Google Mail auf der Festplatte unter Windows 11/10
So sichern Sie Gmail-E-Mails mit UpSafe GMail Backup Freeware
Wie blockiere ich die E-Mail-Verfolgung in Outlook und Gmail?
So verwenden Sie Google Mail mit der rechten Maustaste im Aktionsmenü im Web
So entfernen Sie Google Meet aus der Google Mail-Seitenleiste
