So deaktivieren oder entfernen Sie die Multifunktionsleiste des Datei-Explorers in Windows 10
Eine der nützlichen Funktionen des Windows 10 -Betriebssystems ist die Explorer-Multifunktionsleiste(Explorer Ribbon) . Aber nicht alle Benutzer werden diese Funktion mögen. Ich suchte nach dieser Option und fand schließlich heraus, das Menüband im Windows-Datei-Explorer(Windows File Explorer) zu deaktivieren . In diesem Artikel werde ich diesen Tipp teilen.
Sie können immer den kleinen Pfeil in der oberen rechten Ecke des Explorers(Explorer) verwenden, um das Menüband auszublenden, anzuzeigen – oder CTRL+F1 verwenden , aber wenn Sie möchten, können Sie die Explorer(Explorer Ribbon) -Menübandoberfläche dauerhaft deaktivieren oder minimieren , indem Sie die Gruppenrichtlinieneinstellungen(Group Policy) verwenden, wenn Sie möchten mag es nicht.
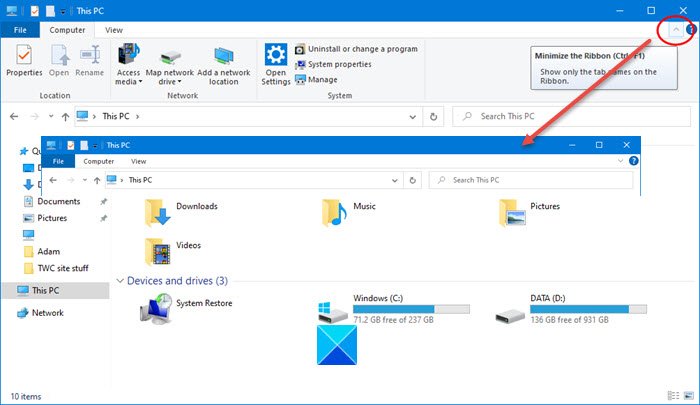
Starten Sie den Explorer immer mit minimierter Multifunktionsleiste(Ribbon)
Befolgen Sie dazu einfach die folgenden Schritte:
Geben Sie „ gpedit.msc “ in Start Search ein und drücken Sie die Eingabetaste(Enter) und akzeptieren Sie die UAC - Eingabeaufforderung. Dadurch wird der Gruppenrichtlinien-Editor(Group Policy Editor) geöffnet .
Navigieren Sie zu:
User Configuration > Administrative Templates > Windows Components > File Explorer
Suchen Sie nach „ Datei-Explorer mit minimierter Multifunktionsleiste starten(Start File Explorer with ribbon minimized) “.

This policy setting allows you to specify whether the ribbon appears minimized or in full when new File Explorer windows are opened. If you enable this policy setting, you can set how the ribbon appears the first time users open File Explorer and whenever they open new windows. If you disable or do not configure this policy setting, users can choose how the ribbon appears when they open new windows.
Der nächste Schritt, den Sie tun sollten, ist, darauf zu doppelklicken.
Wählen Sie Aktiviert(Enabled) und klicken Sie auf Übernehmen.(Apply.)

Wählen Sie aus der Dropdown-Liste unter Optionen(options) .
Klicken Sie auf Übernehmen > OK und beenden Sie.
Hoffe das hilft!
Related posts
So aktivieren Sie das Legacy-Suchfeld im Datei-Explorer von Windows 10
Der Datei-Explorer stürzt ab oder friert ein, wenn ein neuer Ordner in Windows 10 erstellt wird
Fügen Sie die Funktion „Verzeichnis drucken“ zum Datei-Explorer in Windows 10 hinzu
Die besten Tipps und Tricks zum Datei-Explorer für Windows 10
So fügen Sie Google Drive zum Datei-Explorer in Windows 10 hinzu
Beheben Sie, dass der Datei-Explorer in Windows 10 nicht reagiert
So stellen Sie über den Datei-Explorer eine Verbindung zu einem FTP-Server in Windows 10 her -
So verwenden Sie den Datei-Explorer in Windows 10 - Anfängerhandbuch
7 Möglichkeiten zum Freigeben von Dateien und Ordnern aus dem Datei-Explorer (in Windows 10 und Windows 8.1)
So entfernen oder verstecken Sie das Menüband aus dem Datei-Explorer in Windows 10
Wo werden Screenshots gespeichert? Ändern Sie ihren Standort in Windows 10 -
Q-Diris ist eine Quad Explorer-Ersatz-Freeware für Windows 10
So stellen Sie Downloads und andere Benutzerordner in Windows 10 wieder her -
So starten Sie den Datei-Explorer von Windows 10 in einem beliebigen Ordner
So führen Sie Befehle aus dem Datei-Explorer in Windows 10 aus -
So ändern Sie die Speicherorte von Benutzerordnern in Windows 10 (Dokumente, Downloads usw.) -
Was ist anders am Datei-Explorer in Windows 10 Vs. Windows 8.1
Lassen Sie die Explorer-Taskleistenverknüpfung Ihren bevorzugten Ordner in Windows 10 öffnen
Fehlende Favoriten im Internet Explorer unter Windows 10 beheben
So aktivieren Sie das dunkle Design des Datei-Explorers in Windows 10
