So deaktivieren oder deinstallieren Sie Snip and Sketch in Windows 11/10
Wenn Sie das Snip and Sketch - Tool in Windows 11/10 nicht verwenden , können Sie es deinstallieren oder deaktivieren. In diesem Beitrag zeigen wir Ihnen, wie es geht. Sie können Snip and Sketch in Windows über Einstellungen(Settings) deinstallieren . Um Snip(Snip) und Sketch zu deaktivieren , müssen Sie AppLocker verwenden .
So deinstallieren Sie Snip und Sketch in Windows 11/10
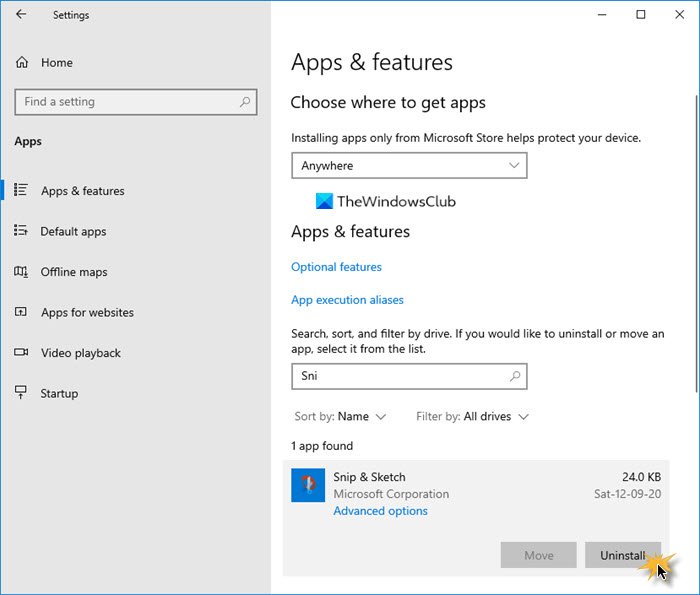
So deinstallieren Sie Snip(Snip) and Sketch in Windows 11/10 :
- Öffnen Sie die Windows-Einstellungen
- Wählen Sie Apps-Einstellungen
- Klicken Sie(Click) auf der linken Seite auf Apps und Funktionen öffnen
- Suchen Sie nach Snip & Sketch
- Wenn es erscheint, klicken Sie auf die Schaltfläche Deinstallieren .(Uninstall)
Snip & Sketch wird deinstalliert.
Verwandte(Related) Themen : So deaktivieren Sie das Snipping Tool oder den Druckbildschirm in Windows.
So deaktivieren Sie Snip und Sketch in Windows 11/10
Um zu verhindern, dass Benutzer Windows Store-Apps wie Snip & Sketch mit AppLocker in Windows installieren oder ausführen , geben Sie secpol.msc in Ausführen(Run) ein und drücken Sie die Eingabetaste , um den (Enter)Editor für lokale Sicherheitsrichtlinien(Local Security Policy Editor) zu öffnen .

Mit dem Windows AppLocker kann ein Administrator bestimmten Benutzern die Installation oder Verwendung bestimmter Anwendungen blockieren oder erlauben. Sie können Blacklist-Regeln oder Whitelist-Regeln verwenden, um dieses Ergebnis zu erzielen. AppLocker hilft Administratoren bei der Kontrolle, welche Anwendungen und Dateien Benutzer ausführen können. Dazu gehören ausführbare Dateien, Skripts, Windows Installer- Dateien, DLLs , gepackte(Packaged) Apps und gepackte(Packaged) App-Installationsprogramme. Diese Funktion ist nur in Enterprise - Editionen von Windows verfügbar . In Windows 10/8 Applocker sowohl(Applocker) Legacy- als auch Windows Store - Apps – wie Snip – blockieren(Snip)& Skizze(Sketch) .
Sie können die in Windows integrierte Funktion AppLocker verwenden, um zu verhindern, dass Benutzer Windows Store-Apps installieren oder (prevent Users from installing or running Windows Store Apps ) ausführen , und um zu steuern, welche Software ausgeführt werden soll . In diesem Beitrag erfahren Sie, wie Sie mit AppLocker Regeln(create rules with AppLocker) für eine ausführbare Datei erstellen und Anwendungen auf die Whitelist oder Blacklist setzen .
Hoffe das hilft.
Related posts
Snip und Sketch funktionieren nicht oder frieren in Windows 11/10 ein
Beste kostenlose Photo to Sketch-Software für Windows 11/10 PC
So zeigen Sie den Detailbereich im Datei-Explorer in Windows 11/10 an
So verwenden Sie die integrierten Tools Charmap und Eudcedit von Windows 11/10
So überprüfen Sie das Herunterfahren- und Startprotokoll in Windows 11/10
So öffnen Sie die Systemeigenschaften in der Systemsteuerung in Windows 11/10
Wie teste ich die Webcam in Windows 11/10? Funktioniert es?
Der Windows-Bildschirm wird in Windows 11/10 automatisch aktualisiert
Beste kostenlose Stundenplan-Software für Windows 11/10
PDF-Text verschwindet beim Bearbeiten oder Speichern von Dateien in Windows 11/10
Die CPU läuft unter Windows 11/10 nicht mit voller Geschwindigkeit oder Kapazität
So deinstallieren oder installieren Sie Notepad in Windows 11/10 neu
So ordnen Sie ein Netzlaufwerk zu oder fügen ein FTP-Laufwerk in Windows 11/10 hinzu
So fügen Sie den Gruppenrichtlinien-Editor zu Windows 11/10 Home Edition hinzu
Synchronisierungseinstellungen funktionieren nicht oder sind in Windows 11/10 ausgegraut
Beheben Sie die Bluetooth-Tonverzögerung in Windows 11/10
So aktivieren oder deaktivieren Sie lange Win32-Pfade unter Windows 11/10
Beste kostenlose Zwischenablage-Manager-Software für Windows 11/10
So aktivieren oder deaktivieren Sie die Archiv-Apps-Funktion in Windows 11/10
Microsoft Edge Browser Tipps und Tricks für Windows 11/10
