So deaktivieren oder deaktivieren Sie Bluetooth in Windows 11/10
Mit Bluetooth(Bluetooth) können Sie Ihre Geräte drahtlos miteinander verbinden sowie Dateien senden und empfangen. Wir haben bereits gesehen, wie man Bluetooth in Windows 10 einschaltet und verwendet(turn on & use Bluetooth in Windows 10) . In diesem Beitrag werden wir die verschiedenen Möglichkeiten zum Deaktivieren oder Deaktivieren von Bluetooth(disable Bluetooth) in Windows 11/10/8/7 sehen.
So deaktivieren Sie Bluetooth in Windows 11/10
Sie können Bluetooth in Windows 11/10 mit den folgenden Methoden deaktivieren:
- Verwenden von Einstellungen
- Über das Action Center
- Verwenden des Geräte-Managers
- Verwenden von PowerShell.
Betrachten wir sie im Detail.
1] Deaktivieren(Turn) Sie Bluetooth in Windows 10 über die Einstellungen
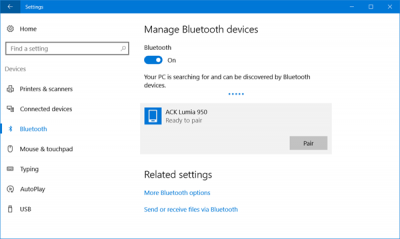
So deaktivieren Sie Bluetooth in Windows 10 mithilfe der Einstellungen:
- Klicken Sie auf das Startmenü öffnen.
- Als nächstes öffnen Sie die Einstellungen
- Wählen Sie Geräte(Devices) aus, um die Windows 10 -Geräteeinstellungen(Devices Settings) zu öffnen .
- Jetzt sehen Sie im linken Bereich Bluetooth .
- Klicken(Click) Sie darauf, um die folgenden Einstellungen zu öffnen.
- Um Bluetooth(Bluetooth) zu deaktivieren , schieben Sie den Bluetooth -Schieberegler auf die Position Aus(Off) .
Eine Einstellung zum Deaktivieren ist auch über (Off)Settings > Network & Internet > Airplane Flugmodus > Wireless Geräte > Turn Bluetooth ein- oder ausschalten verfügbar .
2] Über das Action Center
Benutzer von Windows 10 können Bluetooth auch deaktivieren, indem sie auf das Action Center -Symbol am rechten Ende der Taskleiste(Taskbar) klicken .

Klicken Sie darauf, um (Click)Bluetooth auf Ihrem Gerät ein- oder auszuschalten .
3] Verwenden des Geräte-Managers
Wenn Sie auch Windows 7 , Windows 8.1 oder Windows 11/10 verwenden, können Sie den Geräte-Manager(Device Manager) verwenden . Geben Sie „ Geräte-Manager(device manager) “ in „ Suche starten(Start Search) “ ein und klicken Sie auf das Suchergebnis, um es zu öffnen.
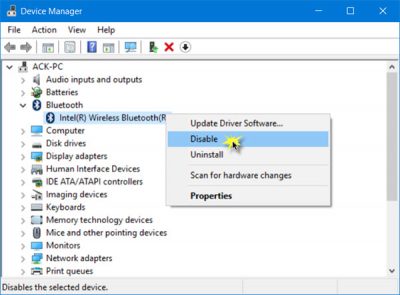
Erweitern Sie Bluetooth(Expand Bluetooth) , wählen Sie Ihre Bluetooth -Verbindung aus, klicken Sie mit der rechten Maustaste darauf und klicken Sie auf Deaktivieren(Disable) .
Wenn Sie can’t turn off Bluetooth on Windows 11/10 über die Einstellungen deaktivieren(Settings) können, sollten Sie dies über den Geräte-Manager(Devices Manager) versuchen .
4] Verwenden von PowerShell
Unternehmensadministratoren, die Bluetooth(Bluetooth) deaktivieren möchten, um Bluetooth -Dateiübertragungen oder Funkübertragungen in Windows 10 zu verhindern , haben derzeit kein Gruppenrichtlinienobjekt(Group Policy Object) , das sie verwenden können. Aber sie können dieses auf TechNet erwähnte (TechNet)PowerShell- Snippet für SCCM oder MDT verwenden . Lesen Sie den Beitrag, bevor Sie das Skript verwenden.
# Must be run under System
$namespaceName = “root\cimv2\mdm\dmmap”
$className = “MDM_Policy_Config01_Connectivity02”
# Add the setting to turn off the Bluetooth toggle in the settings menu
New-CimInstance -Namespace $namespaceName -ClassName $className -Property @{ParentID=”./Vendor/MSFT/Policy/Config”;InstanceID=”Connectivity”;AllowBluetooth=0}
# Remove the setting to allow the User to control when the radio is turned on
$blueTooth = Get-CimInstance -Namespace $namespaceName -ClassName $className -Filter ‘ParentID=”./Vendor/MSFT/Policy/Config” and InstanceID=”Connectivity”‘
Remove-CimInstance $blueTooth
Sollte ich Bluetooth(Bluetooth) auf meinem Computer ausschalten ?
Es hängt ganz von Ihrer Arbeit ab. Wenn Sie eine Maus oder Tastatur über Bluetooth mit Ihrem Computer verbunden haben, wird das Deaktivieren von Bluetooth dieses Gerät verlieren. Wenn Bluetooth jedoch nicht verwendet wird, können Sie es problemlos auf Ihrem Computer ausschalten. Es schadet nicht, Bluetooth auf einem Windows 11/10 PC auszuschalten.
Können Sie Bluetooth unter Windows 11/10 deaktivieren ?
Ja, Sie können Bluetooth auf einem Windows 11/10 -Computer mithilfe der oben genannten Anleitung deaktivieren. Es ist möglich, Bluetooth über die Windows-Einstellungen(Windows Settings) , den Geräte-Manager(Device Manager) , das Aktionszentrum(Action Center) usw. zu deaktivieren. Je nach Ihrer Wahl können Sie die oben genannten Schritte ausführen, um die Arbeit zu erledigen.
Wie schalte ich Bluetooth in Windows 11/10 ein und aus ?
Um Bluetooth in (Bluetooth)Windows 11/10 oder auszuschalten , können Sie Win+I drücken , um die Windows-Einstellungen(Windows Settings) zu öffnen , zu Bluetooth & Geräte gehen und die entsprechende Schaltfläche umschalten. Wenn Sie jedoch Windows 10 verwenden, müssen Sie den Abschnitt „ (Windows 10)Geräte (Devices ) “ in den Windows-Einstellungen öffnen .
Warum kann ich Bluetooth in Windows 11/10 nicht ein- oder ausschalten ?
Es kann verschiedene Gründe geben, warum Sie Bluetooth(Bluetooth) in Windows 11/10 nicht ein- oder ausschalten können . Es kann beispielsweise ein Fehler, ein Treiberproblem oder ein Hardwareproblem vorliegen, das Sie daran hindert, es auf Ihrem Computer ein- oder auszuschalten. Sie können den Fix starten, indem Sie den Treiber neu installieren.
Hope this helps!
Related posts
Beheben Sie die Bluetooth-Tonverzögerung in Windows 11/10
Die Bluetooth-Maus wird zufällig getrennt oder funktioniert nicht unter Windows 11/10
So aktivieren und verwenden Sie Bluetooth Swift Pair unter Windows 11/10
So installieren Sie einen Bluetooth-Adapterersatz in Windows 11/10
Bluetooth-Lautsprecher verbunden, aber kein Ton oder Musik in Windows 11/10
So überprüfen Sie die Bluetooth-Version in Windows 11/10
So aktivieren und verwenden Sie Bluetooth in Windows 11/10
So beheben Sie das Problem der Disk-Signatur-Kollision in Windows 11/10
Die CPU läuft unter Windows 11/10 nicht mit voller Geschwindigkeit oder Kapazität
Microsoft Edge Browser Tipps und Tricks für Windows 11/10
Sichern, verschieben oder löschen Sie PageFile.sys beim Herunterfahren in Windows 11/10
Was ist eine PPS-Datei? Wie konvertiert man PPS in PDF in Windows 11/10?
So deinstallieren oder installieren Sie Notepad in Windows 11/10 neu
Taskleistenbenachrichtigungen werden in Windows 11/10 nicht angezeigt
So überprüfen Sie das Herunterfahren- und Startprotokoll in Windows 11/10
Beheben Sie den Fehler Crypt32.dll nicht gefunden oder fehlt in Windows 11/10
Was ist die Windows.edb-Datei in Windows 11/10
So erhöhen oder erweitern Sie die Bluetooth-Signalreichweite unter Windows 11/10
Beste kostenlose ISO-Mounter-Software für Windows 11/10
Passen Sie Ihren Monitor für eine bessere Bildschirmauflösung in Windows 11/10 an
