So deaktivieren oder ändern Sie Benachrichtigungen für Google Kalender
Vorbei sind die Zeiten, in denen Sie eine Molkerei führten, um geplante Veranstaltungen zu katalogisieren, die Termine aufzulisten und die Besprechungen zu planen. Mit der Entwicklung des webbasierten digitalen Kalenders ist das Verfolgen von Terminen viel einfacher geworden und Sie müssen nicht mehr mühsam durch die Seiten blättern, um nach Aufgabenlisten und Terminen zu suchen. Von den vielen(Plenty) heute verfügbaren Kalendern ist Google Kalender(Google Calendar) der beliebte digitale Kalender und bietet eine völlig neue Möglichkeit, Ihr Leben zu organisieren.
Google Kalender(Google Calendar) hat das Nachverfolgen von Terminen, Besprechungen, Geschäftsaufgaben, Feiertagen und anderen wichtigen Daten viel einfacher gemacht als je zuvor. Sie sind die bequeme Möglichkeit, wichtige Daten zu verfolgen, und Sie können jederzeit von Ihrem Smartphone oder Computer aus darauf zugreifen.
Warum Google Kalender-Benachrichtigungen wichtig sind(Why Google Calendar notifications are important)
Der Google -Kalender ist eine Frage des Komforts und sendet Benachrichtigungen an Ihr Gerät, damit Sie keinen wichtigen Termin verpassen. Der Kalender verfügt über einige nützliche Funktionen, die Ihnen helfen, Ihre wichtigen Daten im Auge zu behalten. Der Kalender nutzt Push- und E-Mail-Benachrichtigungen, um Sie über alle Ereignisse auf dem Laufenden zu halten.
Jeder kann Ereignisbenachrichtigungen im Google Kalender(Google Calendar) in Form von E-Mails oder Benachrichtigungen erhalten. Diese Benachrichtigung erscheint auf Ihrem Gerät, sodass Sie selten eine wichtige Frist verpassen. Diese Benachrichtigungs-Popups können entweder geschlossen oder zurückgestellt werden.
Manchmal möchten Sie jedoch möglicherweise nicht alle Benachrichtigungen sehen oder mehr als die angezeigten hinzufügen. In solchen Fällen können Sie die Push- und E-Mail-Benachrichtigungseinstellungen in Google Kalender(Google Calendar) anpassen . Der Google(Google) -Kalender verfügt über viele nützliche Funktionen, mit denen Sie tägliche Benachrichtigungen und E-Mail-Benachrichtigungen speichern können, um wichtige Fristen einzuhalten. In diesem Artikel erklären wir Ihnen, wie Sie Ereignisbenachrichtigungen in Ihrem Google Kalender(Google Calendar) anpassen können .
Passen Sie die Benachrichtigungseinstellungen(Customize Notification Settings) für Google Kalender(Google Calendar) auf dem Desktop an(Desktop)
Standardmäßig erscheint die Benachrichtigung 10 Minuten vor dem Ereignis. Führen Sie die folgenden Schritte aus, um die Einstellungen zu ändern.
Starten Sie Google Kalender(Google Calendar) auf Ihrem Desktop. Klicken Sie auf die drei Punkte, die auf der linken Seite des Kalenders angezeigt werden.
Wählen Sie Einstellungen und Freigabe( Settings and sharing) aus dem Dropdown-Menü aus.
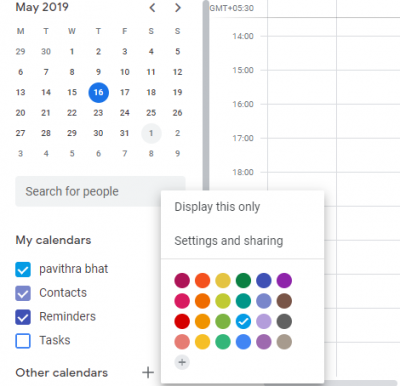
Wählen Sie den zu konfigurierenden Kalender aus.
Scrollen Sie nach unten zu Ereignisbenachrichtigungen(Event notifications) und Sie werden viele Optionen zum Konfigurieren von Desktop-Benachrichtigungen und E-Mail-Benachrichtigungen finden.
Wählen Sie aus dem Dropdown-Menü die Art der Benachrichtigungen aus, die Sie konfigurieren möchten.
Konfigurieren Sie die Desktop-Benachrichtigung und die E-Mail-Benachrichtigung in Stunden/Minuten/Tagen/Wochen.
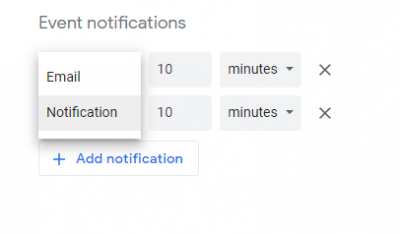
Klicken Sie auf Benachrichtigung hinzufügen(Add notification) , um eine weitere Benachrichtigung hinzuzufügen. Sie können den Vorgang wiederholen und Benachrichtigungen hinzufügen, wenn Sie die Popup-Benachrichtigungen erhalten möchten.
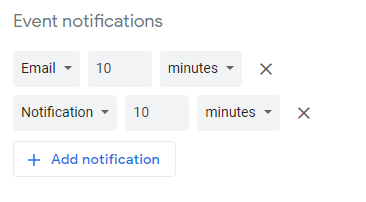
Gehen Sie nun zurück zum Einstellungsfenster und wählen Sie Allgemeine Benachrichtigung(General notification) aus dem Dropdown-Menü, um die E-Mail-Benachrichtigungen von Gruppenereignissen zu ändern.
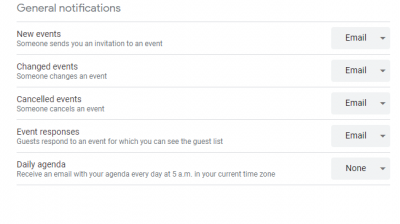
In den allgemeinen(General) Einstellungen können Sie die Ereignisse für neue Ereignisse(new events) umschalten, wenn Ihnen jemand eine Einladung zu einem Ereignis sendet, geänderte Ereignisse(changed events) , wenn jemand ein Ereignis ändert, abgesagte Ereignisse(canceled events) , wenn jemand Ereignisse absagt, und Ereignisantworten,(event responses) wenn Gäste auf ein Ereignis antworten, für das Sie die Gästeliste sehen können . Darüber hinaus können Sie konfigurieren, dass Sie täglich um 5 Uhr morgens in Ihrer aktuellen Zeitzone die tägliche Agenda per E-Mail erhalten.(Daily agenda)
Sie können jedem Ereignis auch benutzerdefinierte Benachrichtigungen hinzufügen. Klicken Sie(Click) auf das Ereignis, das Sie konfigurieren möchten, und tippen Sie auf das Stiftsymbol.
Unter den Ereignisdetails(Event) können Sie viele Optionen zum Ereignis sowie Benachrichtigungseinstellungen bearbeiten
Deaktivieren Sie Google Kalender(Google Calendar) - Benachrichtigungen auf einem Desktop
Zum Deaktivieren folgen die Benachrichtigungen alle zusammen den folgenden Schritten.
Starten Sie den Google Kalender(Google Calendar) und klicken Sie oben auf der Seite auf das Zahnradsymbol.
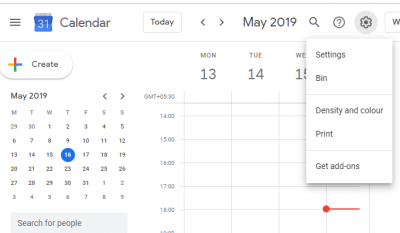
Wählen Sie Einstellungen(Settings f) aus dem Dropdown-Menü und scrollen Sie nach unten zu den Ereigniseinstellungen(Event Settings) .
Klicken Sie auf das Dropdown-Menü für die Benachrichtigungsoption und tippen Sie auf Aus(Off) , um die Benachrichtigungen vollständig zu deaktivieren.
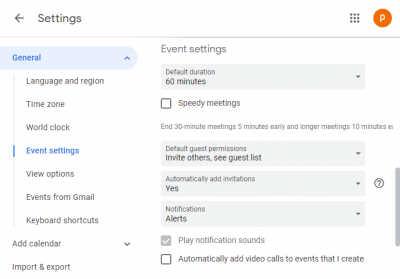
Wenn Sie fertig sind, navigieren Sie zurück zu Ihrem Kalender.
Das ist alles.(That’s all.)
Related posts
So fügen Sie mehrere Zeitzonen in Google Kalender hinzu und verwenden sie
So passen Sie Google Kalender an und integrieren es auf jeder Webseite
Fügen Sie Lese-/Schreibzugriff auf Google Kalender auf Lightning von Thunderbird hinzu
Die besten kostenlosen Google Kalender-Alternativen für Windows-PCs
So synchronisieren Sie den Outlook-Kalender mit Google Kalender
So teilen Sie einen Google-Kalender
23 praktische Tastaturkürzel für Google Kalender
Beheben Sie, dass Google Kalender auf Android nicht synchronisiert wird
Google Kalender funktioniert nicht? 9 Möglichkeiten, es zu beheben
So exportieren Sie den Geburtstagskalender von Facebook
Teilen Sie Ihren Google-Kalender mit jemand anderem
So betten Sie Google Kalender auf Ihrer Website ein
2 Shortcuts für die Chrome-Adressleiste zum Erstellen von Google Kalender-Ereignissen
So zeigen Sie zwei Zeitzonen im Outlook-Kalender an
So deaktivieren und verwalten Sie YouTube-Benachrichtigungen
So teilen Sie den Kalender in Outlook
So synchronisieren Sie Slack mit Google Kalender
So synchronisieren Sie Google Kalender mit Outlook
So erstellen und fügen Sie Feiertage zum Outlook-Kalender hinzu
Die Mail- und Kalender-App friert ein, stürzt ab oder funktioniert nicht unter Windows 11/10
