So deaktivieren oder aktivieren Sie die Energiemoduseinstellungen des Geräts respektieren
Respect Device Power Mode Settings hilft Ihnen, eine bessere Leistung zu erzielen, indem der CPU - Verbrauch für Search Indexer verringert wird,(Search Indexer) wenn Ihr Computer in den Energiesparmodus oder Spielmodus wechselt. Obwohl es standardmäßig deaktiviert ist, können Sie die Energiemoduseinstellungen des Geräts(Respect Device Power Mode Settings) in Windows 11 oder Windows 10 über die Windows-Einstellungen(Windows Settings) oder den Registrierungs-Editor(Registry Editor) aktivieren .
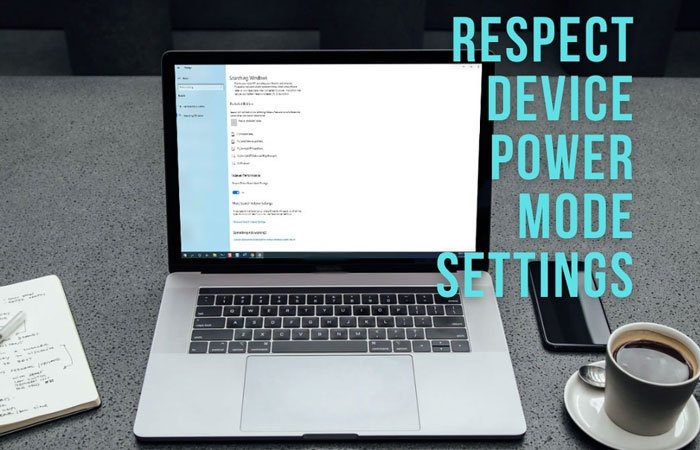
Windows erstellt einen Suchindex(Search Index) , der alle Dateien und Ordner enthält, sodass Benutzer schnell nach einem bestimmten Element suchen können. Da es im Hintergrund läuft, um neue Dateien abzurufen, müssen Sie einige CPU - Ressourcen für diesen Prozess zuweisen. Es kann jedoch zu Problemen führen, wenn Sie feststellen, dass Search Indexer eine hohe CPU-Auslastung verbraucht . Alternativ müssen Sie beim Spielen die maximalen CPU -Ressourcen für das Spiel bereitstellen, damit es ohne Frame-Drop oder Verzögerung reibungslos läuft. Wenn Sie einen Laptop verwenden und der Akku fast leer ist, können Sie den Hintergrundprozess von Search Indexer automatisch deaktivieren , indem Sie diese Funktion auf Ihrem System aktivieren.
Aktivieren Sie(Respect) Energieeinstellungen beim Indizieren in Windows (Settings)11 berücksichtigen(Windows 11)

Führen Sie die folgenden Schritte aus, um Energieeinstellungen beim Indizieren in Windows 11 berücksichtigen zu aktivieren:(Windows 11)
- Drücken Win+I , um die Windows-Einstellungen zu öffnen.
- Wechseln Sie zur Registerkarte Datenschutz & Sicherheit .(Privacy & security )
- Klicken Sie auf der rechten Seite auf den Abschnitt Windows durchsuchen.(Searching Windows )
- Schalten Sie die Schaltfläche Energieeinstellungen beim Indizieren berücksichtigen(Respect power settings when indexing) um, um sie einzuschalten.
Aktivieren Sie Energiemoduseinstellungen des Geräts berücksichtigen(Respect Device Power Mode Settings) in Windows 10
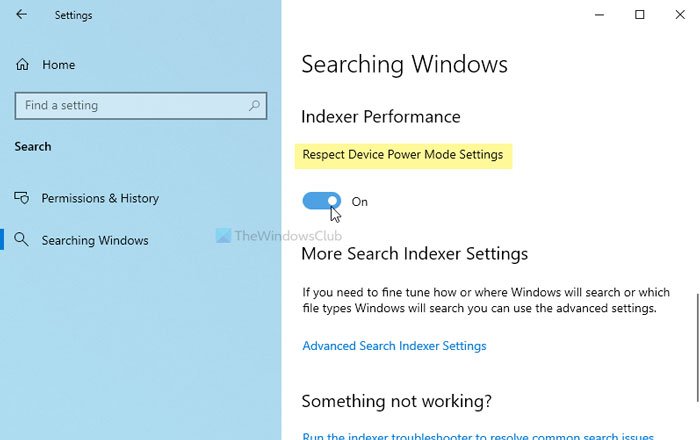
Führen Sie die folgenden Schritte aus, um die Energiemoduseinstellungen des Geräts berücksichtigen(Respect Device Power Mode Settings) mithilfe der Windows-Einstellungen zu aktivieren:(Windows Settings)
- Drücken Win+I , um die Windows-Einstellungen zu öffnen.
- Gehen Sie zu Search > Searching Windows .
- Schalten Sie die Schaltfläche Energiemoduseinstellungen(Respect Device Power Mode Settings) des Geräts respektieren auf die Position Ein.
Zuerst müssen Sie die Windows-Einstellungen(open Windows Settings) auf Ihrem PC öffnen, indem Sie die Taste Win+I drücken. Navigieren Sie als Nächstes zu Search > Searching Windows .
Hier finden Sie eine Einstellung namens Respect Device Power Mode Settings . Sie müssen die entsprechende Schaltfläche umschalten, um sie einzuschalten.
Wenn es jedoch bereits aktiviert ist und Sie es deaktivieren möchten, können Sie dieselbe Schaltfläche umschalten.
Aktivieren Sie die Energiemoduseinstellungen des Geräts berücksichtigen(Respect Device Power Mode Settings) mithilfe der Registrierung(Registry)
Führen Sie die folgenden Schritte aus, um die Energiemoduseinstellungen des Geräts berücksichtigen(Device Power Mode Settings) mithilfe der Registrierung(Registry) in Windows 11 oder Windows 10 zu aktivieren oder zu deaktivieren:(Windows 10)
- Drücken Sie Win+R > geben Sie regedit ein > drücken Sie die Eingabetaste(Enter) .
- Klicken Sie auf die Option Ja .(Yes)
- Navigieren Sie zu SystemIndex in HKEY_LOCAL_MACHINE .
- Klicken Sie mit der rechten Maustaste darauf > New > DWORD (32-bit) Value .
- Benennen Sie es als RespectPowerModes .
- Doppelklicken Sie darauf, um die Wertdaten(Value) auf 1 zu setzen, um sie einzuschalten.(1 to turn it On.)
- Klicken Sie auf die Schaltfläche OK .
Schauen wir uns die detaillierte Version dieser Schritte an. Es wird empfohlen , einen Systemwiederherstellungspunkt zu erstellen, bevor Sie mit den Schritten fortfahren.
Um zu beginnen, drücken Win+R , geben Sie regedit ein, drücken Sie die Eingabetaste (Enter ) und klicken Sie auf die Option Ja , um den (Yes )Registrierungseditor(Registry Editor) auf Ihrem Computer zu öffnen.
Navigieren Sie als Nächstes zum folgenden Pfad:
HKEY_LOCAL_MACHINE\SOFTWARE\Microsoft\Windows Search\Gather\Windows\SystemIndex
Klicken Sie mit der rechten Maustaste auf SystemIndex > New > DWORD (32-bit) Value und benennen Sie ihn als RespectPowerModes .
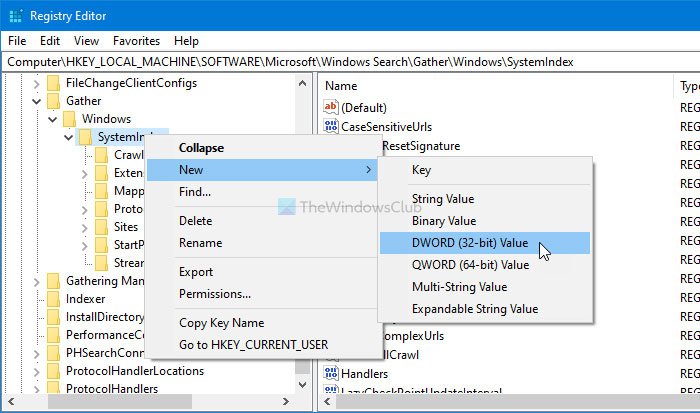
Wenn Sie jedoch den REG_DWORD- Wert nicht erstellen können und ein Problem bezüglich der Berechtigung auftritt, können Sie dieser Anleitung folgen, um den vollständigen Besitz des Registrierungsschlüssels(get full ownership of the Registry key) zu erhalten .
Doppelklicken Sie dann auf diesen REG_DWORD - Wert, um die Wertdaten(Value) auf 1 festzulegen .
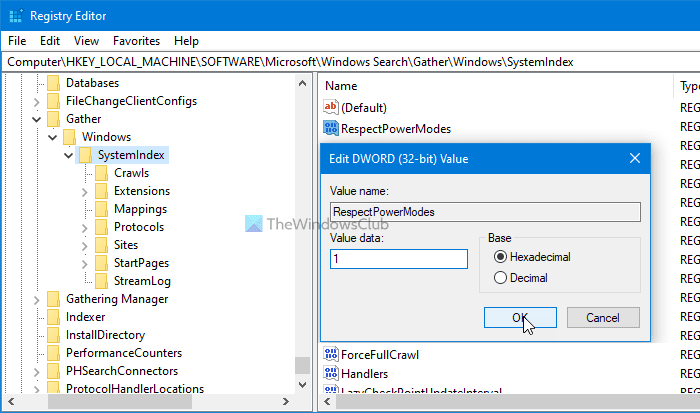
Klicken Sie auf die Schaltfläche OK , um die Änderung zu speichern.(OK )
So können Sie die Energiemoduseinstellungen des Geräts berücksichtigen in Windows 11/10aktivieren(Respect Device Power Mode Settings) oder deaktivieren .
Was bedeutet Respektieren der Energiemoduseinstellungen des Geräts in Windows 11/1011/10(Device Power Mode Settings) ?
Energiemoduseinstellungen des Geräts(Respect Device Power Mode Settings) in Windows 10 respektieren(Respect) oder Energieeinstellungen beim Indizieren in Windows 11 respektieren hilft Ihnen, eine bessere Leistung Ihres Computers zu erzielen, indem die Anzahl der für die Indizierung verwendeten Threads verringert wird. Unabhängig davon, ob Sie wenig oder viele Dateien haben, können Sie diese Einstellung aktivieren, um einen besseren CPU - Verbrauch zu erzielen.
Wie aktiviere ich den Energiemodus in den Einstellungen?
Um den Energiemodus in den Einstellungen zu aktivieren oder einzuschalten, müssen Sie die Windows-Einstellungen(Windows Settings) öffnen und zu Datenschutz(Privacy) & Sicherheit > Windows(Searching Windows) durchsuchen gehen . Hier finden Sie eine Einstellung namens Energieeinstellungen beim Indizieren berücksichtigen(Respect power settings when indexing) . Sie müssen die entsprechende Schaltfläche umschalten, um sie einzuschalten.
Related posts
Windows-PC schläft nicht; Ruhemodus funktioniert nicht unter Windows 11/10
Die Registerkarte „Energieverwaltung“ fehlt im Geräte-Manager unter Windows 11/10
So aktivieren Sie den Energiesparmodus auf einem Mac
So verwenden Sie den Inkognito-Modus von Google Maps auf einem Android-Gerät
Verhindern, dass eine Maus oder ein USB-Gerät Windows aus dem Energiesparmodus aufweckt
Der Energieplan ändert sich ständig in Windows 11/10
So deaktivieren Sie den Hybrid-Sleep, wenn der PC im Akkubetrieb oder angeschlossen ist
Ändern Sie den Power State des Prozessors bei Batteriebetrieb mit PowerCFG
So aktivieren oder deaktivieren Sie den Batteriesparmodus in Windows 11/10
So überprüfen Sie die Ausgangsleistung eines USB-Anschlusses unter Windows 11/10
Mit PowerPlanSwitcher können Sie Energiesparpläne in Windows 11/10 schnell ändern
Der AC-Netzadaptertyp kann in Dell nicht bestimmt werden
Deaktivieren Sie Sicherheitsintelligenz-Updates, wenn Sie im Akkubetrieb laufen
Energieoptionen fehlen im Startmenü in Windows 11/10
So beheben Sie Probleme mit dem Batterieverbrauch in Windows 11/10
Stromstoß am USB-Port-Fehler unter Windows 11/10 behoben
So sichern oder stellen Sie Standardenergiepläne in Windows 11/10 wieder her
Ändern Sie den Energiesparmodus des Wireless-Adapters mit PowerCFG
Schalten Sie die Festplatte nach einer bestimmten Leerlaufzeit aus, um Strom zu sparen
Beste Microsoft Power Automate-Vorlagen für das Web
