So deaktivieren oder aktivieren Sie den Leistungsmodus in Microsoft Edge
Es ist kein Geheimnis, dass Microsoft alles daran setzt, seinen Browser Microsoft Edge zum besten der Branche zu machen. Dafür werden Updates mit neuen Funktionen eingeführt, und einer davon ist der Leistungsmodus(Performance Mode) (in Microsoft Edge jetzt als Effizienzmodus bezeichnet ) . Dieses Feature befindet sich jedoch im Testmodus und ist ab sofort nur in Microsoft Edge Canary verfügbar – wird aber bald auf die Stable-Version ausgerollt.
Das einzige Ziel dieser Funktion ist die Optimierung Ihrer CPU , Ihres RAM und Ihres Akkus, um Ihnen einen langlebigen Akku zu bieten, ohne Kompromisse bei der Geschwindigkeit einzugehen. Die Ergebnisse sehen vielversprechend aus, aber wir müssen abwarten, wie gut diese Funktion altern wird.
Microsoft hat Edge -Benutzern bereits eine Funktion namens Sleeping Tabs gegeben . Sleeping Tabs sollen Systemressourcen für inaktive Tabs freigeben. Wenn Sie jedoch den Leistungsmodus(Performance Mode) aktivieren , wird das Timeout für Sleeping Tabs auf 5 Minuten gesperrt.
Wenn Sie ein Laptop-Benutzer sind, sollten Sie auf jeden Fall den Leistungsmodus(Performance Mode) aktivieren, da dies zur Verbesserung der Akkulaufzeit und -leistung beitragen kann. Für einen Desktop-Benutzer kann es hilfreich sein, aber der Leistungsunterschied wird nicht so drastisch sein.
Deaktivieren oder aktivieren Sie den Leistungsmodus(Mode) in Edge
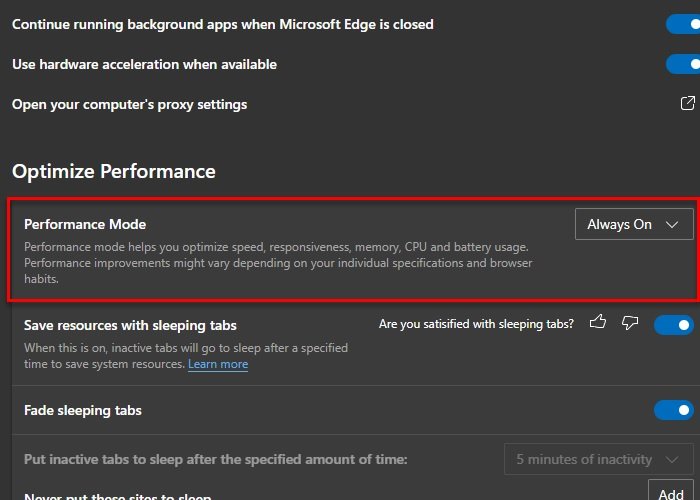
So deaktivieren(Disable) oder aktivieren Sie den Leistungsmodus im Microsoft (Mode)Edge-(Microsoft Edge) Browser unter Windows 10:
Klicken Sie mit der rechten Maustaste auf(Right-click) das Microsoft Edge - Symbol. Wählen Sie Eigenschaften. (Properties. )
Wenn Sie das Desktop-Symbol nicht sehen, suchen Sie im Startmenü nach (Start Menu)Microsoft Edge , gehen Sie zum Dateispeicherort(File Location) , klicken Sie mit der rechten Maustaste auf das Symbol und klicken Sie auf Eigenschaften.(Properties.)

Fügen Sie den folgenden Befehl nach einem Leerzeichen im Abschnitt „Ziel“ hinzu und klicken Sie auf Apply > Ok
--enable-features=msPerformanceModeToggle
Ihr Zielort sieht wie folgt aus.
"C:\Users\<username>\AppData\Local\Microsoft\Edge SxS\Application\msedge.exe" --enable-features=msPerformanceModeToggle
Starten Sie nun Microsoft Edge , klicken Sie auf die drei horizontalen Punkte in der rechten Ecke des Fensters und klicken Sie auf Einstellungen.(Settings.)
Klicken Sie im linken Bereich auf System , verwenden Sie im Abschnitt „Leistung optimieren“ das Dropdown-Menü, um Always On oder (Always On )Performance Mode auszuwählen. (Performace Mode. )
Auf diese Weise haben Sie den Leistungsmodus(Performance Mode) in Microsoft Edge Canary aktiviert .
Um es zu deaktivieren, wählen Sie Always Off of Performance Mode und Sie können loslegen.
Hoffentlich hat Ihnen dieser Artikel geholfen, den Leistungsmodus in Microsoft Edge zu deaktivieren oder(Mode) zu aktivieren(Microsoft Edge) .
Lesen Sie weiter: (Read Next:) Wie Sie Edge beschleunigen und schneller laden können(How to speed up Edge and make it load faster) .
Related posts
So verwenden Sie den Super-Duper-Sicherheitsmodus in Microsoft Edge
So richten Sie den Kioskmodus mit dem neuen Microsoft Edge und Edge Legacy ein
Deaktivieren Sie den Gastmodus in Microsoft Edge mithilfe der Windows 10-Registrierung
Aktivieren und deaktivieren Sie den eingeschränkten YouTube-Modus in Microsoft Edge
So aktivieren und deaktivieren Sie den Dunkelmodus in Microsoft Edge -
So installieren Sie Chrome-Designs im Microsoft Edge-Browser
Der Microsoft Edge-Browser hängt, friert ein, stürzt ab oder funktioniert nicht
Greifen Sie auf die Seite „Flags“ von Microsoft Edge unter Windows 11/10 zu und verwenden Sie sie
So blenden Sie die Titelleiste mit vertikalen Registerkarten in Microsoft Edge aus
Liste versteckter interner Seiten-URLs in Microsoft Edge
So entfernen Sie doppelte Favoriten im Microsoft Edge-Browser
So legen Sie die Microsoft Edge-Startseite unter Windows 11/10 fest oder ändern sie
Aktivieren oder deaktivieren Sie die Online-Shopping-Funktion in Microsoft Edge
Deaktivieren Sie die Vorschläge für die Dropdown-Liste der Adressleiste in Microsoft Edge
Update-Richtlinien sind konfiguriert, werden aber ignoriert – Microsoft Edge
So erzwingen Sie Google SafeSearch in Microsoft Edge in Windows 10
Microsoft Edge lässt sich unter Windows 11/10 nicht öffnen
So deaktivieren Sie die Push-Benachrichtigungen der Microsoft Edge-Website
So entfernen Sie die Menüschaltfläche Erweiterungen aus der Microsoft Edge-Symbolleiste
So zeigen Sie die Favoritenleiste in Microsoft Edge unter Windows 10 an
