So deaktivieren oder aktivieren Sie das Bestätigungsdialogfeld zum Löschen für die Fotos-App
Wenn Sie den Löschbestätigungsdialog für die Fotos-App(enable the Delete confirmation dialog for the Photos app) in Windows 10 aktivieren möchten, hilft Ihnen dieser Artikel. Obwohl die Fotos(Photos) -App das Löschbestätigungsfeld nicht standardmäßig anzeigt, können Sie es beim Entfernen einer Datei mithilfe dieses Tutorials aktivieren.
Die Fotos(Photos) -App ist einer der besten Bildbetrachter für Windows 10 . Unabhängig davon, ob Sie ein PNG- oder JPG -Bild oder eine Videodatei haben, können Sie diese App verwenden, um den Inhalt auf Ihrem Computer anzuzeigen. Es hat jedoch ein Problem, und Benutzer stoßen darauf, wenn sie Dateien aus der Fotos-(Photos) App löschen.
Wenn Sie eine Datei über die Fotos-App(Photos app) unter Windows 10 löschen , sehen Sie möglicherweise ein Dialogfeld, in dem Sie um Ihre Erlaubnis dazu gebeten werden. Dieses Warnfeld ist für manche Menschen unerlässlich, wenn sie ein Händchen für das versehentliche Löschen von Dateien haben.
Wenn Sie versehentlich auf die Schaltfläche Löschen (Delete ) auf Ihrer Tastatur klicken, wird die geöffnete Datei sofort entfernt. Obwohl Sie es aus dem Papierkorb wiederherstellen(Recycle Bin) können, könnte es Sie irritieren. Das gleiche passiert, wenn Sie auf das Mülleimer-Symbol klicken, das in der oberen Menüleiste sichtbar ist. Oder nehmen wir an, Sie hatten den Löschbestätigungsdialog(delete confirmation dialog) , aber Sie haben das Kontrollkästchen Diese Warnung nicht mehr anzeigen(Don’t show this warning again) aktiviert. Wenn Sie in einem solchen Moment das Löschbestätigungsdialogfeld oder -feld für die Fotos(Photos) - App unter Windows 10 aktivieren möchten, müssen Sie Folgendes tun.
Für diejenigen, die regelmäßig Bilder über die Fotos-App löschen , ist das jedes Mal erscheinende Dialogfeld ziemlich nervig, verstehen wir.
So aktivieren Sie den Löschbestätigungsdialog(Delete) für die Fotos-(Photos) App
Führen Sie die folgenden Schritte aus, um das Bestätigungsdialogfeld zum Löschen für die Fotos(Photos) -App zu aktivieren oder zu deaktivieren:
- Öffnen Sie die Fotos(Photos) -App auf Ihrem Computer.
- Klicken Sie(Click) oben rechts auf das Symbol mit den drei Punkten.
- Wählen Sie Einstellungen(Settings) aus dem Menü.
- Suchen Sie nach der Überschrift Löschbestätigungsdialog anzeigen .(Display delete confirmation dialog)
- Schalten Sie die entsprechende Schaltfläche um, um sie einzuschalten.
Um zu beginnen, müssen Sie die Fotos(Photos) -App auf Ihrem Computer öffnen. Sie können ein Bild mit dieser App öffnen oder im Suchfeld der Taskleiste(Taskbar) danach suchen.
Alternativ können Sie das Dialogfeld Ausführen(Run) öffnen , indem Sie auf die Windows key + R klicken , dann ms-photos: eingeben und anschließend die Eingabetaste(Enter) drücken.
Klicken Sie nach dem Öffnen der Fotos(Photos) -App auf das Symbol mit den drei Punkten, das in der oberen rechten Ecke sichtbar ist. Sie finden es neben Ihrem Profilbild mit der Aufschrift Mehr anzeigen(See more) . Wählen Sie danach Einstellungen (Settings ) aus dem Menü.
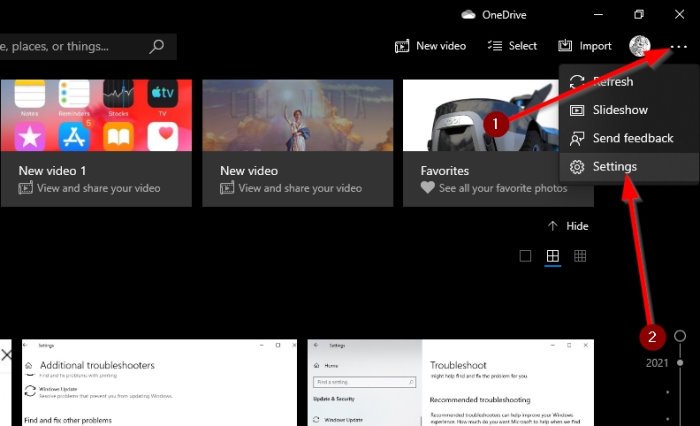
Finden Sie nun die Überschrift mit dem Namen Bestätigungsdialogfeld zum Löschen anzeigen(Display delete confirmation dialog) heraus und schalten Sie den Schalter um, um ihn einzuschalten.
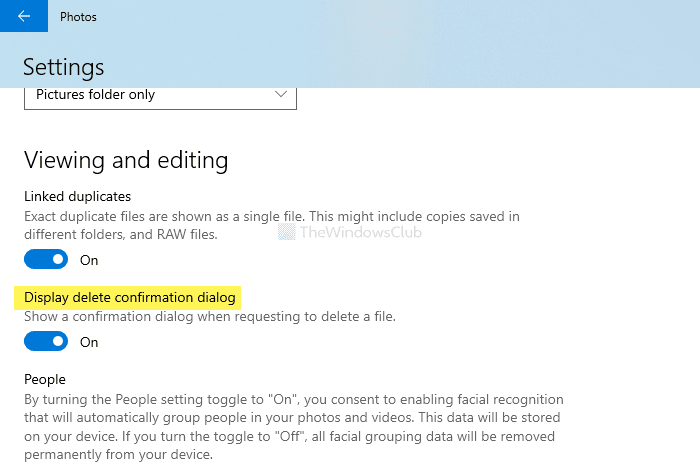
Nach dem Aktivieren der Löschbestätigungswarnung wird die Meldung angezeigt. Wenn Sie das Dialogfeld jedes Mal sehen, wenn Sie versuchen, Dateien zu löschen, bedeutet dies, dass die Funktion aktiviert ist.
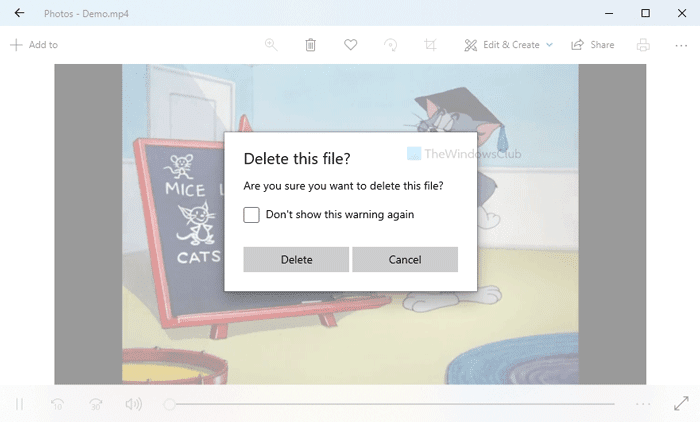
Sie können es auch in seinen Spuren stoppen, ohne zum Abschnitt Einstellungen(Settings) der App navigieren zu müssen. Aktivieren Sie im Dialogfeld diese Warnung nicht mehr anzeigen(Don’t show this warning again) , und das sollte es tun.
Falls Sie es deaktivieren möchten, können Sie auch in der Fotos-(Photos) App zum gleichen Pfad navigieren und die gleiche Schaltfläche zum Bestätigen des Löschens anzeigen umschalten.(Display delete confirmation dialog )
Das ist alles! Ich hoffe es hilft.
Related posts
Die Schaltfläche „Zu Favoriten hinzufügen“ ist in der Fotos-App ausgegraut
Hoppla! Wir konnten das nicht speichern - Windows Photos App
So zeigen Sie HEIC- und HEVC-Dateien in der Foto-App von Windows 11/10 an
Foto-App stürzt mit Dateisystemfehler in Windows 11/10 ab
Diese App kann Fehler für Fotos, Xbox Game Bar, Taschenrechner usw. nicht öffnen
So verwenden Sie Paint zum Bearbeiten von Bildern in Windows 11/10
Time Lapse Creator-App für Windows 10 aus dem Microsoft Store
Webseiten-Konvertierungstool: Webseite exportieren, HTML in Datei, Datei in HTML
So drucken Sie einen Kontaktabzug von Fotos in Windows 11/10
So verwenden Sie die QuickLook-App zur Vorschau von Dateien in Windows 10
Einführung in Windows 8: 7 Tipps zum Arbeiten mit Apps
Die besten Banking- und Investment-Apps für Windows 10
So beheben Sie den Foto-App-Fehler 0x80070020 unter Windows 11/10
Behebung des Fehlers „Hier kann nichts angezeigt werden“ in der Fotos-App
Wo speichern die Kamera-App und die Fotos-App Bilder und Videos in Windows?
Top 3 Reddit-Apps für Windows 10, die im Windows Store erhältlich sind
Liste der besten mobilen Geldbörsen in Indien für Online-Zahlungen
So sichern und wiederherstellen Sie die Einstellungen der Foto-App in Windows 10
Ändern Sie die Wetter-App-Temperatur von Celsius auf Fahrenheit
Reichen Sie Ihre Steuern einfach mit der TurboTax-App für Windows 10 ein
