So deaktivieren/aktivieren Sie die Registerkarten für Internetoptionen im IE
Als IT-Experte stoße ich immer auf Probleme, wenn ungeschulte Benutzer ihre Internetverbindungseinstellungen(Internet) optimieren . Irgendwo machen sie immer einen Fehler, und manchmal besteht die Lösung darin, sie ganz vom Dialogfeld „ Internetoptionen(Internet Options) “ fernzuhalten .
Ich habe in vielen Unternehmen gearbeitet, die die Registerkarte Internetoptionen in Internet Explorer ausblenden(hide the Internet Options tab in Internet Explorer) , um Benutzer davon abzuhalten, die Optionen zu ändern, was sinnvoll ist, da Netzwerkadministratoren die einzigen sind, die auf diese Optionen zugreifen sollen.
In einer kontrollierten Umgebung erlauben Unternehmen normalerweise nur einen Browsertyp wie Internet Explorer , und diese Unternehmen erlauben ihren Mitarbeitern normalerweise nicht, die Internetoptionen zu (Internet) ändern(Options) , wie z. B. die Standard-Homepage und den Proxy-Server.
Unten(Below) sehen Sie ein typisches Internetoptionen (Internet) -Fenster(Options) :

Es gibt mehrere Möglichkeiten, die Registerkarten Internetoptionen im (Internet) IE(Options) zu deaktivieren , und ich werde die verschiedenen Methoden in diesem Beitrag erläutern. Die erste Methode verwendet Gruppenrichtlinien(Group Policy) , funktioniert aber nur, wenn Sie die Pro- oder Ultimate - Version von Windows haben . Wenn Sie Home oder Home Premium ausführen, fahren Sie mit dem Registrierungsabschnitt fort.
Deaktivieren Sie die Internetoptionen im (Internet) IE(Options) über die Gruppenrichtlinie(Group Policy)
Führen Sie die folgenden Schritte aus, um eine Registerkarte im Fenster „ Internetoptionen “ zu (Internet) deaktivieren :(Options)
Schritt 1( Step 1) : Klicken Sie auf Start und geben Sie GPEDIT.MSC in die Suchleiste ein und drücken Sie die Eingabetaste, um das Fenster des Gruppenrichtlinien- Editors zu öffnen.(Group Policy)

Schritt 2(Step 2) : Erweitern Sie im Editorfenster für lokale Gruppenrichtlinien (Local Group Policy)User Configuration > Administrative Templates > Windows Components > Internet Explorer und klicken Sie dann auf Internetsystemsteuerung(Internet Control Panel) .

Schritt 3(Step 3) : Doppelklicken Sie im rechten Bereich des Fensters auf das Element, das Sie deaktivieren möchten. Um beispielsweise die Registerkarte Erweitert(Advanced) zu deaktivieren, doppelklicken Sie auf die Option Seite Erweitert deaktivieren.(Disable the Advanced page)
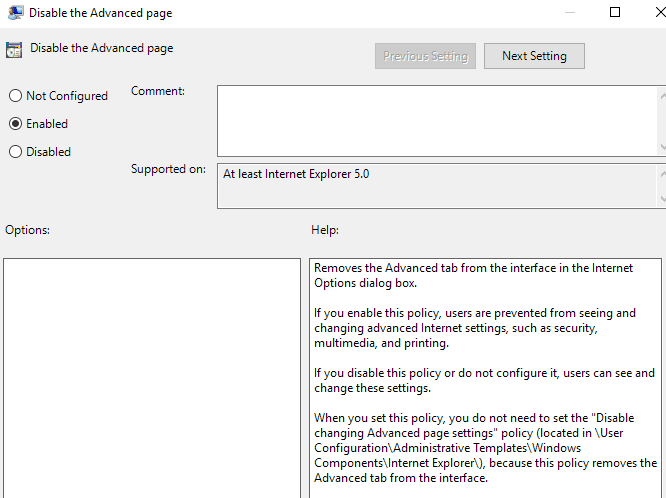
Schritt 4(Step 4) : Klicken Sie im Eigenschaftenfenster auf die Option Aktiviert(Enabled ) und dann auf OK . Die Registerkarte „ Erweitert(Advanced) “ im Fenster „ Internetoptionen(Internet) “ wird nun deaktiviert und entfernt .(Options)
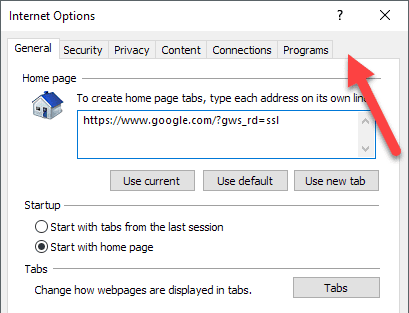
Schritt 5(Step 5) : Befolgen Sie die vorherigen Schritte, um andere Elemente im Fenster Internetoptionen zu (Internet) deaktivieren . (Options)Um Elemente zu aktivieren, wählen Sie einfach die Option Nicht konfiguriert( Not Configure) im Eigenschaftenfenster und klicken Sie auf OK .
Hier hast du es! Weniger versierte Computerbenutzer, die GPEDIT nicht kennen , sollten davon abgehalten werden, die erweiterten Einstellungen im IE zu ändern.
Deaktivieren Sie die IE- Optionen(Options) über den Registrierungseditor(Registry Editor)
Die zweite Möglichkeit, Registerkarten in IE-Optionen zu deaktivieren, ist die Verwendung des Registrierungseditors. Dies ist etwas komplizierter, aber die einzige Option, wenn Sie nicht auf den Gruppenrichtlinien-Editor zugreifen können.
Sie können den Registrierungseditor öffnen, indem Sie auf Start klicken und regedit eingeben . Navigieren Sie dort zu folgendem Schlüssel:
HKEY_CURRENT_USER\Software\Policies\Microsoft
Beachten Sie, dass Sie, wenn Sie diese Option für alle Benutzer auf dem PC deaktivieren möchten, zu demselben Schlüssel navigieren, jedoch unter HKEY_LOCAL_MACHINE .
Wenn es unter Microsoft noch keinen Schlüssel namens (Microsoft)Internet Explorer gibt, müssen Sie ihn manuell erstellen. Klicken Sie einfach mit der rechten Maustaste auf (Just)Microsoft und wählen Sie Neu(New) – Schlüssel(Key) . An dieser Stelle gibt es zwei Möglichkeiten. Wenn Sie den gesamten Internetoptionen (Internet)-Dialog(Options) deaktivieren möchten , können Sie unter Internet Explorer einen weiteren Schlüssel namens Restrictions erstellen .

Zuletzt erstellen Sie im rechten Bereich innerhalb von Restrictions einen neuen DWORD -Wert mit dem Namen NoBrowserOptions . Geben Sie dem einen Wert von 1 und starten Sie Internet Explorer neu . Wenn Sie versuchen, zu den Internetoptionen zu (Internet)gehen(Options) , erhalten Sie eine Fehlermeldung.

Wenn Sie nicht den gesamten Dialog deaktivieren möchten, sondern nur einige der Registerkarten, dann sollten Sie unter Microsoft anstelle von Einschränkungen einen neuen Schlüssel namens (Restrictions)Systemsteuerung(Control Panel) erstellen . Darin(Inside) erstellen Sie DWORD- Einträge, die den Registerkarten entsprechen:
AdvancedTab ConnectionsTab ContentTab GeneralTab PrivacyTab ProgramsTab SecurityTab

Wie Sie oben sehen können, habe ich den Schlüssel der Systemsteuerung unter (Control Panel)Internet Explorer erstellt und dann im rechten Bereich einen DWORD -Eintrag namens AdvancedTab mit einem Dezimalwert von 1 erstellt. Dadurch wurde nur die Registerkarte „Erweitert“ aus dem IE-Optionsfenster entfernt.
Hoffentlich können Sie mit diesen Methoden mehr Kontrolle über die erweiterten Einstellungen von Internet Explorer in Ihrer Umgebung erlangen. (Internet Explorer)Wenn Sie Probleme haben, können Sie dies gerne kommentieren, und ich werde versuchen, Ihnen zu helfen. Genießen!
Related posts
So speichern Sie Registerkarten im Chrome-Browser
Kopf- und Fußzeilen beim Drucken in Internet Explorer oder Edge ändern oder entfernen
Gespeicherte Kennwörter im Internet Explorer anzeigen, sichern und löschen
So blockieren Sie den Internet Explorer für den Zugriff auf das Internet
So aktivieren Sie den Internet Explorer-Modus in Edge unter Windows 10/11
Deaktivieren Sie Meta Refresh im Internet Explorer
Verwenden Sie alternative DNS-Server in Windows für schnelleres Internet
So setzen Sie eine Xbox One oder Xbox Series X auf die Werkseinstellungen zurück
So aktualisieren Sie Raspberry Pi
So öffnen Sie eine gesperrte Datei, wenn sie von einem anderen Programm verwendet wird
So löschen Sie den Ordner Windows.old in Windows 7/8/10
So erstellen Sie ein Team in Microsoft Teams
Installieren von GIMP-Plugins: Eine Anleitung
So ändern Sie die Hintergrundfarbe in Google Docs
Verwenden der Übertragungs-Webschnittstelle
So konvertieren Sie einen dynamischen Datenträger in einen Basisdatenträger
Deaktivieren oder deaktivieren Sie das InPrivate-Browsing in Internet Explorer und Microsoft Edge
So scannen Sie mehrere Seiten in eine PDF-Datei
Buchbesprechung – Der How-To-Geek-Leitfaden für Windows 8
So deaktivieren Sie die Windows-Taste
