So bringen Sie Ihr iPhone dazu, E-Mails sofort per Push zu empfangen
Wenn E-Mails zu lange brauchen, um auf Ihrem iPhone anzukommen, oder nur geladen werden, wenn Sie die Mail -App öffnen, verwendet Ihr E-Mail-Konto wahrscheinlich Fetch , um neue Nachrichten zu empfangen. Sie können die Mailzustellung jedoch erheblich beschleunigen, indem Sie auf Push umstellen(Push) .
Lesen Sie weiter, um mehr über Push zu erfahren und was Sie tun können, um es für ein E-Mail-Konto auf iPhone und iPad zu aktivieren.

Was ist Push auf dem iPhone?
Push ist ein Datenbereitstellungsmechanismus, der einen offenen Kanal zwischen Ihrem iPhone und dem Mailserver aufrechterhält. Wenn Ihr E-Mail-Konto eine neue Nachricht erhält, „schiebt“ der Server sie sofort an das iOS-Gerät.
Fetch hingegen verlässt sich darauf, dass Ihr iPhone neue Daten „holt“. Es fragt den Mailserver nach neuen E-Mails gemäß einem Abrufplan(Fetch) – einmal alle 15 Minuten, 30 Minuten, eine Stunde usw. Das führt oft zu erheblichen Verzögerungen, wodurch Sie wichtige Nachrichten verpassen. Wenn Sie es vorziehen, E-Mails sofort zu erhalten, sollten Sie für Ihr E-Mail-Konto von Fetch auf Push umstellen.(Fetch)

Push erfordert IMAP (Internet Message Access Protocol) . Stellen Sie beim manuellen Hinzufügen eines E-Mail-Kontos zu Ihrem iPhone sicher, dass Sie während des Einrichtungsvorgangs IMAP statt (IMAP)POP wählen.(POP)
Trotzdem unterstützt die standardmäßige Apple Mail - App Push nicht für jeden E-Mail-Dienstanbieter. Wenn Sie beispielsweise ein Gmail- Konto verwenden, haben Sie nicht die Möglichkeit, Push zu aktivieren . Die Verwendung einer Client-App Ihres Dienstanbieters kann jedoch dazu beitragen, das Problem eines Push - inkompatiblen Kontos in Mail zu lindern – z(Mail—e.g.) . B. die Gmail - App für iOS.
Push vs. Fetch: Die Auswirkungen auf den (Impact)Akku(Battery) des iPhones
Abgesehen von der E-Mail-Zustellung in Echtzeit führt Push auch zu einer besseren Akkulaufzeit im Vergleich zu Fetch , da Ihr iPhone nicht aktiv nach neuen E-Mails suchen muss. Stattdessen sind es die Mailserver, die die Schwerarbeit leisten.
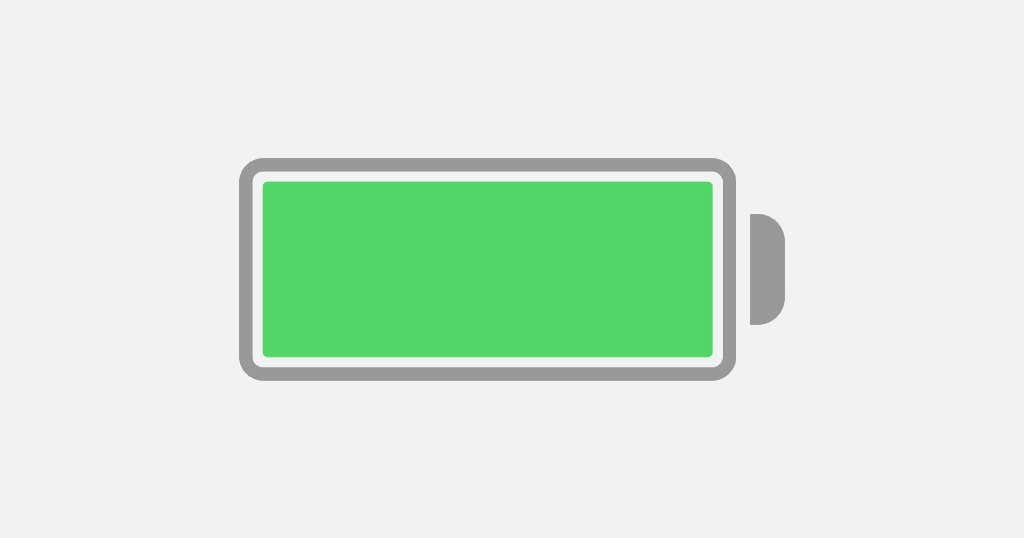
Angenommen, Sie erhalten ständig viele E-Mails. In diesem Fall kann sich Push nachteilig auf die Akkulaufzeit auswirken – und sogar als Ablenkung wirken – da die Benachrichtigungswarnungen auf dem Sperrbildschirm aufleuchten(Lock Screen) . Das automatische Empfangen von E-Mail-Benachrichtigungen oder das Zurückgreifen auf einen langsameren Abrufplan(Fetch) kann dazu beitragen, dies zu vermeiden.
Aktivieren Sie Push(Activate Push) für ein E- Mail-Konto(Email Account) auf dem iPhone
Angenommen, die iPhone Mail - App unterstützt Push für Ihr E-Mail-Konto, führen Sie die folgenden Schritte aus, um es zu aktivieren.
1. Öffnen Sie die App „iPhone -Einstellungen “. (Settings)Wenn Sie es nicht finden können, wischen Sie auf dem Startbildschirm nach unten und(Home Screen) suchen Sie danach.

2. Scrollen(Scroll) Sie in der Liste der Einstellungen nach unten und tippen Sie auf Mail , um auf Ihre Mail-Einstellungen zuzugreifen.

3. Tippen Sie auf Konten( Accounts) > Neue Daten abrufen(Fetch New Data) .

4. Schalten Sie den Schalter neben Push ein und wählen Sie ein E-Mail-Konto aus – z. B. iCloud oder Outlook .
5. Wählen Sie Push unter Select Schedule .
6. Wählen Sie die Postfächer aus, die der Mailserver pushen soll. Ihr Posteingang wird immer gepusht, aber Sie können Push auch für andere Postfächer wie Entwürfe(Drafts ) und Gesendet(Sent ) aktivieren, wenn Sie möchten, dass Ihre Aktivitäten sofort von Ihren Windows-, Mac- oder Android- Geräten synchronisiert werden.

Wenn Push aktiv ist, erhalten Sie sofort Push-Benachrichtigungen, wenn Sie eine neue E-Mail erhalten. Wenn Sie stille Benachrichtigungen für die Mail -App eingerichtet haben, vergessen Sie nicht, das (Mail)Benachrichtigungszentrum(Notification Center) des iPhones zu überprüfen . Um Benachrichtigungen für Mail zuzulassen und sie auf Ihrem iPhone zu verwalten, gehen Sie zu Einstellungen(Settings ) > Mail > Benachrichtigungen(Notifications) .
Einrichten eines Abrufzeitplans(Fetch Schedule) für Ihre E-Mail-(Your Email) Konten
Wenn Ihr E-Mail-Konto Push(Push) nicht unterstützt , ziehen Sie in Erwägung, eine dedizierte App des E-Mail-Anbieters zu verwenden, z. B. Gmail oder Yahoo Mail .
Oder wechseln Sie zur schnellsten Abrufkonfiguration. Gehen Sie dazu zu Einstellungen(Settings) > E- Mail > Konten(Accounts) > Neue Daten abrufen(Fetch New Data) und scrollen Sie zum unteren Bildschirmrand. Tippen Sie dann auf Alle 15 Minuten( Every 15 Minutes) .
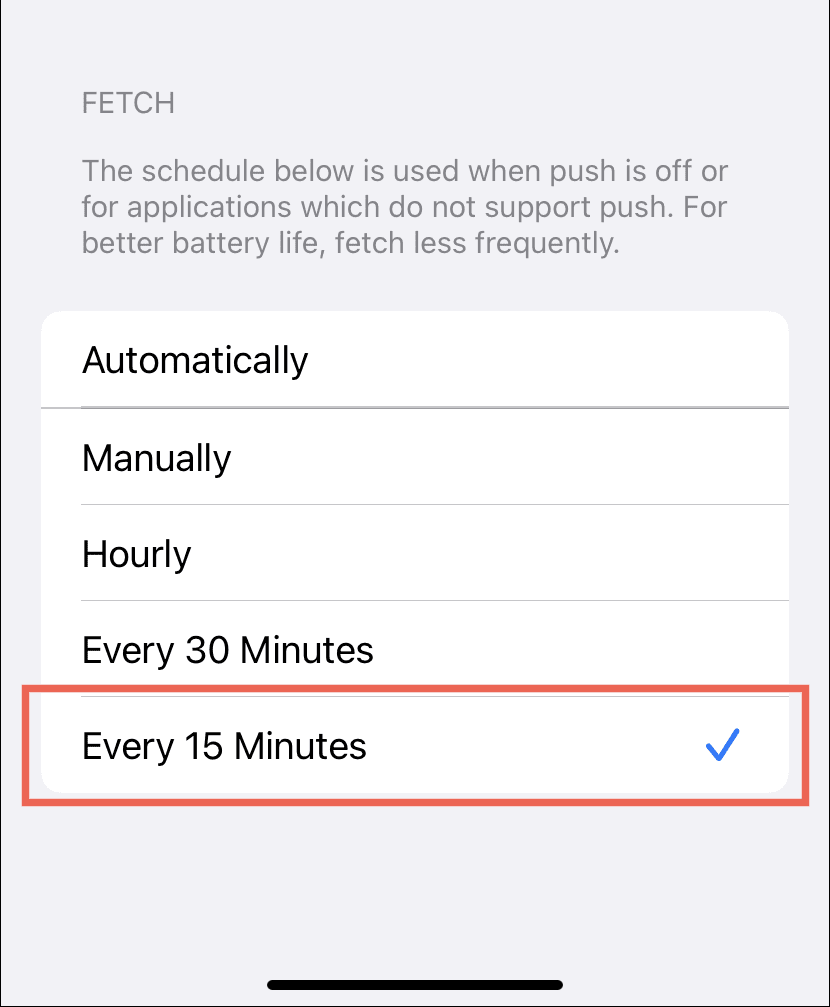
Wenn die Akkulaufzeit Ihres iPhones ein Problem darstellt, sollten Sie stattdessen die anderen Fetch- Einstellungen verwenden.
- Automatisch(Automatically) : Daten werden nur dann im Hintergrund abgerufen, wenn Ihr iPhone mit Strom(Power) und Wi-Fi verbunden ist .
- Manuell(Manually) : Daten werden nur abgerufen, wenn Sie die Mail - App öffnen.
- Stündlich(Hourly) : Daten werden stündlich abgerufen.
- Alle 30 Minuten(Every 30 Minutes) : Daten werden alle 30 Minuten abgerufen.
Drücken funktioniert(Push) nicht? Folgendes müssen Sie tun
Abgesehen von serverseitigen Problemen funktioniert Push nicht, wenn auf Ihrem iPhone der Energiesparmodus aktiv ist. (Power Mode)Die Funktion schränkt die Hintergrundaktivität ein, um die Batterielebensdauer zu verlängern, was sich negativ auf Push auswirkt . Lassen Sie die Einstellung deaktiviert, um eine rechtzeitige E-Mail-Zustellung sicherzustellen, es sei denn, der Akku des Geräts ist kritisch niedrig.
Wenn Sie also eine gelbe Batterieanzeige sehen(if you see a yellow-colored battery indicator) , öffnen Sie die App Einstellungen(Settings ) , tippen Sie auf Batterie(Battery) und schalten Sie den Schalter neben Energiesparmodus aus , um den Energiesparmodus( Low Power Mode) zu deaktivieren.

Darüber hinaus kann der Low Data Mode (der die (Low Data Mode)WLAN-(Wi-Fi) und Mobilfunkbandbreite(Cellular) reduziert ) auch Probleme mit Push verursachen(Push) . Sie können das Problem beheben, indem Sie die Netzwerkeinstellung deaktivieren.
Wi-Fi : Um (Wi-Fi)Low Data für eine Wi-Fi-Verbindung zu deaktivieren , öffnen Sie Einstellungen(Settings) , tippen Sie auf Wi-Fi > Info (neben dem Namen des Netzwerks) und schalten Sie den Schalter neben Low Data Mode aus .
Mobilfunk : Um den (Cellular)Niedrigdatenmodus(Low Data Mode) für mobile Daten zu deaktivieren , gehen Sie zu Settings > Mobilfunk(Cellular ) > Mobilfunkdatenoptionen(Cellular Data Options) und schalten Sie den Schalter neben Niedrigdatenmodus(Low Data Mode) aus .
Kein Glück? Erfahren Sie(Learn) mehr über andere Möglichkeiten zur weiteren Fehlerbehebung bei Mail-Aktualisierungsproblemen auf dem iPhone(Mail update issues on iPhone) .
Empfangen Sie Ihre E-Mails schnell auf dem iPhone(Quickly)
Push ist die beliebteste Methode zum Empfangen von E-Mails, und die iOS Mail -App auf Ihrem iPhone verwendet dies standardmäßig für unterstützte E-Mail-Konten. Wenn Sie also nicht sofort E-Mails erhalten, müssen Sie sich wahrscheinlich nicht einmal mit Ihren Kontoeinstellungen herumschlagen. Wenn Push nicht unterstützt wird, ziehen Sie in Betracht, die App des Anbieters zu verwenden, falls verfügbar.
Related posts
So stellen Sie Windows 8 mit Zurücksetzen auf seinen anfänglichen sauberen Zustand wieder her
So drehen Sie falsch ausgerichtete Videos mit Windows Movie Maker
So bereinigen Sie Ihren Computer mit dem Bitdefender OneClick Optimizer
So veröffentlichen Sie Ihre Bilder auf Facebook mit der Fotogalerie
So führen Sie erweiterte Suchen in Windows mit Platzhaltern und Filtern durch
So ändern Sie das phpMyAdmin-Passwort auf XAMPP
So löschen Sie Dateien und Ordner in Windows 11/10
So erhalten Sie Hilfe mit der Windows-Anwendung „Hilfe und Support“.
So erstellen oder stellen Sie ein Systemabbild in Windows 11/10 wieder her
Master Boot Record (MBR) in Windows 11/10 wiederherstellen, reparieren, reparieren
So importieren Sie Bilder und Videos von einer Kamera mithilfe der Fotogalerie
So erstellen Sie ein animiertes GIF aus einer Videodatei mit VLC und GIMP
So erstellen Sie abgerundete kreisförmige Bilder mit GIMP unter Windows 10
So führen Sie eine Regressionsanalyse in Windows 11/10 durch
So stellen Sie das werkseitige Image und die Einstellungen in Windows 11/10 wieder her
So erstellen Sie eine Turnierklammer in Windows 11/10
So erstellen Sie Ghost UEFI unter Windows 11/10
Windows AppLocker verhindert, dass Benutzer Anwendungen installieren oder ausführen
So installieren und konfigurieren Sie XAMPP unter Windows 10
So installieren Sie Windows 11 in macOS Monterey mit Boot Camp
