So bringen Sie Cortana dazu, in jedem Land zu arbeiten, auch wenn es keinen offiziellen Support gibt
Eine der größten neuen Funktionen von Windows 10 ist Cortana , Ihr persönlicher virtueller Assistent. Wir haben jetzt schon eine ganze Weile über sie gesprochen und wir haben einige der großartigen Dinge gesehen, die sie tun kann. Aber leider ist sie nicht für alle auf der Welt verfügbar, da Microsoft Cortana nur für wenige ausgewählte Länder freigegeben hat . Aber selbst wenn Sie nicht in einem Land leben, das von Cortana unterstützt wird , können Sie Cortana trotzdem auf Ihrem Windows 10 -Computer oder -Gerät haben, indem Sie nur ein paar Einstellungen ändern. Sehen wir uns an, wie Cortana unabhängig von Ihrem Wohnort aktiviert wird:
Welche Länder(Countries) werden von Cortana unterstützt ?
Während Microsoft versprochen hat, Cortana im Laufe der Zeit für weitere Länder verfügbar zu machen, ist sie derzeit nur in sieben ausgewählten Ländern und Sprachen verfügbar. Diese sind:
- Vereinigte (United) Staaten(States) von Amerika(America) ( US-Englisch(US English) )
- Vereinigtes Königreich (britisches Englisch)
- Deutschland / Deutsch)
- Frankreich französisch)
- Spanien Spanisch)
- Italien Italienisch)
- China (Mandarin-Chinesisch)
In naher Zukunft kündigte Microsoft außerdem an, Cortana für weitere sechs Länder verfügbar zu machen:
- Japan
- Australien
- Kanada
- Indien
- Brasilien
- Mexiko
Wenn Sie möchten, können Sie hier die offizielle Ankündigung von Microsoft lesen : Cortana bringt kulturelles Know-how in neue Märkte(Cortana brings Cultural Savviness to New Markets) .
Wenn Sie in einem der unterstützten Länder(supported countries) leben , können Sie sich glücklich schätzen. Wenn nicht, fahren Sie mit dem nächsten Abschnitt dieses Tutorials fort, um herauszufinden, wie Sie Cortana trotzdem erhalten können , auch wenn Sie nicht in einem dieser Länder leben.
So aktivieren Sie Cortana in einem nicht unterstützten Land
Wenn Sie in einem Land leben, das noch nicht von Cortana unterstützt wird , erhalten Sie beim Versuch, auf Cortana zuzugreifen, lediglich eine Meldung, die besagt: „Ich kann Ihnen in Ihrer Region leider nicht helfen("I'm afraid I'm not available to help in your region") . “

Wenn Sie Cortana(Cortana) unabhängig von dem Land, in dem Sie leben, aktivieren und verwenden möchten , müssen Sie Ihren Windows 10-Computer oder Ihr Gerät so eingestellt haben, dass alle folgenden Spracheinstellungen gleichzeitig verwendet werden:
Sie müssen Ihre Windows-Anzeigesprache auf eine der von Cortana unterstützten Sprachen einstellen.(You must set your Windows display language to be one of the Cortana supported languages.)
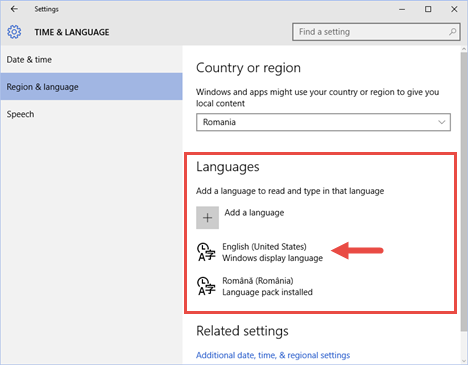
Sie müssen das Speech-Sprachpaket für die zuvor ausgewählte Sprache herunterladen und installieren.(You must download and install the Speech language pack for the language you selected previously.)

Sie müssen Ihr Land auf das Heimatland der Sprache einstellen, die Sie in den vorherigen Schritten eingestellt haben.(You must set your country to the home country of the language you set during the previous steps.)
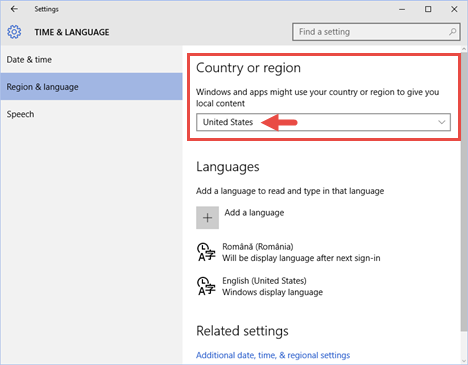
Wenn Sie nicht wissen, wie Sie all diese Einstellungen ändern können, lesen Sie dieses Tutorial: So ändern Sie die Sprache von Cortana auf einem Windows 10-PC, -Notebook oder -Tablet(How To Change Cortana's Language On A Windows 10 PC, Notebook Or Tablet) . Sie finden alle erforderlichen Schritte im zweiten Abschnitt mit dem Titel „So ändern Sie die Sprache von Cortana “.
Nachdem Sie Ihren Windows 10-Computer oder Ihr Gerät so eingestellt haben, dass überall dieselben von Cortana unterstützten Spracheinstellungen verwendet werden, können Sie sie sofort genießen. Ein Neustart oder andere Einstellungen sind nicht erforderlich.
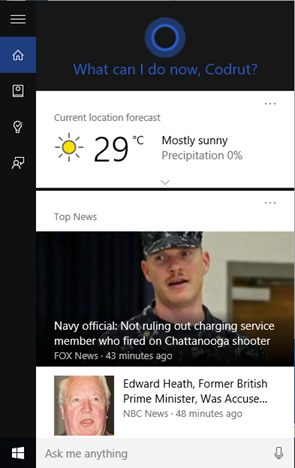
Wenn Sie Cortana zum ersten Mal auf Ihrem Windows 10-Computer oder -Gerät sehen, sollten Sie wissen, dass Sie einige erste Schritte unternehmen müssen, um sie einzurichten. Wenn Sie weitere Informationen über sie wünschen, empfehlen wir Ihnen, auch diese Cortana- bezogenen Artikel und Leitfäden zu lesen, die wir zuvor veröffentlicht haben:
-
So richten Sie Cortana zum ersten Mal in Windows 10(How To Setup Cortana For The First Time, in Windows 10) ein
-
So verwenden Sie Cortana auf einem Windows 10-PC, -Notebook oder(How To Use Cortana On A Windows 10 PC, Notebook Or Tablet) -Tablet
-
So konfigurieren Sie Cortana auf einem Windows 10-PC, -Notebook oder(How To Configure Cortana On A Windows 10 PC, Notebook Or Tablet) -Tablet
-
(Top 16 Most Useful Cortana Commands & Questions)Die 16 nützlichsten Cortana-Befehle und -Fragen
-
(Top 50 Funniest Cortana Commands & Questions)Die 50 lustigsten Cortana-Befehle und -Fragen
Fazit
Wie Sie sehen, können Sie Cortana(Cortana) auch dann auf Ihren Windows 10-Computern oder -Geräten aktivieren, wenn Sie in einem nicht unterstützten Land leben . Es ist weder der schnellste noch der einfachste Prozess, aber es ist machbar und jeder kann Cortana mit etwas Geduld bekommen. Leider bietet Microsoft keine internationale Version von Cortana an, die von jedem auf der Welt verwendet werden könnte, unabhängig davon, in welchem Land Sie leben. Was denken Sie? Hätten Sie nicht lieber eine internationale Version zur Verfügung gehabt?
Related posts
So beginnen Sie mit der Verwendung von Cortana in Windows 11 oder Windows 10 -
So deaktivieren Sie Cortana dauerhaft in Windows 11 und Windows 10
So greifen Sie auf den geheimen Rechner von Cortana zu und verwenden ihn
So planen und verwalten Sie Termine mit Cortana
So setzen Sie Cortana in Windows 10 zurück
So bitten Sie Cortana, Ihren Windows 10-PC zu sperren, abzumelden, herunterzufahren oder neu zu starten
So ändern Sie die Sprache in Firefox unter Windows und Mac
Wie man das Windows 10-Wetter dazu bringt, die Temperatur in °C oder °F anzuzeigen
So öffnen Sie den Datei-Explorer und den Windows-Explorer: 12 Möglichkeiten -
So pinnen Sie das Startmenü in Windows 10 an: Die vollständige Anleitung –
So öffnen, unmounten oder dauerhaft eine VHD-Datei in Windows 10 anhängen -
So wechseln Sie zwischen CMD und PowerShell in Windows Terminal
So verwenden Sie die Datei-Explorer-Ansichten in Windows 10 wie ein Profi -
So verwenden Sie die Action Center-Benachrichtigungen von Windows 10 -
So erhalten, konfigurieren und entfernen Sie Microsoft Edge-Erweiterungen -
So verwenden Sie den mobilen Browser-Emulator in Chrome, Firefox, Edge und Opera -
34 Tastenkombinationen für die Eingabeaufforderung von Windows 10
5 Möglichkeiten zum Erstellen eines neuen Ordners in Windows -
Was ist die Aufgabenansicht in Windows 10 und wie wird sie verwendet?
So löschen Sie Skype-Nachrichten (Windows, Android, iPhone, Mac)
