So blockieren Sie Websites unter Windows mit der Hosts-Datei
Warum möchten Sie wissen, wie man Websites blockiert? Vielleicht möchten Sie Ihre Kinder im Internet schützen(keep your kids safe on the Internet) ? Vielleicht möchten Sie ablenkende Websites blockieren, damit Sie nicht zögern(block distracting websites so you don’t procrastinate) ? Es kann auch verwendet werden, um Tracking-Sites zu blockieren, die in Anzeigen eingebettet sind.
Was auch immer Ihr Grund ist, Sie können Websites unter Windows 10 einfach mit der sogenannten Hosts-Datei blockieren.

Der folgende Text kann etwas technisch werden, besonders wenn Sie sich noch nie mit den Grundlagen von Windows -Systemdateien beschäftigt haben. Wenn Sie sich einen schnellen Überblick verschaffen möchten, schauen Sie sich zuerst unser kurzes und leicht verständliches YouTube-Video an .
Was ist die Hosts-Datei?(What Is The Hosts File?)
Kennen Sie den Begriff DNS ( Domain Name System )? Es bezieht sich auf ein System von Dateien, die im Internet verteilt sind und dabei helfen, Domänennamen wie helpdeskgeek.com in ihre eigentliche Internet Protocol (IP)-Adresse aufzulösen, die zufällig 13.225.198.106 lautet(13.225.198.106) . Dadurch weiß Ihr Computer, mit welchem Server er kommunizieren soll, wenn Sie diese Site anzeigen möchten.

Bevor DNS 1984 ins Leben gerufen wurde, geschah dies über eine lokale Datei auf Ihrem Computer, die Hosts-Datei genannt wurde. Damals(Back) waren Computer noch nicht mit vielen anderen Computern verbunden. Höchstens haben wir uns vielleicht mit ein paar Dutzend verbunden. Es war einfach, all diese Informationen in einer einfachen alten Textdatei zu speichern. Die Host-Datei lebt heute weiter.
Wie funktioniert die Hosts-Datei?(How Does The Hosts File Work?)
Die Hosts-Datei ermöglicht es dem Computer, andere Computernamen wie localhost oder Domänennamen wie helpdeskgeek.com nachzuschlagen(helpdeskgeek.com) , und die IP-Nummer für sie steht direkt neben dem Namen in der Datei. Es ist ein bisschen so, wie die Namen Ihrer Freunde mit ihren Telefonnummern in Ihrem Telefon verknüpft sind. Sie müssen sich die Nummer nicht merken oder eingeben, finden Sie einfach den Namen der Person.
Bevor wir fortfahren, ist es wichtig zu verstehen, dass einige IP-Adressen für die lokale Verwendung reserviert sind. Das bedeutet, dass sie nur verwendet werden können, um auf Ihren Computer und Ihre Geräte innerhalb Ihres unmittelbaren Netzwerks zu verweisen. Das bedeutet alles, bevor Ihre Kommunikation eine Verbindung zum Internet herstellt(Internet) .

Beispielsweise bezeichnet die IP-Adresse 127.0.0.1 immer den Computer, an dem Sie arbeiten, auch bekannt als localhost . Versuchen Sie, das in Ihren Webbrowser einzugeben. Es wird wahrscheinlich eine leere Seite angezeigt.
Beachten Sie auch, dass www.website.com und website.com nicht genau dasselbe sind. Damit uns beide auf dieselbe Website führen, müssen beide auf dieselbe IP-Adresse aufgelöst werden.
Blockieren von Websites mit der Hosts-Datei(Blocking Websites With The Hosts File)
- Öffnen Sie den Editor(Notepad ) als Administrator .

- Klicken Sie auf Datei(File ) > Öffnen(Open) .

- Navigieren Sie zu C:\Windows\System32\Drivers\etc

- Ändern Sie dort den Dateityp von Text Documents (*.txt) in All Files (*.*) .

- Jetzt können Sie die hosts -Datei sehen. Öffne es.

- Gehen Sie zur letzten Zeile der Seite und fügen Sie Ihre eigene Zeile hinzu. Nehmen wir an, wir blockieren Facebook .

Geben Sie die Localhost-IP 127.0.0.1 ein(127.0.0.1) . Drücken Sie die Tabulatortaste und geben Sie facebook.com(facebook.com) ein . Drücken Sie die Eingabetaste(Press Enter) , um zur nächsten Zeile zu wechseln. Erstellen Sie eine zweite Zeile wie oben, aber verwenden Sie www.facebook.com statt nur facebook.com.

Ist die Website gesperrt?(Is The Website Blocked?)
Öffnen Sie die Eingabeaufforderung und führen Sie ping facebook.com(ping facebook.com) und dann ping www.facebook.com aus . Sie sollten sehen, dass die IP-Adresse, die es zu pingen versucht, 127.0.0.1 ist.

Öffnen Sie nun Ihren Webbrowser und gehen Sie zu facebook.com. Es könnte noch geladen werden! Wieso den? Die echte IP von Facebook befindet sich möglicherweise noch im Browser-Cache, und der Browser verwendet diese IP zuerst. Löschen Sie den Cache Ihres Browsers(Delete your browser’s cache) und versuchen Sie es erneut mit Facebook . Sie sollten jetzt eine Fehlerseite sehen.
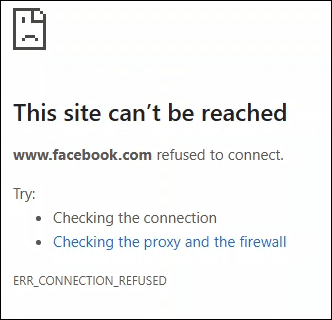
Ich möchte keine Fehlerseite sehen(I Don’t Want to See an Error Page)
Sie könnten versuchen, die Website auf eine andere IP-Adresse umzuleiten, aber heutzutage wird das nicht gut funktionieren. Das böswillige Bearbeiten der Hosts-Datei war früher ein häufiger Angriff von Hackern. Jetzt suchen Webbrowser sorgfältig nach Zertifikaten, um dies zu verhindern. Aber Sie können es immer noch versuchen.

Eine andere Möglichkeit, keine Fehlerseite zu sehen, besteht darin, einen Webserver auf Ihrem Computer zu installieren und einzurichten(install and set up a web server on your computer) und die Hosts-Datei darauf verweisen zu lassen. Lassen Sie es vielleicht eine Seite anzeigen, auf der steht: „Geh zurück an die Arbeit!“ oder listet einige Ihrer Ziele als Motivation auf, sich von sozialen Medien fernzuhalten.
Was kann ich sonst noch mit der Hosts-Datei machen?(What Else Can I Do With The Hosts File?)
Sie können die gleiche Technik verwenden, aber die URLs verschiedener Malware- und Tracking-Werbeseiten einfügen. Es gibt eine vorgefertigte Hosts (pre)- Datei mit Malware und Werbeseiten(made hosts file of malware and ad sites) , die Sie kopieren und in Ihre Hosts-Datei einfügen können. Während ich dies schreibe, wurde es zuletzt im März(March) 2020 aktualisiert.
Related posts
So blockieren Sie Websites in Google Chrome
Bearbeiten Sie die Windows-Hosts-Datei, um Websites zu blockieren oder umzuleiten
So öffnen Sie eine JAR-Datei unter Windows
Speichern Sie eine Liste der laufenden Prozesse in einer Textdatei in Windows
So schreiben oder zeichnen Sie in einer PDF-Datei in Mac und Windows
So beheben Sie „Die iTunes-Bibliotheksdatei kann nicht gespeichert werden“ in Windows 10
So erzwingen Sie ein Gruppenrichtlinien-Update in Windows 2000, XP, Vista, 8 und 10
So ändern Sie einen Laufwerksbuchstaben in Windows
So verfolgen Sie Windows-Computer- und Benutzeraktivitäten
So blockieren Sie Websites auf einem iPhone
So blockieren Sie Websites auf Chrome Mobile und Desktop
So reduzieren Sie die hohe CPU-Auslastung von Windows Explorer
Zwei Partitionen in Windows 7/8/10 zusammenführen
Generieren Sie einen Systemzustandsbericht in Windows 7, um nach Fehlern zu suchen
So beheben Sie den Bluescreen-Fehler „Stop: 0x000000F4“ in Windows
So öffnen Sie DDS-Dateien in Windows 10
Aktivieren Sie den Spielmodus, um die Leistung in Windows 10 zu glätten
Bereinigen Sie den WinSxS-Ordner in Windows 7/8/10
So verwenden Sie einen Windows XP-Emulator auf Android mit Limbo
So erkennen Sie, welche Version von Windows Sie installiert haben
