So blockieren Sie Websites in Google Chrome
Es ist unglaublich, in einer Zeit mit Highspeed- Internet zu leben. Mit all den Informationen, die Ihnen leicht zur Verfügung stehen, können Sie lernen, wie man fast alles macht. Und mit all den Möglichkeiten, die es mit sich bringen kann, scheint es, als ob die Welt Ihnen zu Füßen liegt!
Aber so großartig es auch ist, das Internet kann Sie zurückhalten. Der Besuch einiger Websites kann Ihren Fokus, Ihre Zeit und Ihre Aufmerksamkeit auffressen. Infolgedessen kann dies die Produktivität verringern und zu Ablenkungen führen!

Die Lösung? Erfahren Sie(Learn) , wie Sie die Websites blockieren, die Sie zu reinen(purely ) Unterhaltungszwecken besuchen. Oder vielleicht Websites, die Ihre Kinder nicht besuchen dürfen!
In diesem Beitrag gehen wir durch den Prozess zum Blockieren von Websites(how to block websites) in Chrome mit Ihrem Computer. Auf diese Weise können Sie das Leben in einem internetfähigen Zeitalter genießen, ohne dass Ihnen das Internet in die Quere kommt.
Verwenden von Block Site
Dies ist ein Top-Website-Blocker für Chrome . Nachdem Sie Block Site zu Chrome hinzugefügt haben, können Sie beginnen.
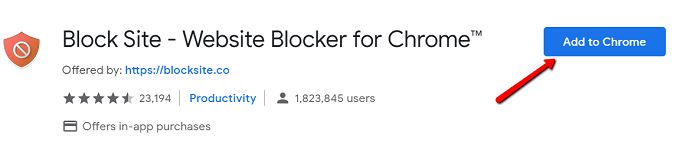
Sobald die Installation abgeschlossen ist, werden Sie auf eine Seite weitergeleitet, auf der dies angegeben ist. Klicken Sie zum Fortfahren(Agree) auf Zustimmen .

Bis dahin können Sie los konfigurieren!

Ein überzeugendes Merkmal dieser Erweiterung ist die Fülle von Optionen, mit denen Sie Websites blockieren können.
Sie können Websites nur während der Arbeitszeit blockieren. Klicken Sie einfach auf (Just)Arbeitsmodus(Work Mode ) in der Seitenleiste!
Sie können auch die Kindersicherung mit der Verwendung von Passwörtern einrichten, Websites für Erwachsene blockieren und bestimmte Wörter blockieren.
Verwenden von uBlacklist
Dies funktioniert jedes Mal, wenn Sie eine Google -Suche durchführen. Wenn eine Website auftaucht, steht daneben eine Option zum Blockieren der Website.
So fangen Sie mit dieser Erweiterung an.
Laden Sie es zuerst herunter. Suchen Sie im Chrome Web Store nach uBlacklist und klicken (uBlacklist)Sie auf Zu Chrome(Add to Chrome) hinzufügen .
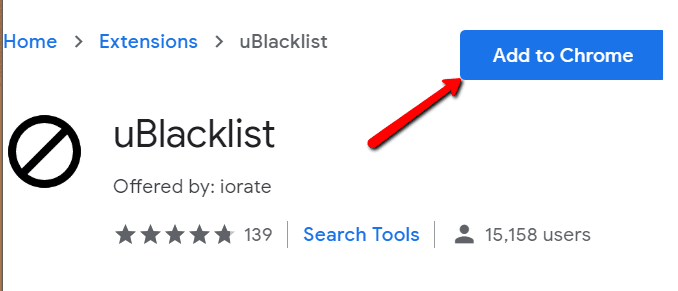
Um es in Aktion zu sehen, führen Sie eine Google -Suche durch.
Ich habe zum Beispiel nach „twitter“ gesucht. Nachdem ich die Erweiterung installiert habe, wird neben den Suchergebnissen die Option Diese Website blockieren angezeigt.(Block this site )
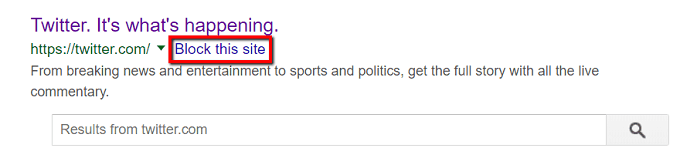
Wenn Sie auf diese Optionen klicken, wird die jeweilige Website beim nächsten Mal nicht angezeigt. Diese Seite kann jahrelang gesperrt bleiben oder bis sie entsperrt wird.
Sie können auch einfach auf das Symbol in Ihrer Symbolleiste klicken. Dadurch wird ein Fenster geöffnet, in dem Sie den Namen der gewünschten Website eingeben können.

Eine andere Möglichkeit, dies anzugehen, besteht darin, blockierte Websites zu verwalten.
Suchen Sie zunächst das uBlacklist-Symbol in Ihrer Symbolleiste. Klicken Sie mit der rechten Maustaste darauf und wählen Sie Optionen(Options) .

Daraufhin wird Ihnen eine Liste mit Optionen angezeigt.
Eine Ihrer Optionen besteht darin, die Website anzugeben, die Sie blockieren möchten. Geben Sie einfach(Just) seine Adresse in das entsprechende Feld ein.
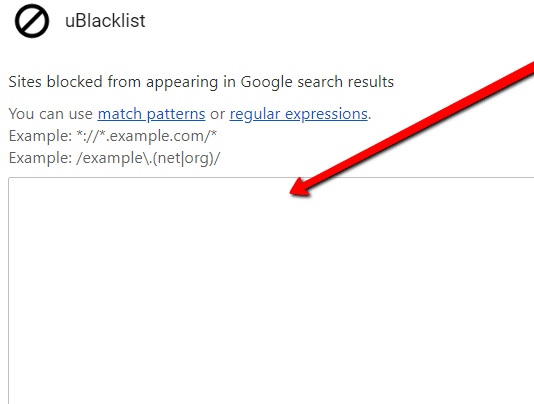
Hosts-Datei bearbeiten
Eine andere Möglichkeit besteht darin, die Hosts-Datei zu bearbeiten. Um dies zu erreichen, gehen Sie zu Windows > System32 > drivers > etc . Klicken Sie mit der rechten Maustaste auf die hosts - Datei.

Öffnen Sie es dann mit Notepad .

Scrollen Sie in der Hosts -Datei nach unten.
Sie können es so lassen, wie es ist. Sie können auch den Inhalt mit den Hashes löschen, damit Sie eine saubere Datei haben.

Geben Sie in beiden Fällen „ 127.0.0.1 “ und dann „ localhost “ ein.

Geben Sie nun in der nächsten Zeile die gleichen Zahlen ein. Aber anstatt „localhost“ einzugeben, geben Sie den Namen der Website ein, die Sie blockieren möchten.

Related posts
So öffnen Sie eine HTML-Datei in Google Chrome
Ändern Sie den Speicherort des Downloads-Ordners in Google Chrome
So blockieren Sie Websites unter Windows mit der Hosts-Datei
So beheben Sie „err_address_unreachable“ in Google Chrome
Lesezeichen-Toolbar-Schaltfläche zu Google Chrome hinzufügen
So aktivieren und verwenden Sie die Commander-Funktion in Google Chrome
Anna Assistant ist ein perfekter Sprachassistent für Google Chrome
So aktivieren und deaktivieren Sie die Fensterbenennung in Google Chrome
So zeigen Sie Ihre in Google Chrome gespeicherten Passwörter an
So verwenden Sie die Share-Schaltfläche in Google Chrome für Android
The Great Suspender sperrt automatisch Tabs in Google Chrome
Fehler ERR_SPDY_PROTOCOL_ERROR in Google Chrome beheben
So blockieren und entsperren Sie eine Website in Google Chrome
Probleme mit Google Chrome und Probleme mit Windows 10
So beheben Sie Fehler beim Herunterladen von Dateien im Google Chrome-Browser
ERR_QUIC_PROTOCOL_ERROR in Google Chrome beheben
Tab Manager-Erweiterungen zur Steigerung der Produktivität in Google Chrome
Google Chrome bietet eine Online-Shopping-Funktion, um Bestellungen mit einem Fingertipp aufzugeben
Korrigieren Sie die ERR_CACHE_MISS-Fehlermeldung in Google Chrome
So aktivieren oder deaktivieren Sie den scrollbaren Tabstrip in Google Chrome
