So blockieren Sie jemanden auf Twitter und wissen, wann Sie blockiert wurden
Seit Twitter im Jahr 2006 zum ersten Mal gestartet wurde, hat es sich aus positiven und negativen Gründen zu einem der wichtigsten sozialen Mediennetzwerke der Welt entwickelt.
Es ist zwar ein großartiger Ort, um Beziehungen zu anderen aufzubauen, aber nicht jeder Twitter - Nutzer verdient Ihre Aufmerksamkeit. Andere Twitter -Nutzer zu blockieren (und selbst blockiert zu werden) ist ein unglücklicher, aber manchmal notwendiger Teil der Benutzererfahrung.
So blockieren Sie jemanden auf Twitter und prüfen, ob Sie selbst blockiert wurden.

Was passiert, wenn Sie jemanden auf Twitter blockieren?(What Happens When You Block Someone On Twitter?)
Richten Sie einen Twitter- Account ein und schon bald wird jemand vorbeikommen und versuchen, Ihnen den Spaß zu verderben. Schade, aber so ist das Internet – die Leute sind nicht immer nett. Aus diesem Grund können Sie diese Personen auf Twitter und anderen Social-Media-Plattformen vollständig aus dem Blickfeld entfernen, indem Sie sie blockieren.
Wenn Sie jemanden auf Twitter blockieren , entfernen Sie alle Links, die Sie mit diesem Benutzer haben. Wenn Sie einander folgen, werden Sie beide aus der Follower-Liste des anderen entfernt(removed from each other’s followers list) und sie (und Sie selbst) können danach erneut folgen, es sei denn, die Sperrung wird aufgehoben.

Sie können ihre Tweets nicht sehen, auf Fotos markiert, zu Listen hinzugefügt oder von dem blockierten Benutzer benachrichtigt (oder tatsächlich benachrichtigt) werden. Dieser Benutzer kann immer noch ein neues Konto erstellen, um das Problem zu umgehen, aber wenn das der Fall ist, können Sie ihn mit dem integrierten Meldesystem von Twitter wegen Belästigung melden.
Das wird jedoch garantiert nicht viel bewirken – Sie müssen sich möglicherweise mit der Sperrschaltfläche beschäftigen, um das Problem zu lösen, wenn neue Konten auftauchen.
So überprüfen Sie, ob Sie auf Twitter blockiert wurden(How To Check If You’ve Been Blocked On Twitter)
Bevor Sie jemanden auf Twitter blockieren , sollten Sie überprüfen, ob Sie selbst blockiert wurden. Sie werden nicht benachrichtigt, wenn ein anderer Benutzer Sie blockiert, aber Sie können es selbst herausfinden.
Du kannst zwar nicht mit ihrem Profil interagieren, aber du kannst überprüfen, ob du blockiert wurdest, indem du die Twitter -Suche öffnest und den Benutzernamen des Twitter - Kontos des Benutzers eingibst (oder sein Twitter - Konto direkt über die URL besuchst(URL) ).
Twitter teilt Ihnen sofort mit, wenn Sie blockiert wurden, wobei in der Mitte des Profils die Nachricht „ Sie sind blockiert “ angezeigt wird. (You’re blocked)Sie können den Profilnamen, das Bild und den Benutzernamen des Benutzers sehen – aber das war es auch schon.

Leider gibt es keine Möglichkeit, dies zu umgehen, außer indem Sie ein anderes Konto erstellen. Dies ist auch nicht etwas, was wir empfehlen würden. Wenn Sie blockiert wurden, ist es möglicherweise besser, die Zeit damit zu verbringen, Ihr Verhalten zu bewerten und zu überlegen, was Sie möglicherweise getan haben, damit die Blockierung auftritt.
Vergessen Sie jedoch nicht, dass Benutzer von Zeit zu Zeit andere Benutzer ohne wirklichen Grund blockieren, und das ist in Ordnung. Akzeptiere in diesem Fall, fahre fort und interagiere stattdessen mit anderen Twitter- Nutzern, denen deine Inhalte gefallen.
So blockieren Sie jemanden auf Twitter in Ihrem Webbrowser(How To Block Someone On Twitter From Your Web Browser)
Es ist außergewöhnlich einfach, einen anderen Twitter - Benutzer zu blockieren. Wenn Sie die Twitter -Weboberfläche verwenden, können Sie andere Benutzer schnell blockieren, indem Sie diesen Schritten folgen.
- Öffnen(Start) Sie zunächst die Twitter -Website in Ihrem bevorzugten Browser und melden Sie sich an. Nachdem Sie sich angemeldet haben, geben Sie den Benutzernamen des gesuchten Twitter - Benutzers oben in die Suchleiste ein und klicken Sie auf die Option Go to @profile oder Geben Sie die direkte URL für ihr Twitter-Konto in die Adressleiste ein.

- Sobald Sie sich auf dem Profil des Benutzers befinden, den Sie blockieren möchten, drücken Sie das Menüsymbol mit den drei Punkten(three-dots menu icon) neben der Nachricht und folgen Sie den Schaltflächen.
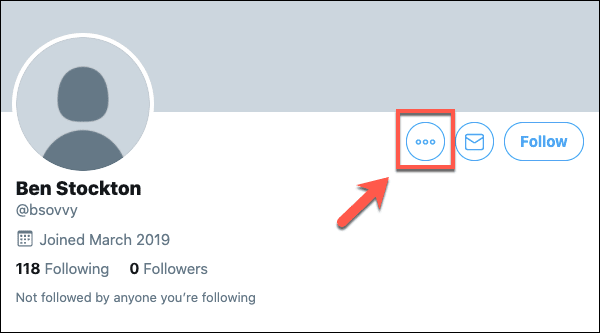
- Klicken Sie im Menü auf die Schaltfläche Block @profile . Sie können auch auf Report @profile für Benutzer mit schwerwiegendem Missbrauch klicken, da das Melden eines Benutzers diesen ebenfalls blockiert.
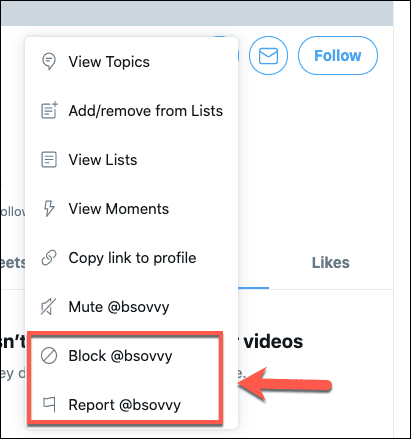
- Twitter wird Sie bitten, zu bestätigen, dass Sie dieses Profil tatsächlich blockieren möchten. Drücken Sie zur Bestätigung die Sperrtaste(Block) .
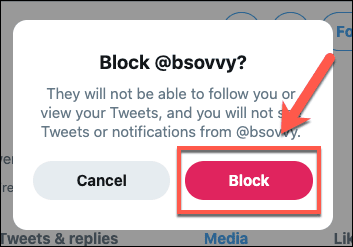
Nach der Bestätigung wird das Profil sofort gesperrt. Die Schaltflächen „Nachricht“ und „Folgen“ werden stattdessen durch eine rote Schaltfläche(Blocked) „Gesperrt“ ersetzt .
- Um einen Benutzer zu entsperren, nachdem er blockiert wurde, klicken Sie auf die Schaltfläche Blockiert .(Blocked)

- Twitter wird Sie bitten, zu bestätigen, dass Sie den Benutzer entsperren möchten. Klicken Sie auf (Click) Entsperren(Unblock) , um dies zu bestätigen.

Wenn Sie einen Nutzer entsperren, wird Ihr Profil sofort wieder für ihn sichtbar. Sie können Ihnen erneut folgen, Ihnen Nachrichten senden und wie jeder andere Twitter - Benutzer mit Ihrem Profil interagieren.
So blockieren Sie jemanden auf Twitter mit der Twitter-App(How To Block Someone On Twitter Using The Twitter App)
Das Blockieren eines Twitter -Benutzers ist auch für mobile Benutzer ein einfacher Vorgang. Die Twitter -App ist für (Twitter)Android- und iOS-Benutzer nahezu identisch , daher sollten diese Anweisungen auf beiden Plattformen funktionieren.
- Um einen Benutzer auf Twitter zu blockieren , öffnen Sie die Twitter -App und suchen Sie nach dem Benutzer, was Sie tun können, indem Sie auf das Suchsymbol(Search icon) im unteren Menü tippen.
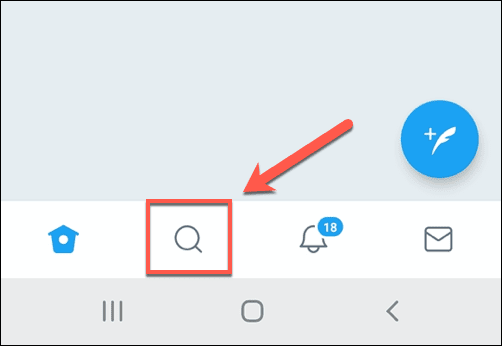
- Sobald Sie sich im Profil eines Benutzers befinden, tippen Sie oben rechts auf das Menüsymbol mit den drei Punkten .(three-dots menu icon)

- Tippen Sie im angezeigten Menü auf die Schaltfläche Blockieren . (Block)Sie können stattdessen auch auf Melden(Report) tippen , um missbräuchliche Benutzer zu blockieren und zu melden.

- Die Twitter -App fordert Sie auf, zu bestätigen, dass Sie den Benutzer tatsächlich blockieren möchten. Tippen Sie zur Bestätigung auf Blockieren .(Block)

Twitter wird den Nutzer sofort sperren, sobald Sie Ihre Auswahl bestätigen. Wie bei der Twitter -Weboberfläche ist es einfach, den Benutzer in Zukunft zu entsperren, falls Sie dies wünschen.
- Tippen Sie auf die Schaltfläche Blockiert(Blocked) in der oberen rechten Ecke des Profils des blockierten Benutzers.

- Twitter wird Sie bitten, zu bestätigen, dass Sie das Konto des Benutzers entsperren möchten. Tippen Sie zur Bestätigung auf Ja .(Yes)

Nach der Bestätigung entsperrt Twitter den Benutzer. Beide Parteien können an dieser Stelle sofort miteinander interagieren, aber wenn Sie einen Benutzer versehentlich entsperren, können Sie ihn mit den oben aufgeführten Schritten sofort wieder blockieren.
Aufbau besserer Beziehungen auf Twitter(Building Better Relationships On Twitter)
Das Blockieren anderer Benutzer auf Twitter ist manchmal die einzige Möglichkeit, mit Trollen umzugehen oder zu verhindern, dass problematische Inhalte in Ihren eigenen Twitter- Feed gefiltert werden. Wenn Sie bessere Beziehungen auf Twitter(Twitter) aufbauen möchten , erstellen Sie Twitter-Listen(create Twitter Lists) , um Ihre Lieblingskonten in verschiedene Kategorien wie Sport oder Nachrichten aufzuteilen.
Natürlich könnte man sich dafür entscheiden, Twitter ganz zu verlassen und eine eigene Twitter-ähnliche Website aufzubauen(build your own Twitter-like website) , obwohl dies nur eine sinnvolle Option für bereits bestehende Communities ist. Wenn Twitter zu viel ist, können Sie jederzeit Ihr Twitter-Konto löschen und stattdessen zu anderen sozialen Netzwerken wie Instagram gehen.
Related posts
So blockieren Sie jemanden auf Instagram und Facebook
So blockieren Sie jemanden auf Facebook Messenger
So schalten Sie jemanden auf Discord stumm
So suchen und finden Sie gelöschte Tweets von jemandem
So richten Sie Twitter-Listen ein und verwenden sie
Flachbildschirm-Technologie entmystifiziert: TN, IPS, VA, OLED und mehr
Die 10 besten Möglichkeiten, Ihren Computer kindersicher zu machen
So ändern Sie Ihren Twitter-Anzeigenamen und -Handle
So erkennen Sie Computer- und E-Mail-Überwachungs- oder Spionagesoftware
So laden Sie Twitter-Fotos und -Videos herunter
Die 5 besten Wege, um die E-Mail-Adresse von jemandem zu finden
3 Möglichkeiten, ein Foto oder Video auf einem Chromebook aufzunehmen
6 Erweiterungen, mit denen Sie Anzeigen in Microsoft Edge blockieren können
So ändern Sie die Sprache auf Netflix
Schaltet sich Ihr Computer zufällig von selbst ein?
Verhindern Sie, dass jemand anderes Ihre drahtlose Internetverbindung verwendet
So öffnen Sie eine Datei ohne Erweiterung
So posten Sie ein GIF auf Facebook, Instagram, Reddit und Twitter
So beheben Sie einen Steam-Fehler „Ausstehende Transaktion“.
So erstellen Sie einen transparenten Hintergrund in GIMP
