So blockieren Sie jemanden auf Google Mail auf einfache Weise
Möchten Sie diese lästigen Produktbewertungen von einer Person oder einem Unternehmen, die Ihnen einmal gefallen haben, nicht mehr erhalten? Dafür gibt es eine einfache Lösung: Blockiere sie(block them) .
Und Sie können es umgehen, indem Sie sie an Ihren Spam-Ordner senden. Leider schneidet das aber nicht immer ab. Eine E-Mail, die Sie nicht sehen möchten, kann trotzdem eingehen.
Die gute Nachricht ist, dass es auch anders geht. Und es ist einfach.

In diesem Beitrag erfahren Sie, wie Sie auf einfache Weise jemanden in Google Mail blockieren können. (Gmail)Mit diesem Ansatz können Sie sich von diesen unerwünschten Mails verabschieden!
Anmelden
Vor allem anderen müssen Sie sich bei Ihrem Google Mail-(Gmail) Konto anmelden. Stellen Sie sicher, dass Sie bei dem Konto angemeldet sind, bei dem ein unerwünschter Absender ständig Nachrichten an Sie weiterleitet.
Andernfalls finden Sie seinen Namen nicht in Ihrem Posteingang. Und du wirst ihn nicht blockieren können.
Gehen Sie zuerst zu Google Mail(Gmail) und geben Sie Ihre E-Mail-Adresse (oder Telefonnummer) in das Feld ein. Und klicken Sie auf Weiter(Next ) , um fortzufahren.

Geben Sie dann Ihr Passwort in das Feld ein. Klicken Sie erneut auf Weiter (Next ) , um fortzufahren.

So blockieren Sie
Es gibt viele Gründe, jemanden zu blockieren. Einer der wichtigsten ist ihre unerbittliche Art, Ihren Posteingang zu überfluten. Auch wenn ihre Nachrichten nützliche Informationen enthalten, bedeutet das nicht, dass Sie sie lesen möchten.
Um dieses Problem dauerhaft zu beheben, gehen Sie wie folgt vor:
Option 1: Verwenden Sie die Sperrfunktion
Öffnen Sie eine E-Mail des Absenders, den Sie blockieren möchten, und klicken Sie am anderen Ende auf das Symbol mit den drei Punkten.

Daraufhin wird ein Dropdown-Menü angezeigt. Wählen Sie in Ihren Optionen „[Name des Absenders]“ blockieren aus(Block “[sender’s name]”) .

Daraufhin erscheint ein Popup-Fenster. Klicken Sie hier zur Bestätigung auf Blockieren .(Block )

Sie erhalten dann eine Bestätigungsnachricht. Es informiert Sie darüber, dass Sie eine bestimmte E-Mail-Adresse blockiert haben.
Sie können es einfach ignorieren. Sie können auch auf Absender entsperren(Unblock sender) klicken .

Option 2: Verwenden Sie einen Filter
Öffnen Sie zunächst eine Nachricht, für die Sie einen Filter erstellen möchten. Klicken Sie erneut auf das Symbol mit den drei Punkten am anderen Ende.

Wählen Sie im Drop-down-Menü Nachrichten wie diese filtern(Filter messages like this) aus .
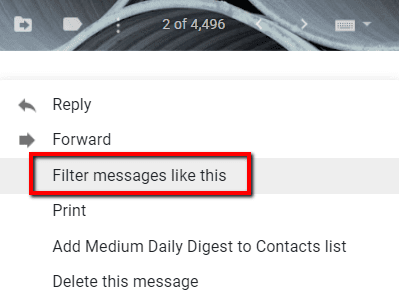
Daraufhin erscheint ein Fenster. Wählen Sie Filter erstellen aus(Create filter) .

Aktivieren Sie in den Optionen das Kontrollkästchen „ Löschen(Delete) “. Gehen Sie dann zum unteren Rand des Fensters und klicken Sie auf Filter erstellen(Create filter) .

Von da an wird der Filter „Löschen“ auf alle eingehenden Nachrichten dieses Absenders angewendet.
So entsperren Sie
Wenn Sie jetzt einen Sinneswandel haben, können Sie den Vorgang rückgängig machen. Viele Leute entscheiden sich nach einiger Zeit dafür, die Funktion zum Entsperren zu verwenden.
Wenn Sie Nachrichten von dem Absender auf Ihrer „Sperrliste“ erhalten möchten, müssen Sie sie nur entsperren.
So machen Sie es möglich:
Gehen Sie zuerst zum „Zahnrad“-Symbol Ihres Posteingangs. Klicken Sie darauf, um ein Dropdown-Menü zu öffnen.

Klicken Sie in den Optionen in diesem Dropdown-Menü auf Einstellungen(Settings) .

Wechseln Sie zur Registerkarte Filter und blockierte Adressen .(Filters and Blocked Addresses )
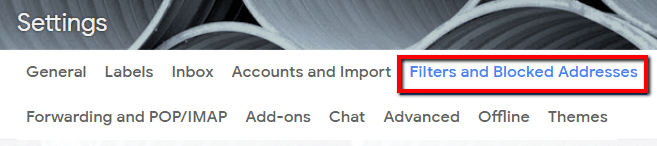
Aktivieren Sie nun das Kontrollkästchen des Namens des Absenders, den Sie entsperren möchten, und klicken Sie auf Entsperren(unblock) .

Sie erhalten dann eine Bestätigungsnachricht. Klicken Sie auf (Click) Blockierung aufheben (Unblock ) , um die Änderung abzuschließen.

Related posts
Extrahieren Sie Bilder aus einem Word-Dokument auf einfache Weise
So erstellen Sie auf einfache Weise ein GIF aus einem Video
So blockieren Sie E-Mails in Google Mail
So blockieren Sie jemanden auf Google Drive
So blockieren Sie jemanden auf Instagram und Facebook
Erstellen Sie mit diesen 3 E-Mail-Clients eine Gmail-Desktop-App
Formatieren Sie eine SD-Karte auf einfache Weise
Verwalten Sie Ihre Twitter-Listen in Chrome ganz einfach
So richten Sie Gmail-IMAP-Einstellungen in Outlook ein
Buchbesprechung – Der How-To-Geek-Leitfaden für Windows 8
So blockieren Sie jemanden auf Twitter und wissen, wann Sie blockiert wurden
5 einfache Möglichkeiten zum Übertragen von Dateien zwischen Computern im selben Netzwerk
So sortieren Sie Google Mail nach Absender, Betreff oder Label
So entsperren Sie jemanden auf Facebook, Messenger, Instagram und WhatsApp
Markieren Sie alle Ihre Gmail-Nachrichten auf einmal als „Gelesen“.
Blockieren Sie Websites von Ihrem Router oder verwenden Sie DNS
So öffnen Sie eine gesperrte Datei, wenn sie von einem anderen Programm verwendet wird
So löschen Sie nur alte E-Mails in Google Mail
Installieren von GIMP-Plugins: Eine Anleitung
Datei-Downloads im Internet Explorer blockieren
