So blockieren Sie einen YouTube-Kanal
YouTube ist die meistbesuchte Seite und die beliebteste Suchmaschine nach Google . Mit über 500 Stunden Video, die jede Minute hochgeladen werden, und mehr als 1 Milliarde Stunden Videoinhalt, der angesehen wird, ist es leicht zu verstehen, warum.
Die schiere Menge an Inhalten reicht aus, um Sie zu überwältigen, wenn Sie nach Videos zu Ihrem Interessensgebiet suchen. YouTube hilft Ihnen dabei, indem es Empfehlungen anzeigt, die Ihnen helfen, Kanäle oder Videos zu entdecken, die Sie andernfalls verpassen würden.
Es kann jedoch ärgerlich werden, wenn es einen Kanal gibt, an dem Sie nicht interessiert sind und der ständig angezeigt wird.

Für Ersteller von Inhalten , die täglich Videos auf YouTube hochladen , besteht die Herausforderung darin, Trolle daran zu hindern, mit ihrem Kanal zu interagieren.(upload videos on YouTube)
Egal, ob Sie auf YouTube sind, um sich die Videos anderer Leute anzusehen oder Ihre eigenen hochzuladen, Sie können solche Herausforderungen lösen, indem Sie YouTube - Kanäle endgültig blockieren.
So blockieren Sie einen YouTube-Kanal(How to Block a YouTube Channel)
Möglicherweise haben Sie wissentlich oder versehentlich einen Kanal abonniert und möchten keine Videoinhalte mehr davon sehen. In solchen Fällen können Sie den YouTube -Kanal blockieren, indem Sie ihn abbestellen.
- Um sich von einem YouTube -Kanal abzumelden, gehen Sie zur Startseite des Kanals und wählen oder tippen Sie auf Abonniert(Subscribed) .
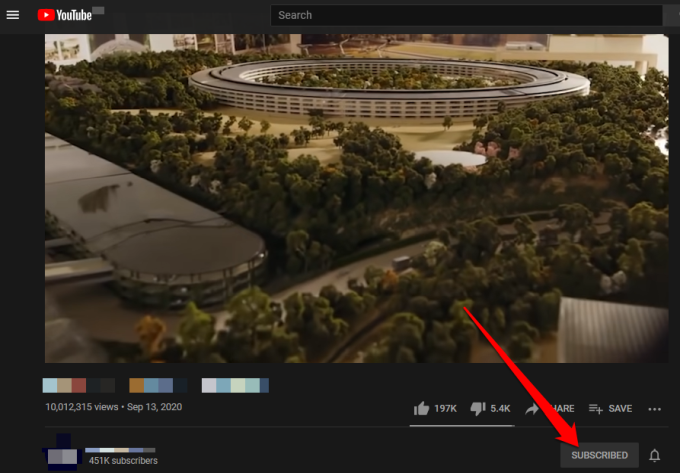
- Wähle oder tippe(Unsubscribe ) auf Abbestellen , um deine Aktion zu bestätigen.

Hinweis(Note) : Sobald Sie sich von einem YouTube -Kanal abmelden, endet Ihr Abonnement und Sie erhalten keine Benachrichtigungen für den Kanal in Ihrem Feed. Möglicherweise erhalten Sie jedoch weiterhin von Zeit zu Zeit Videoempfehlungen(video recommendations) von dem Kanal, aber Sie können sie mithilfe der Schritte im nächsten Abschnitt blockieren.
Um Videos von einem bestimmten Kanal zu blockieren, die YouTube Ihnen immer noch vorschlägt, entfernen Sie sie mit diesen Schritten für immer.
Hinweis(Note) : Die folgenden Schritte sind ähnlich, unabhängig davon, ob Sie einen Computer oder ein mobiles Gerät verwenden.
- Gehen Sie dazu zu YouTube und tippen Sie auf die Auslassungspunkte(ellipsis) neben dem Videotitel(video title) .

- Wählen Sie als Nächstes Nicht interessiert, Kanal nicht empfehlen(interested, Don’t recommend channel ) oder Melden( Report) aus .
- Wenn Sie Nicht interessiert(Not interested) auswählen , weisen Sie YouTube an, Ihnen das Video und ähnliche Videos nicht mehr zu empfehlen, unabhängig davon, von welchem Kanal die Videos stammen.
- Wenn du die Option Kanal (channel)nicht empfehlen auswählst, zeigt dir (Don’t recommend) YouTube keine Videos zu Themen dieses Kanals. Diese Option ist ideal, wenn Sie Videos von einem bestimmten Konto in Ihrem Interessengebiet ausschließen möchten.
- Die Meldeoption(Report ) ist praktisch, wenn Sie ein Video gefährlich, anstößig oder irreführend finden und YouTube davon erfahren möchten. Wenn Sie sich für diese Option entscheiden, zeigt Ihnen YouTube das Video nicht mehr und teilt ihnen mit, dass sie es untersuchen und möglicherweise von der Plattform löschen müssen.

Wenn Sie ein Elternteil sind und Ihre Kinder davor schützen möchten, unangemessene Inhalte zu erhalten oder anzusehen, können Sie einen YouTube -Kanal blockieren oder den eingeschränkten Modus(Mode) verwenden .
Der eingeschränkte Modus(Mode) ermöglicht es Ihnen, potenziell nicht jugendfreie und/oder unangemessene Inhalte auszusortieren, die Sie nicht sehen möchten oder die andere, die Ihr Gerät verwenden, sehen möchten. Sie können den eingeschränkten Modus(Mode) aktivieren , indem Sie Ihr Profilbild auswählen oder darauf tippen, den eingeschränkten Modus(Restricted Mode) auswählen und ihn dann auf Ein(On) umschalten .

Es gibt andere YouTube - Alternativen für Kinder, darunter YouTube Kids , ABCMouse und SproutOnline , die alle kuratierte, kinderfreundliche, kostenlos anzusehende Videos bieten. Insbesondere YouTube Kids(YouTube Kids) filtert alle Inhalte und lässt nur sichere Inhalte zu, während jegliche Art von Cyber-Mobbing-bezogenen Problemen oder das Kommentieren auf der Plattform verhindert werden.
So blockieren Sie einen Kanal auf YouTube Kids(How to Block a Channel on YouTube Kids)
YouTube Kids ist ein spezieller Videodienst, bei dem alle Inhalte speziell für Kinder kuratiert und gestaltet wurden. Die Plattform bietet familienfreundliche, lehrreiche und unterhaltsame Videos mit bunten, großen Bildern und Symbolen aus verschiedenen Kanälen rund um die Vorlieben von Kindern.
Außerdem filtert YouTube Kids alle Inhalte und bietet Kindersicherungsfunktionen(parental control) , damit Sie überwachen können, was Ihr Kind sieht,(monitor what your child is watching) und Kommentare oder Probleme im Zusammenhang mit Cyber-Mobbing verhindern können.
Wenn du dir bei einem bestimmten Kanal und der Art der Inhalte, die er deinem Kind bietet, nicht sicher bist, kannst du YouTube - Kanäle oder -Videos blockieren, damit dein Kind sie nicht mehr sieht, wenn du dich bei YouTube Kids anmeldest(YouTube Kids) .
So blockieren Sie einen Kanal auf YouTube Kids(How to Block a Channel on YouTube Kids)
Du kannst einen Kanal auf YouTube Kids über die Wiedergabeseite des Kanals blockieren.
- Gehen Sie dazu auf die Wiedergabeseite und tippen Sie oben rechts im Video auf Mehr (drei Punkte).(More)

- Tippen Sie als Nächstes auf Blockieren(Block) .

- Wählen Sie im angezeigten Dialogfeld Gesamten Kanal blockieren aus, um den mit dem Video verknüpften Kanal zu blockieren, und tippen Sie dann auf (Block entire channel)Blockieren(Block) .

- Geben Sie Ihren benutzerdefinierten Passcode(custom passcode) ein oder vervollständigen Sie die Summe auf Ihrem Bildschirm.

Hinweis : Wenn Sie den gerade blockierten (Note)YouTube -Kanal entsperren möchten, melden Sie sich erneut bei der App an, gehen Sie zu Einstellungen(Settings) (Zahnradsymbol) und tippen Sie auf Videos(Unblock videos) entsperren > Ja, entsperren( Yes, unblock) . Wenn Sie die App mit Family Link verwenden , gehen Sie zu den Family Link-Einstellungen(Family Link settings) und entsperren Sie die Videos.
Wenn du keinen ganzen Kanal auf YouTube Kids blockieren möchtest , kannst du stattdessen ein bestimmtes Video des Kanals blockieren.
- Melden Sie sich dazu bei(sign in) der App an, tippen Sie neben dem Video, dessen Kanal Sie blockieren möchten, auf Mehr und wählen Sie (More)Dieses Video(Block this video) blockieren aus .

- Geben Sie Ihren benutzerdefinierten Passcode(custom passcode) ein oder vervollständigen Sie die Summe auf Ihrem Bildschirm.
- Sie erhalten eine Benachrichtigung(notification ) in einer grünen Leiste am unteren Bildschirmrand, die bestätigt, dass der Kanal blockiert wurde, zusammen mit der Option, dies rückgängig zu machen, wenn Sie die Blockierung sofort danach aufheben möchten.

So blockieren Sie einen YouTube-Kanal in den Suchergebnissen(How to Block a YouTube Channel from Search Results)
Es gibt keine direkte YouTube - Methode, mit der Sie einen YouTube -Kanal aus den Suchergebnissen sperren können. Stattdessen können Sie eine Chrome- Erweiterung wie Channel Blocker verwenden, um dies für Sie zu tun.
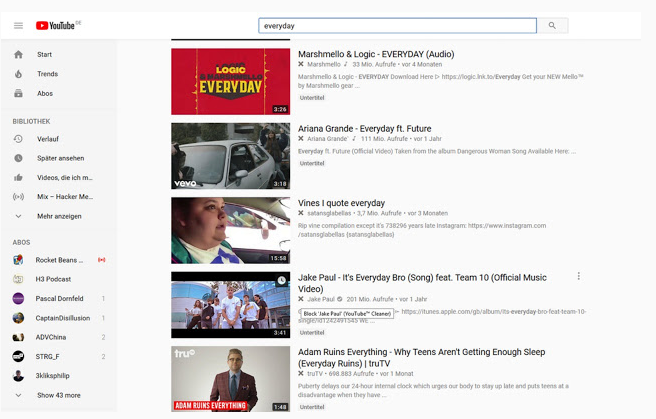
Mit der Erweiterung können Sie YouTube - Kommentare und -Videos blockieren, indem Sie reguläre Ausdrücke verwenden und/oder Benutzer auf eine schwarze Liste setzen. Sie können es verwenden, um Benutzer zu blockieren, Videos oder ganze Kanäle aus den Suchergebnissen zu trennen, und es wird Ihre Benutzerdaten nicht erfassen.
Setzen Sie den YouTube-Block-Button sinnvoll ein(Put the YouTube Block Button to Good Use)
Wir hoffen, dass dieser Leitfaden Ihnen geholfen hat, einen YouTube -Kanal oder ein Video auf Ihrem Gerät oder Browser zu blockieren. Machen Sie weiter und genießen Sie Ihr YouTube -Erlebnis ohne die lästigen Videoempfehlungen, die hin und wieder auftauchen, während Sie auf der Plattform surfen.
Welche Tricks verwenden Sie, um YouTube - Kanäle zu blockieren? Teilen Sie es uns in einem Kommentar mit.
Related posts
So richten Sie die YouTube TV-Familienfreigabe ein
Richten Sie die Kindersicherung für YouTube, Netflix, Amazon Prime, HBO Max und mehr ein
So finden Sie die meistgesehenen Videos auf YouTube
Erstes YouTube-Video: 10 Anfänger-Tipps für beste Ergebnisse
Was ist der eingeschränkte YouTube-Modus und wie wird er aktiviert oder deaktiviert?
Die 10 besten Möglichkeiten, Ihren Computer kindersicher zu machen
So laden Sie Twitch-Videos herunter
So kündigen Sie Abonnements von Fernseh- und Filmkanälen bei Amazon Prime Video
So laden Sie ein Video auf YouTube hoch – Schritt-für-Schritt-Anleitung
So schalten Sie die Feststelltaste auf einem Chromebook ein oder aus
4 Möglichkeiten zum Konvertieren von YouTube-Videos in Text oder Transkript
So suchen Sie Facebook-Freunde nach Ort, Job oder Schule
So posten Sie einen Artikel auf LinkedIn (und die besten Zeiten zum Posten)
So ändern Sie die Sprache auf Netflix
So fügen Sie ein YouTube-Video in eine PowerPoint-Präsentation ein
Schaltet sich Ihr Computer zufällig von selbst ein?
So verwenden Sie Discord-Spoiler-Tags
So erstellen Sie einen benutzerdefinierten Discord-Status mit YouTube, Twitch und mehr
So öffnen Sie eine Datei ohne Erweiterung
So finden Sie Erinnerungen auf Facebook
