So blockieren Sie E-Mails in Google Mail
Wenn Sie online aktiv sind, ist es ziemlich schwierig , Ihre Google Mail -Adresse zu verbergen. (Gmail)Jemand wird Sie zu seiner E-Mail-Blast-Liste hinzufügen oder er wird Ihnen direkt eine E-Mail senden. Es kann auch vorkommen, dass Sie keine E-Mails von jemandem erhalten möchten, mit dem Sie zuvor gesprochen haben.
Während Google Mail(Gmail) Ihnen die Möglichkeit bietet, Newsletter abzubestellen, und es einen guten Spam-Filter(has a good spam filter) hat, sind es Nachrichten wie diese, die es durch den Filter schaffen und dann in Ihrem primären Posteingang landen. Aber keine Sorge, dafür gibt es eine Lösung. Sie müssen lediglich den E-Mail-Absender blockieren. So blockieren Sie E-Mails in Gmail .

So blockieren Sie E-Mails im Google Mail-Web(How To Block Emails On Gmail Web)
Sie können E-Mails direkt über die E-Mail-Oberfläche blockieren (genau wie bei Instagram und Facebook(Instagram and Facebook) ). Es ist nicht erforderlich , einen speziellen Filter zu erstellen(create a special filter) , um eine E-Mail-Adresse an den Spam - Ordner zu senden. Die Funktion zum Blockieren von E-Mails in Google(Gmail) Mail erledigt dies für Sie.
- Öffnen Sie die Google Mail-Website(Gmail website) im Browser Ihrer Wahl und melden Sie sich mit Ihren Anmeldeinformationen an.
- Öffnen Sie eine E-Mail des Absenders, den Sie blockieren möchten.
- Klicken Sie oben rechts auf die Schaltfläche Menü .(Menu)

- Wählen Sie die Option Sperren (Absender) .(Block (Sender))

- Bestätigen Sie im Popup-Fenster, indem Sie auf die Schaltfläche Blockieren(Block) klicken .

- Google Mail teilt(Gmail) Ihnen nun mit, dass alle neuen E-Mails von diesem Absender im Spam landen. Wenn Sie die aktuelle E-Mail an Spam senden möchten, können Sie auf die Schaltfläche In Spam verschieben(Move to Spam) klicken .
So blockieren Sie E-Mails in Google Mail auf Mobilgeräten(How To Block Emails On Gmail On Mobile)
Der Vorgang zum Blockieren von E-Mails in der Google Mail-(Gmail) App für iPhone und Android ist sehr ähnlich.
- Öffnen Sie die Google Mail-(Gmail) App auf Ihrem iPhone oder Android -Smartphone und vergewissern Sie sich, dass Sie mit dem richtigen Konto angemeldet sind.
- Öffnen Sie die E-Mail, die Sie blockieren möchten.
- Tippen Sie auf die Menü(Menu) -Schaltfläche in der oberen rechten Ecke.
- Tippen Sie im Popup auf die Schaltfläche Blockieren (Absender) .(Block (Sender))

- Der Absender wird sofort blockiert (im Gegensatz zu Google Mail(Gmail) für das Web müssen Sie die Aktion nicht bestätigen).
- Wenn Sie die E-Mail an Spam senden möchten, können Sie auf die Schaltfläche Spam melden tippen.(Report Spam)
So entsperren Sie einen E-Mail-Absender(How To Unblock An Email Sender)
Möchten(Want) Sie E-Mails von einem blockierten Absender erhalten? Sie können Ihre Entscheidung jederzeit rückgängig machen und einen E-Mail-Absender entsperren.
- Öffnen Sie die Google Mail-(Gmail) Website in Ihrem Browser. Klicken Sie im Posteingang auf das Symbol (Inbox)Einstellungen(Settings) und wählen Sie die Option Alle Einstellungen anzeigen.(See All Settings)

- Gehen Sie hier zum Abschnitt Filter und blockierte Adressen(Filters and Blocked Addresses) .

- Scrollen(Scroll) Sie nach unten zum Ende des Abschnitts. Hier sehen Sie eine Liste aller blockierten Adressen. Um eine zu entsperren, klicken Sie auf die Schaltfläche Entsperren(Unblock) .

- Wenn Sie mehrere Adressen entsperren möchten, wählen Sie sie aus und klicken Sie dann auf die Schaltfläche Ausgewählte Adressen entsperren(Unblock Selected Addresses) .
- Bestätigen Sie Ihre Aktion im Popup mit der Schaltfläche Entsperren(Unblock) .

Jetzt wird die E-Mail-Adresse nicht mehr als Spam markiert. Neue(New) Nachrichten aus der E-Mail landen jetzt im Posteingang(Inbox) statt im Spam - Ordner.
In der Google Mail-(Gmail) App für iPhone und Android finden Sie diese Option nicht . Um einen Absender auf Mobilgeräten zu entsperren, müssen Sie eine E-Mail des Absenders finden. Tippen Sie dann in der E-Mail auf die Menüschaltfläche und wählen Sie die Option (Menu)Entsperren (Absender)(Unblock (Sender)) , um sie zu entsperren.

So kündigen Sie Google Mail im Web(How To Unsubscribe On Gmail On The Web)
Wenn Sie zu viele E-Mails von einem Newsletter erhalten, können Sie ihn abbestellen, anstatt den Absender zu blockieren.
Um dies mit dem Gmail -Webclient zu tun, führen Sie die folgenden Schritte aus.
- Melden Sie sich im Gmail -Webclient mit Ihrem Konto an.
- Öffnen Sie die E-Mail, die Sie abbestellen möchten.
- Suchen Sie die Schaltfläche Abbestellen(Unsubscribe) neben dem Namen des Absenders und klicken Sie darauf.

- Klicken Sie im Popup -Fenster zur Bestätigung auf die Schaltfläche Abbestellen(Unsubscribe) .

- Wenn Sie die Schaltfläche zum Abbestellen in der Gmail-Oberfläche nicht sehen ,(Unsubscribe) gehen Sie(Gmail) zum Ende der Newsletter-E-Mail und suchen Sie nach einem Link zum Abbestellen(Unsubscribe) . Klicken(Click) Sie darauf, um die E-Mail abzubestellen.

Jetzt haben Sie sich erfolgreich von der E-Mail abgemeldet und erhalten keine neuen E-Mails vom Newsletter.
So melden Sie sich in der Google Mail-App ab(How To Unsubscribe On The Gmail App)
Ebenso können Sie sich auch über die Google Mail-(Gmail) App auf Ihrem iPhone oder Android -Smartphone abmelden .
- Öffnen Sie die Gmail- App auf Ihrem iPhone oder Android -Smartphone.
- Öffnen Sie die E-Mail, die Sie abbestellen möchten.
- Tippen Sie auf die Menü(Menu) -Schaltfläche in der oberen Symbolleiste (über der E-Mail-Oberfläche).
- Wählen Sie die Option Abbestellen(Unsubscribe) .
- Bestätigen Sie im Popup-Fenster, indem Sie auf die Schaltfläche Abbestellen tippen(Unsubscribe) .
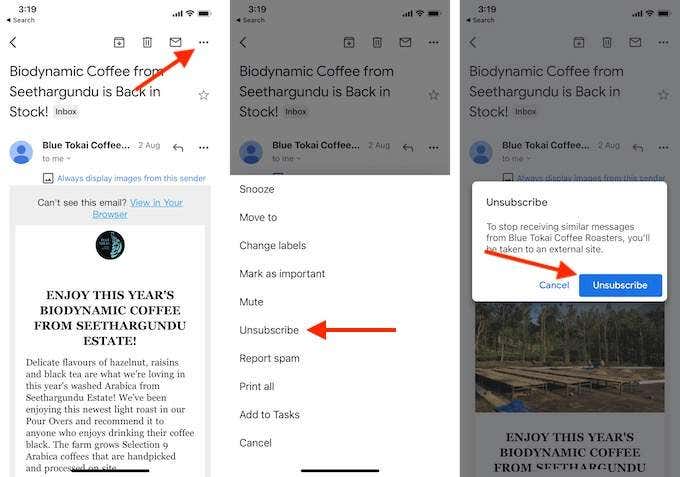
Jetzt haben Sie sich von der E-Mail abgemeldet und sehen keine neuen Updates aus dem Newsletter.
Jetzt, da Sie lästige E-Mails in Google Mail(Gmail) blockiert haben , glauben Sie, dass es Ihnen helfen wird, zu Inbox Zero zu gelangen ? Teilen Sie uns Ihre Gedanken in den Kommentaren unten mit.
Wenn Sie mit Gmail(Gmail) nichts mehr zu tun haben möchten , können Sie Ihr Gmail-Konto(delete your Gmail account) auch ganz einfach löschen .
Related posts
So exportieren oder laden Sie alle Gmail-E-Mails herunter
So stellen Sie gelöschte E-Mails aus Google Mail wieder her
So blockieren Sie jemanden auf Google Mail auf einfache Weise
So leiten Sie mehrere E-Mails in Gmail weiter
So löschen Sie nur alte E-Mails in Google Mail
So scannen Sie mehrere Seiten in eine PDF-Datei
So konvertieren Sie einen dynamischen Datenträger in einen Basisdatenträger
So erstellen Sie eine Gruppen-E-Mail in Google Mail und andere versteckte Funktionen
Wie man eine Drohne fliegt für totale Anfänger
So führen Sie einen CPU-Belastungstest durch
So bauen Sie Ihren eigenen Laptop
So sortieren Sie Google Mail nach Absender, Betreff oder Label
Deaktivieren Sie die Benutzerkontensteuerung (UAC) für eine bestimmte Anwendung
So erstellen Sie ein Team in Microsoft Teams
So halten Sie Ihren Windows-PC wach, ohne die Maus zu berühren
So blockieren Sie Websites in Google Chrome
7 Tipps zur technischen SEO-Optimierung für jede Website
Blockieren Sie einen Absender oder Kontakt am Senden von E-Mails in Gmail oder Outlook.com
So übertragen Sie E-Mails zwischen zwei Gmail-Konten
Blockieren Sie Websites von Ihrem Router oder verwenden Sie DNS
