So blockieren Sie das Starten von Apps, die mit einem Datei- oder URI-Schema verknüpft sind
Wenn Sie nicht möchten, dass die Standard-App gestartet wird, wenn Sie auf eine Datei oder ein URI - Schema klicken, können Sie sie mit dem Editor für lokale Gruppenrichtlinien(Local Group Policy Editor) sowie dem Registrierungs-Editor(Registry Editor) blockieren .
Nehmen wir an, Sie haben einen Hyperlink, der ein URI-Schema wie HTTP , mailto usw. enthält. Wenn Sie auf den http:Link klicken, öffnet Windows den Standardbrowser(Windows opens the default browser) , um Ihnen die Webseite anzuzeigen. Wenn Sie auf einen Link klicken, wird auf ähnliche Weise mailto:der Standard-E-Mail-Client oder die Standard-App auf Ihrem Computer geöffnet, damit Sie die E-Mail verfassen können. Diese Funktionen helfen Ihnen, den Inhalt ohne zusätzliche Maßnahmen anzuzeigen. Wenn Sie jedoch die standardmäßigen App-Öffnungen aufgrund eines URI- oder Dateischemas deaktivieren möchten, gehen Sie wie folgt vor.
Blockieren(Block) Sie das Starten von Apps, die mit einem Datei- oder URI - Schema verknüpft sind
Führen Sie die folgenden Schritte aus, um das Starten von Apps zu verhindern, die mit einem Datei- oder URI - Schema verknüpft sind:
- Drücken Win+R , um die Eingabeaufforderung Ausführen zu öffnen.
- Geben Sie gpedit.msc ein(gpedit.msc) und drücken Sie die Eingabetaste.
- Navigieren Sie in Windows-Komponenten zur (Windows Components)App-Laufzeit(App runtime) .
- Doppelklicken Sie auf Starten von Desktop-Apps blockieren, die mit einer Datei verknüpft sind(Block launching desktop apps associated with a file) .
- Wählen Sie Aktiviert aus(Enabled) .
- Klicken Sie auf Anwenden(Apply) und OK .
- Doppelklicken Sie auf Starten von Desktop-Apps blockieren, die mit einem URI-Schema verknüpft sind(Block launching desktop apps associated with a URI scheme) .
- Wählen Sie Aktiviert aus(Enabled) .
- Klicken Sie auf Anwenden(Apply) und OK .
Sehen wir uns diese Schritte im Detail an.
Zunächst müssen Sie den Editor für lokale Gruppenrichtlinien(Local Group Policy Editor) auf Ihrem Computer öffnen. Drücken Win+R , geben Sie ein gpedit.mscund drücken Sie die Eingabetaste (Enter ) . Navigieren Sie nach dem Öffnen zu diesem Pfad.
User Configuration > Administrative Templates > Windows Components > App runtime
Auf der rechten Seite erhalten Sie zwei Einstellungen-
- Blockieren(Block) Sie das Starten von Desktop-Apps, die mit einer Datei verknüpft sind
- Blockieren(Block) Sie das Starten von Desktop-Apps, die einem URI - Schema zugeordnet sind
Doppelklicken Sie(Double-click) auf jeden von ihnen, wählen Sie Aktiviert(Enabled) und klicken Sie auf die Schaltflächen Übernehmen (Apply ) und OK , um die Änderung zu speichern.(OK )
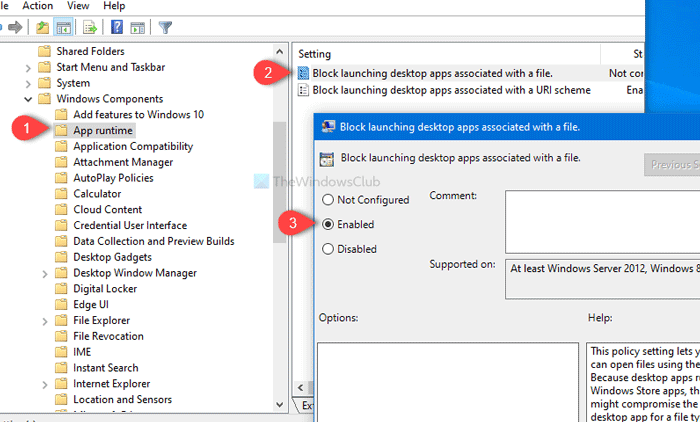
Wie bereits erwähnt, können Sie dasselbe mit Hilfe des Registrierungseditors(Registry Editor) tun . Bevor Sie beginnen, wird empfohlen , eine Sicherung der Registrierungsdatei(create a Registry file backup) und einen Systemwiederherstellungspunkt zu erstellen .
Verwandt(Related) : URI-Befehle zum Öffnen von Microsoft Store-Apps(URI Commands to open Microsoft Store apps) .
Verhindern Sie(Prevent) das Starten von Apps, die mit einem Datei- oder URI - Schema verknüpft sind, mit dem Registrierungseditor(Registry Editor)
Führen Sie die folgenden Schritte aus, um das Starten von Apps zu verhindern, die einer Datei oder einem URI - Schema mit dem Registrierungseditor zugeordnet sind:(Registry Editor)
- Suchen Sie im Suchfeld der Taskleiste nach regedit .(regedit)
- Klicken Sie im Suchergebnis auf Registrierungseditor .(Registry Editor)
- Klicken Sie in der UAC-Eingabeaufforderung auf die Schaltfläche Ja .(Yes)
- Navigieren Sie im HKEY_CURRENT_USER zu (HKEY_CURRENT_USER)Associations .
- Rechtsklick auf Associations > New > DWORD (32-bit) Value .
- Benennen Sie sie als BlockProtocolElevation und BlockFileElevation .
- Stellen Sie die Wertdaten auf 1 ein .
- Klicken Sie auf OK , um die Änderung zu speichern.
Um mehr zu erfahren, lesen Sie weiter.
Suchen Sie zunächst regeditim Suchfeld der Taskleiste(Taskbar) nach und klicken Sie im Suchergebnis auf Registrierungseditor(Registry Editor) . Nachdem Sie auf die Schaltfläche Ja geklickt und den (Yes )Registrierungseditor(Registry Editor) auf Ihrem Computer geöffnet haben, navigieren Sie zu diesem Pfad.
HKEY_CURRENT_USER\SOFTWARE\Microsoft\Windows\CurrentVersion\Policies\Associations
Wenn Sie keinen Zuordnungsschlüssel(Associations) ablegen, klicken Sie mit der rechten Maustaste auf Richtlinien(Policies) und wählen Sie New > Key aus . Benennen Sie es anschließend als Associations .
Klicken Sie danach mit der rechten Maustaste auf die Assoziationen(Associations) und wählen Sie New > DWORD (32-bit) Value .
Auf der rechten Seite wird ein neuer REG_DWORD -Wert erstellt. (REG_DWORD)Benennen Sie es als BlockProtocolElevation . Es stellt das Blockieren von startenden Desktop-Apps dar, die einem URI-Schema zugeordnet sind(Block launching desktop apps associated with a URI scheme) .
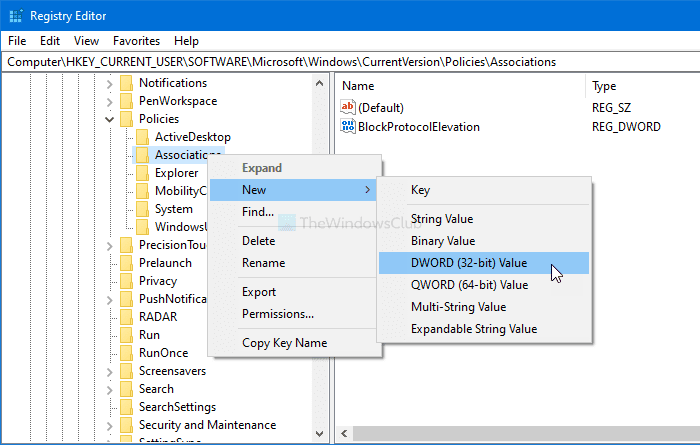
Führen Sie die gleichen Schritte aus, um einen weiteren DWORD - Wert(Value) (32-Bit) zu erstellen, und benennen Sie ihn als BlockFileElevation . Es stellt dar, dass Desktop-Apps, die mit einer Datei verknüpft sind, blockiert werden(Block launching desktop apps associated with a file) .
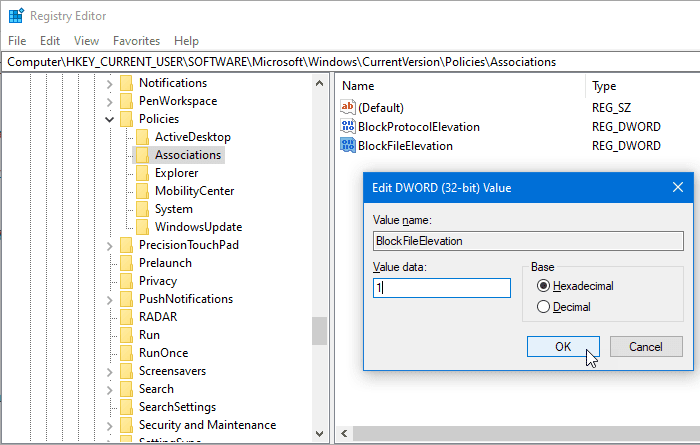
Doppelklicken Sie nun auf jeden REG_WORD - Wert und setzen Sie die Wertdaten(Value) auf 1 .
Klicken Sie auf die Schaltfläche OK , um die Änderungen zu speichern.(OK )
Ich hoffe es hilft.
Related posts
So senden Sie eine Einladung für ein Meeting in Outlook
Blockieren oder Stoppen von Microsoft Edge-Popup-Tipps und -Benachrichtigungen
Wie bekommt man Sea of Thieves Huntress Galionsfigur?
Microsoft Edge Browser Tipps und Tricks für Windows 11/10
Fügen Sie dem Microsoft Edge-Browser eine Home-Schaltfläche hinzu
So finden Sie die IP-Adresse des Routers unter Windows 10 - IP-Adresssuche
Wie man VLC dazu bringt, sich Fenstergröße und -position zu merken
Suchen Indexer und Tipps & Tricks zur Indizierung für Windows 11/10
So erstellen Sie einen WLAN-Verlauf oder einen WLAN-Bericht in Windows 10
Online-Sicherheitstipps für Kinder, Studenten und Jugendliche
So deaktivieren Sie das Truecaller-Konto und heben die Handynummer auf
So finden Sie heraus, wo ein Programm in Windows 11/10 installiert ist
Ihr Computer sendet möglicherweise automatisierte Abfragen (Captcha)
So verwenden Sie Google Keep Notes effektiv
Zoom Tipps und Tricks für bessere Videokonferenzen
So deaktivieren oder deaktivieren Sie die Hardwarebeschleunigung in Windows 11/10
Wie können Sie feststellen, ob Ihr Computer einen Virus hat?
Grundlegende Eingabeaufforderungstipps für Windows 11/10
Aktivieren, deaktivieren Sie die Datenerfassung für die Zuverlässigkeitsüberwachung in Windows 10
So öffnen Sie alle Fenster maximiert oder im Vollbildmodus in Windows 10
