So blockieren Sie Cookies von Drittanbietern in Chrome, Firefox, Edge und Opera
Cookies sind Daten, die von den von Ihnen besuchten Websites in Ihrem Webbrowser gespeichert werden. Cookies von Drittanbietern werden von einer anderen Website erstellt als der, die Sie besuchen wollten. Meistens werden Cookies von Drittanbietern von Werbediensten verwendet, die Ihnen gezielte Werbung basierend auf Ihrem Browserverlauf und Ihren Websuchen anbieten möchten. Diese Cookies können jedoch Datenschutzbedenken aufwerfen, da sie auch dazu verwendet werden können, Ihren Browserverlauf auf Websites zu speichern, die dieselben Werbedienste verwenden. Deshalb Fragen wie „ Sind(Are) Cookies von Drittanbietern ein Sicherheitsrisiko?“ oder „Ist es gut, Cookies von Drittanbietern zu blockieren?“ entstehen oft. Um Ihnen dabei zu helfen, zeigen wir Ihnen in diesem Artikel, wie Sie Cookies von Drittanbietern in Chrome , Firefox , Edge und anderen deaktivierenOpera , das heute alle gängigen Browser abdeckt. Hier erfahren Sie ohne weiteres, wie Sie Cookies von Drittanbietern deaktivieren:
Cookies von Drittanbietern blockieren: Was bedeutet das?
Wenn Sie eine Website besuchen, einschließlich Digital Citizen , speichert diese normalerweise mit Hilfe Ihres Webbrowsers mindestens ein Cookie auf Ihrem Computer. (cookie)Diese Website verwendet ihre Cookies, um Informationen über Ihren Besuch und Ihre Präferenzen zu speichern, damit Sie sie problemlos durchsuchen können.
Die meisten Websites speichern auf Ihren Geräten auch Cookies von Drittanbietern, die von anderen Websites und Diensten erstellt werden. Einige der am häufigsten von Websites verwendeten Drittanbieter-Cookies stammen beispielsweise von:
- Google Analytics - Cookies von Drittanbietern, die zur Analyse des Website-Verkehrs verwendet werden
- Google AdSense oder Doubleclick – Drittanbieter, der verwendet wird, um Anzeigen auf der von Ihnen besuchten Website zu schalten
- Facebook – Drittanbieter-Cookies, die verwendet werden, um Ihnen Zugriff auf „ Gefällt(Like) mir“- oder „ Teilen(Share) “ -Schaltflächen zu geben oder verschiedene Arten von Inhalten von Facebook einzubetten(Facebook)

Cookies von Digital Citizen
Durch das Blockieren von Drittanbieter-Cookies in Ihrem Webbrowser kann die Verfolgung durch Werbetreibende und andere Unternehmen blockiert werden. Ist es also gut, Cookies von Drittanbietern zu blockieren? Ja, es kann gut sein, aber es kann auch schlecht sein: Das Blockieren von Cookies kann Ihre Privatsphäre verbessern, aber es kann auch einige der von Ihnen besuchten Websites beschädigen.
Bevor wir Ihnen zeigen, wie Sie Cookies von Drittanbietern deaktivieren, denken Sie daran, dass die meisten Webbrowser Cookies von Drittanbietern bereits deaktivieren, wenn Sie sie im Inkognito-Modus(incognito mode) verwenden . Darüber(Furthermore) hinaus hören einige Websites auch DNT -Anfragen (Do Not Track ) ab, die von Ihrem Browser gesendet werden ( wenn Sie die DNT-Einstellung aktiviert(if you enabled the DNT setting) haben), was bedeutet, dass sie die Cookies, die Sie verfolgen können, möglicherweise bereits deaktiviert haben.
So blockieren Sie Cookies von Drittanbietern in Google Chrome
Um Cookies von Drittanbietern in Chrome zu deaktivieren , klicken oder tippen Sie zunächst auf die Schaltfläche „Google Chrome anpassen und steuern“(“Customize and control Google Chrome”) in der oberen rechten Ecke des Browsers. Es sieht aus wie drei vertikal angeordnete Punkte. Wählen Sie im Menü Einstellungen(Settings) .

Öffnen Sie die Einstellungen in Google Chrome
Scrollen Sie nach unten und klicken oder tippen Sie unter „Datenschutz und Sicherheit“ auf (“Privacy and security.”)„Cookies und andere Websitedaten“ .(and other site data” )
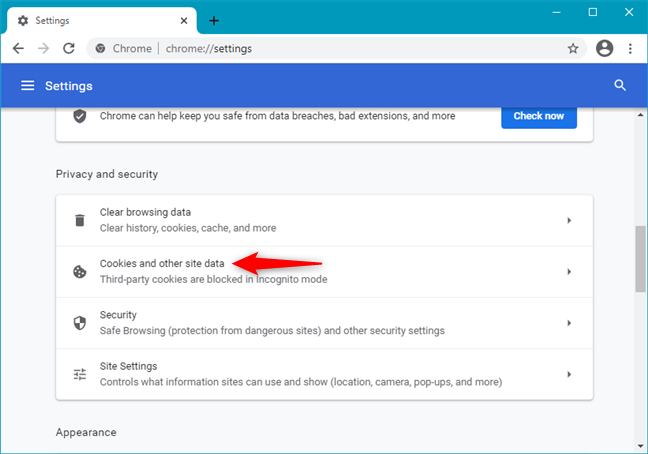
Cookies und andere Websitedaten in Google Chrome
Dadurch erhalten Sie eine Liste mit verschiedenen Cookie-Schaltern und -Einstellungen. Wie Sie im folgenden Screenshot sehen können, blockiert Chrome standardmäßig Cookies von Drittanbietern, jedoch nur im Inkognito-Modus.

Google Chrome blockiert Cookies von Drittanbietern im Inkognitomodus
Um Cookies von Drittanbietern in Chrome zu deaktivieren , wählen Sie die Option „Cookies von Drittanbietern blockieren“ , wie unten dargestellt.(“Block third-party cookies”)
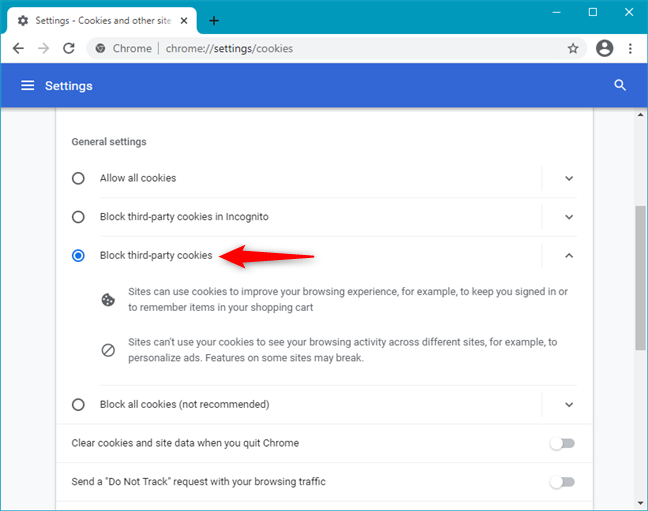
So blockieren Sie Cookies von Drittanbietern in Google Chrome
Sie können die Registerkarte Einstellungen(Settings) jetzt schließen . Von nun an blockiert Google Chrome alle Cookies von Drittanbietern auf allen von Ihnen besuchten Websites.
So blockieren Sie Cookies von Drittanbietern in Firefox
Um Cookies von Drittanbietern in Firefox zu deaktivieren , klicken oder tippen Sie zuerst auf die Schaltfläche Menü öffnen(Open menu) in der oberen rechten Ecke. Es sieht aus wie drei parallele Linien. Drücken Sie im Menü von Firefox auf Optionen(Options) .

Öffnen Sie Optionen in Mozilla Firefox
Wählen Sie auf der Registerkarte „ Optionen(Options) “ in der linken Seitenleiste „Datenschutz und Sicherheit“ .(“Privacy & Security”)

Öffnen Sie die Datenschutz-(Open Privacy) und Sicherheitseinstellungen(Security) in Mozilla Firefox
Klicken oder tippen Sie dann rechts auf Benutzerdefiniert(Custom) und wählen Sie die Option „Alle Cookies von Drittanbietern (können dazu führen, dass Websites beschädigt werden)“(“All third-party cookies (may cause websites to break)”) aus der Dropdown-Liste aus.

So blockieren Sie Cookies von Drittanbietern in Firefox
Schließen Sie die Registerkarte Optionen , und (Options)Mozilla Firefox beginnt, alle Cookies von Drittanbietern auf allen von Ihnen besuchten Websites zu blockieren.
So blockieren Sie Cookies von Drittanbietern in Microsoft Edge
Öffnen Sie Microsoft Edge und klicken oder tippen Sie oben rechts im Browserfenster auf die Schaltfläche „Einstellungen und mehr“ . (“Settings and more”)Alternativ können Sie auch ALT+X auf Ihrer Tastatur drücken. Wählen Sie im Menü von Edge die Option Einstellungen(Settings) .

Öffnen Sie die Einstellungen in Microsoft Edge
Wählen Sie auf der Registerkarte „ Einstellungen(Settings) “ in der linken Seitenleiste „Cookies und Website-Berechtigungen“ .(“Cookies and site permissions” )

Öffnen Sie die Einstellungen für Cookies und Websiteberechtigungen in Microsoft Edge
Klicken oder tippen Sie im rechten Bereich unter „Cookies und gespeicherte (“Cookies and data stored.”)Daten“ auf „Cookies und Websitedaten verwalten und löschen “.(“Manage and delete cookies and site data”)

Verwalten und löschen Sie Cookies und Websitedaten in Microsoft Edge
Schalten Sie abschließend den Schalter „Cookies von Drittanbietern blockieren“ ein(“Block third-party cookies”) .
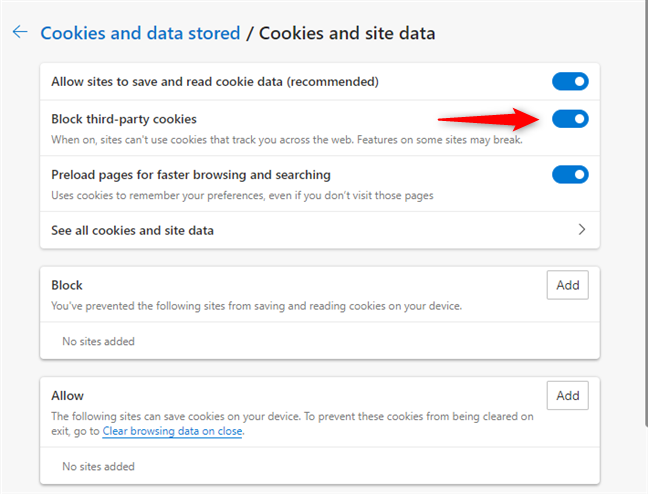
Blockieren(Block) Sie Cookies von Drittanbietern in Microsoft Edge
Schließen Sie die Registerkarte Einstellungen(Settings) , und Sie sind fertig. Microsoft Edge blockiert jetzt Cookies von Drittanbietern auf allen von Ihnen besuchten Websites.
So blockieren Sie Cookies von Drittanbietern in Opera
In Opera müssen Sie als Erstes, um Cookies von Drittanbietern zu deaktivieren, auf die Schaltfläche „Opera anpassen und steuern“(“Customize and control Opera”) in der oberen linken Ecke des Fensters klicken. Es sieht aus wie der Buchstabe O. Klicken oder tippen Sie im Menü von Opera auf Einstellungen(Settings) .
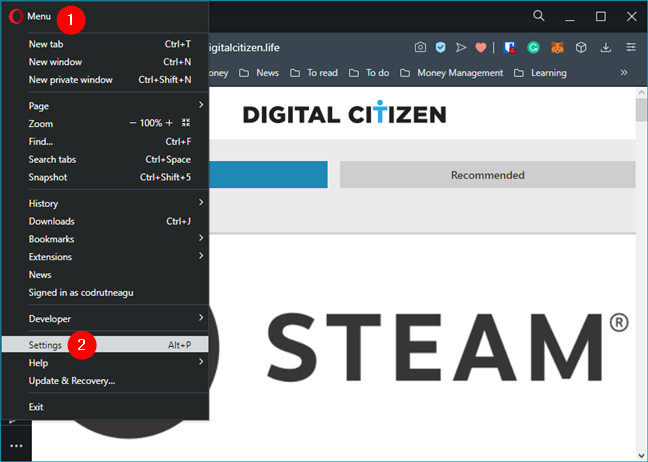
Öffnen Sie die Einstellungen in Opera
Wählen Sie auf der Registerkarte Einstellungen(Settings) in der linken Seitenleiste Erweitert aus. (Advanced)Scrollen Sie dann bis zum Abschnitt „Datenschutz und Sicherheit“(“Privacy and security” ) auf der rechten Seite und klicken oder tippen Sie auf „Cookies und andere Websitedaten“.(“Cookies and other site data.”)

Öffnen Sie Cookies und andere Websitedaten in Opera
Sie erhalten dann Zugriff auf die von Opera(Opera) verwendeten Cookie-Einstellungen . Wie Sie im folgenden Screenshot sehen können, blockiert Opera standardmäßig Cookies von Drittanbietern, wenn Sie es im privaten Modus verwenden.
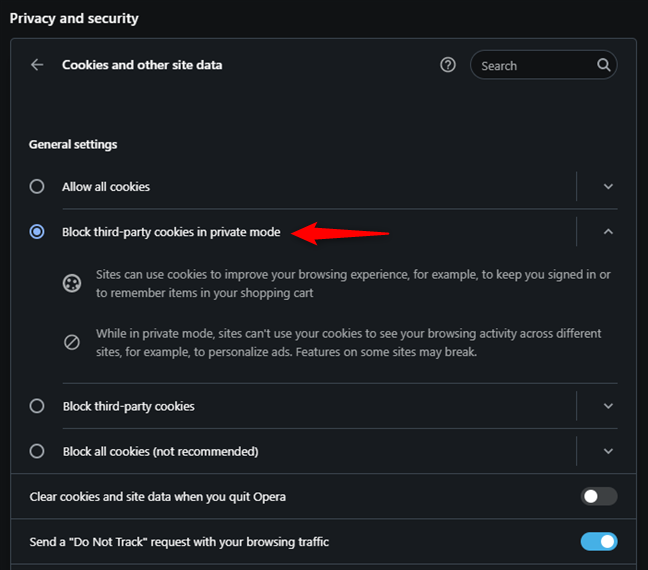
Opera deaktiviert Cookies von Drittanbietern automatisch im Inkognitomodus
Um alle Cookies von Drittanbietern zu blockieren, unabhängig davon, ob Sie das private Surfen von Opera verwenden oder nicht, aktivieren Sie den Schalter mit der Aufschrift „Cookies von Drittanbietern blockieren“.(“Block third-party cookies.”)

So blockieren Sie Cookies von Drittanbietern in Opera
Sie können die Einstellungen(Settings) schließen und mit Opera weiter surfen , ohne Cookies von Drittanbietern.
Warum haben Sie sich entschieden, Cookies von Drittanbietern zu blockieren?
Während das Blockieren aller Cookies von Drittanbietern Ihren Browserverlauf und Ihre Daten privater machen kann, bedeutet dies nicht, dass alle Werbenetzwerke und Dienste von Drittanbietern aufhören, Sie zu verfolgen. Einige von ihnen haben zwielichtige Methoden, um Besucher auf verschiedenen Websites zu verfolgen. Sie sollten jedoch weniger zielgerichtete Werbung sehen, und Werbenetzwerke und soziale Netzwerke werden etwas weniger über Sie wissen. Bevor wir dieses Tutorial schließen, würden wir gerne Ihren Grund für das Blockieren von Cookies von Drittanbietern und Ihre Erfahrung danach erfahren.
Related posts
So aktivieren Sie Do Not Track in Chrome, Firefox, Edge und Opera
So richten Sie einen Proxy-Server in Chrome, Firefox, Edge und Opera ein
So gehen Sie in Chrome, Firefox, Edge und Opera inkognito
Gehen Sie inkognito mit einer Tastenkombination in Chrome, Edge, Firefox und Opera
Erstellen Sie InPrivate- oder Incognito-Verknüpfungen für Firefox, Chrome, Edge, Opera oder Internet Explorer
Einfache Fragen: Was sind Cookies und was machen sie?
Einfache Fragen: Was ist der SmartScreen-Filter und wie funktioniert er?
So ändern Sie die Suchmaschine in Chrome für Windows, macOS, Android und iOS -
Mit welchem Browser hält Ihr Akku in Windows 10 länger?
So pinnen Sie eine Website an die Taskleiste oder das Startmenü in Windows 10
So löschen Sie Cookies auf Android (Chrome, Firefox, Opera, Samsung Internet)
So erhalten, konfigurieren und entfernen Sie Microsoft Edge-Erweiterungen -
So aktivieren Sie DNS über HTTPS in Firefox
So aktivieren Sie Java in allen gängigen Webbrowsern
So aktivieren und deaktivieren Sie den Dunkelmodus in Microsoft Edge -
So vergrößern und verkleinern Sie in Ihrem Webbrowser -
Chrome 64-Bit oder Chrome 32-Bit: Laden Sie die gewünschte Version für Windows 10 oder älter herunter
Exportieren Sie Passwörter aus Chrome, Firefox, Opera, Microsoft Edge und Internet Explorer
3 Möglichkeiten, den SmartScreen-Filter oder Windows Defender SmartScreen zu deaktivieren
So aktualisieren Sie Seiten in Ihrem Browser auf einem Mac (Safari, Chrome, Firefox und Opera)
