So blockieren oder entsperren Sie jemanden in Skype
Wenn Sie jemand auf Skype stört oder Sie aus irgendeinem Grund nicht mit jemandem sprechen möchten, zeigen wir Ihnen, wie Sie innerhalb weniger Augenblicke jemanden auf Skype blockieren können. (how to block someone on Skype)Wenn Sie in der Vergangenheit jemanden blockiert haben und diese Person jetzt entsperren möchten, finden Sie auch die Anweisungen dazu in diesem Beitrag.
So blockieren Sie jemanden in Skype
Dieser Artikel zeigt die Schritte, die Sie in Classic Skype , der Skype UWP- App und Skype Online ausführen(Skype Online) können . Eine Sache, die Sie beachten sollten, bevor Sie jemanden in Skype blockieren, ist, dass die blockierte Person nicht in der Kontaktliste angezeigt(Contact List) wird, aber sie/er kann Ihnen E-Mails senden, wenn Sie Ihre E-Mail-ID geteilt haben.
Obwohl der Vorgang zum Blockieren einer Person in drei verschiedenen Versionen von Skype fast gleich ist , sind einige Optionen unterschiedlich. In Anbetracht dessen finden Sie hier detaillierte Schritte, die Sie in einer bestimmten Skype- Version befolgen müssen.
Klassisches Skype:(Classic Skype:)
- Öffnen Sie den klassischen Skype(Classic Skype) -Client auf Ihrem Computer und wählen Sie die Person in Ihrer Kontaktliste(Contact List) aus, die Sie blockieren möchten.
- Klicken Sie mit der rechten Maustaste(Right-click) auf den Namen dieser Person und wählen Sie Diese Person blockieren(Block This Person) aus .
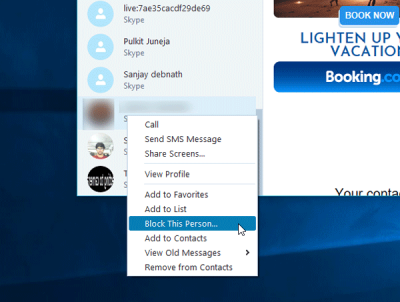
- Wählen Sie Blockieren(Block) im Popup-Fenster, wo Sie zur Bestätigung aufgefordert werden.
Skype UWP-App:
- Öffnen Sie die integrierte Skype - App und wählen Sie einen Kontakt aus, den Sie blockieren möchten. Sie können zwischen der Liste der letzten Kontakte oder der Kontaktliste wählen.(Recent Contact)
- Klicken Sie mit der rechten Maustaste(Right-click) auf diese Person und wählen Sie Kontakt blockieren(Block Contact) aus .

- Wählen Sie Blockieren(Block) im nächsten Popup-Fenster.
Skype-Online:
- Melden Sie sich bei Skype Online(Skype Online) oder hier bei Ihrem Skype- Konto an : https://web.skype.com.
- Wählen Sie den Kontakt aus, den Sie blockieren möchten.
- Klicken Sie mit der rechten Maustaste(Right-click) auf diesen Kontakt und wählen Sie Kontakt blockieren.(Block contact.)

- Klicken Sie wie gewohnt im nächsten Popup-Fenster auf Blockieren .(Block)
So entsperren Sie jemanden in Skype
Falls Sie zuvor jemanden blockiert haben, diese Person aber aus irgendeinem Grund jetzt entsperren möchten, müssen Sie Folgendes tun.
Klassisches Skype:(Classic Skype:)
- Gehen Sie zu Tools > Options .
- Gehen Sie daher zu Datenschutz(Privacy ) > Blockierte Kontakte(Blocked Contacts) .
- Wählen Sie den Kontakt aus, den Sie entsperren möchten, und klicken Sie auf Diese Person entsperren.(Unblock, this person.)

- Klicken Sie auf Speichern(Save ) , um die Änderung zu ändern.
Skype-UWP:
- Klicken Sie auf das Profilbild.
- Wählen Sie Einstellungen aus(Settings) .
- Scrollen(Scroll) Sie ganz nach unten, bis Sie Kontakte sehen(Contacts) . Unter diesem Abschnitt sollten Sie blockierte Kontakte verwalten finden.(Manage blocked contacts.)

- Klicken Sie auf die entsprechende Unblock- Schaltfläche, die Sie entsperren möchten.
- Klicken Sie auf Fertig(Done ) , wenn Sie damit fertig sind.
Skype-Online:
- Gehen Sie in Skype Online zur Registerkarte Kontakte(Contacts ) , wo Sie alle Kontakte finden können.
- Finden Sie den Kontakt heraus, den Sie entsperren möchten.
- Klicken Sie mit der rechten(Right-click) Maustaste auf diesen Kontakt und wählen Sie Kontakt entsperren aus(Unblock contact) .

Nachdem Sie jemanden entsperrt haben, dauert es einige Augenblicke, bis alle vorherigen Gespräche wiederhergestellt sind.
Hope this helps!
Related posts
So blockieren und entsperren Sie eine Website in Google Chrome
So blockieren oder entsperren Sie Programme in der Windows Defender-Firewall
Fehlerbehebung bei Skype-Anrufen unter Windows ohne Video, Audio oder Ton
So markieren Sie eine Skype-Nachricht unter Windows 10
Skype-Datenschutzeinstellungen, Gruppen und Videoanrufe
So entfernen Sie das Kontextmenüelement „Mit Skype teilen“ in Windows 11
Der Inhalt dieser Nachricht wird in Skype nicht unterstützt
So senden Sie einen Einladungslink für ein Skype-Meeting
Zoom vs. Microsoft Teams vs. Google Meet vs. Skype
Beste VPN-Software für Skype, die kostenlos heruntergeladen und verwendet werden kann
So führen Sie Skype- und Microsoft-Konten zusammen oder verknüpfen sie – häufig gestellte Fragen
Skype-Anmeldung: Sicherheitstipps für Anfänger
So sichern Sie Skype-Dateien und den Chat-Verlauf auf Ihrem Windows 10-PC
Was ist RAVBg64.exe und warum möchte es Skype verwenden?
So aktivieren Sie den Skype Content Creators-Modus
Skype zeigt während der Bildschirmfreigabe unter Windows 11/10 einen schwarzen Bildschirm an
Verwalten der Kontaktgeheimhaltungsbeziehung in Skype for Business
Skype-Kamera funktioniert nicht unter Windows 11/10
Unter Windows 10 kann kein Anruf über Skype getätigt werden
Skype-Benachrichtigungen funktionieren nicht auf Windows-PCs
