So blenden Sie Publisher im Taskleisten-Widget „News and Interests“ ein oder aus
Wenn Sie Nachrichten von bestimmten Websites nicht lesen möchten, können Sie Herausgeber in News and Interests(hide publishers in News and Interests) in Windows 11/10 ausblenden . Es gibt eine integrierte Option, um zu verwalten, welche Website Sie lesen möchten und welche nicht. Es öffnet eine Seite über Microsoft Edge , und Sie können sie von dort aus ein- oder ausblenden.
Es ist möglich , Nachrichten und Interessen in der Taskleiste mithilfe der Gruppenrichtlinie oder des Registrierungseditors(enable or disable News and Interests on Taskbar using Group Policy or Registry Editor) in Windows 11/10 zu aktivieren oder zu deaktivieren . Es ist ein Panel, in dem Sie die neuesten Nachrichten, Wetterberichte, Sportergebnisse und vieles mehr finden können. Viele Leute filtern Nachrichten gerne nach Websites oder haben eine Liste mit Websites, die Sie lesen möchten, anstatt irgendetwas zu lesen. Wenn Sie einer von ihnen sind, werden Sie möglicherweise enttäuscht sein, da News and Interest Nachrichten anzeigt, die von msn.com abgerufen wurden, einer Konsolidierung aller großen Herausgeber da draußen, und die Nachrichten von Ihrer Region abhängen. Aus diesem Grund möchten Sie möglicherweise einige der Publisher ausblenden, mit denen Sie ein Problem haben.
So verstecken Sie Publisher(Publishers) in Widgets in Windows 11
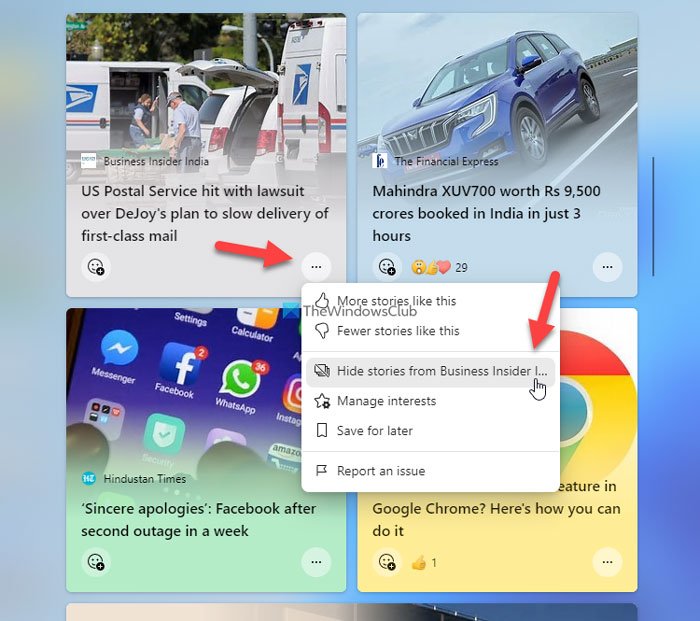
Führen Sie die folgenden Schritte aus, um Publisher(Publishers) in Widgets in Windows 11 auszublenden :
- Klicken Sie(Click) auf das Widgets- Symbol in der Taskleiste(Taskbar) .
- Wählen Sie eine Geschichte des Verlags aus, die Sie ausblenden möchten.
- Klicken Sie auf das Symbol mit den drei Punkten.
- Wählen Sie die Option Storys von [Publisher-Name] ausblenden(Hide stories from [publisher-name]) .
- Klicken Sie zur Bestätigung auf die Schaltfläche Ausblenden .(Hide )
Das ist alles!
So zeigen Sie Herausgeber in Widgets in Windows 11 an(Windows 11)

Führen Sie die folgenden Schritte aus, um Herausgeber in Widgets in Windows 11 einzublenden:(Windows 11)
- Klicken Sie(Click) auf das Widgets- Symbol in der Taskleiste(Taskbar) .
- Klicken Sie auf Ihr Profilbild.
- Wählen Sie die Option Personalisieren Sie Ihre Interessen aus.(Personalize your interests )
- Wechseln Sie zum Tab „ Ausgeblendete Publisher “.(Hidden Publishers )
- Klicken Sie auf die Schaltfläche Einblenden (Unhide ) .
- Klicken Sie auf die Schaltfläche Bestätigen .(Confirm )
Danach können Sie weiterhin alle Geschichten des ausgewählten Verlags sehen.
Wie entferne ich ein Widget von Windows 11 ?
Um ein Widget aus dem Widgets -Bedienfeld von (Widgets)Windows 11 zu entfernen , müssen Sie auf das entsprechende Symbol in der Taskleiste(Taskbar) klicken . Wählen Sie dann ein Widget oder eine Informationskarte aus, die Sie entfernen möchten, und klicken Sie auf das Symbol mit den drei Punkten. Wählen Sie danach die Option Widget entfernen . (Remove widget )Wenn Sie es erneut hinzufügen möchten, klicken Sie im Widgets(Widgets) -Bedienfeld auf Ihr Profilbild und schalten Sie die entsprechende Schaltfläche um.
Wie bearbeite ich Widgets unter Windows 11?
Das Bearbeiten verschiedener Elemente von Widgets unter Windows 11 ist relativ einfach und nicht sehr zeitaufwändig. Sie können je nach Bedarf verschiedene Dinge hinzufügen oder entfernen. Dazu müssen Sie auf das Widgets- Symbol in der Taskleiste(Taskbar) klicken und auswählen, was Sie bearbeiten möchten. Zu Ihrer Information können Sie eine Informationskarte hinzufügen oder entfernen, ein bestimmtes Widget anpassen, Geschichten von einem bestimmten Herausgeber ausblenden, einen Artikel zum späteren Lesen speichern usw.
So verstecken Sie Publisher(Publishers) in News and Interests in Windows 10
Führen Sie die folgenden Schritte aus, um Herausgeber in News and Interests in Windows 10 auszublenden :
- Klicken Sie in der (Click)Taskleiste(Taskbar) auf das Symbol „ Neuigkeiten(News) und Interessen(Interests) “ .
- Informieren Sie sich über Neuigkeiten von der gewünschten Website.
- Klicken Sie auf das Symbol mit den drei Punkten.
- Wählen Sie Storys von X ausblenden aus(Hide stories from X) .
- Klicken Sie zur Bestätigung auf die Schaltfläche Ausblenden .(Hide)
Sehen wir uns diese Schritte im Detail an.
Klicken Sie zunächst auf das Symbol „ Neuigkeiten(News) und Interessen “, das in der (Interests)Taskleiste(Taskbar) sichtbar ist, und erfahren Sie Neuigkeiten von der Website, die Sie ausblenden möchten. Sie finden ein Symbol mit drei Punkten, auf das Sie klicken müssen, und wählen Sie Geschichten aus X ausblenden aus(Hide stories from X) .
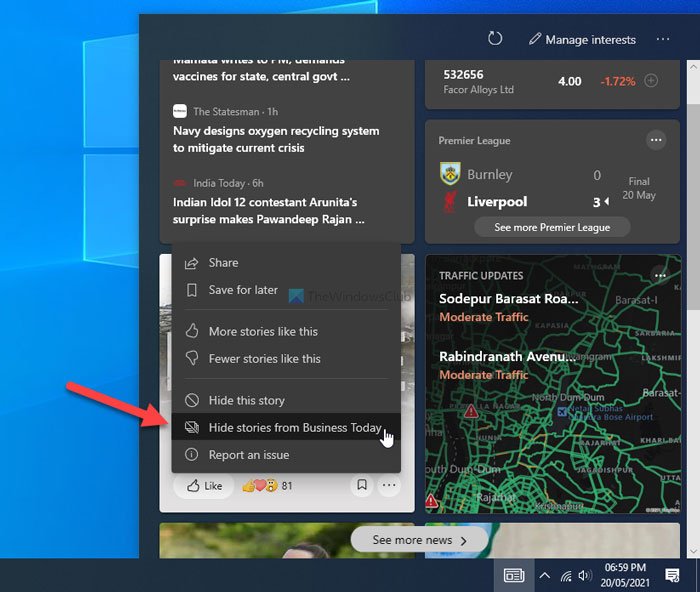
Wenn der Website-Name beispielsweise ABC lautet(ABC) , finden Sie eine Option namens Geschichten von ABC ausblenden(Hide stories from ABC) . Sobald Sie fertig sind, erhalten Sie ein Bestätigungsfenster, in dem Sie auf die Schaltfläche Ausblenden (Hide ) klicken müssen .
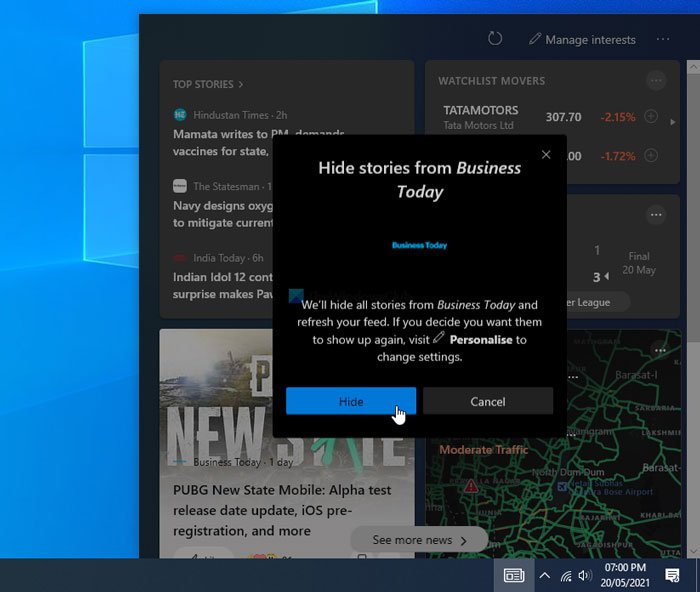
Das ist es! Jetzt finden Sie den Herausgeber nicht mehr im Bereich „ Neuigkeiten(News) und Interessen(Interests) “ in Windows 10 .
Falls Sie nun versehentlich einen Herausgeber ausgeblendet haben oder weiterhin Nachrichten von einem ausgeblendeten Herausgeber erhalten möchten, können Sie ihn wie folgt einblenden.
So zeigen Sie Publisher in News and Interests an
Führen Sie die folgenden Schritte aus, um Publisher in News und Interessen einzublenden:(Interests)
- Klicken Sie(Click) auf das Symbol „ Neuigkeiten(News) und Interessen “.(Interests)
- Klicken Sie auf die Option Interessen verwalten .(Manage interests)
- Wechseln Sie zum Tab „ Ausgeblendete Publisher “.(Hidden Publishers)
- Klicken Sie auf die Schaltfläche Einblenden(Unhide) .
- Klicken Sie auf die Schaltfläche Bestätigen .(Confirm)
Um mehr über diese Schritte zu erfahren, lesen Sie weiter.
Klicken Sie zunächst auf das Symbol Nachrichten und Interessen (News and Interests ) und wählen Sie die im Bedienfeld sichtbare Option Interessen verwalten . (Manage interests )Es öffnet den Edge- Browser auf Ihrem PC. Sie müssen auf der linken Seite zum Tab „ Ausgeblendete Publisher “ wechseln, der alle Publisher anzeigt, die Sie zuvor ausgeblendet haben.(Hidden Publishers )
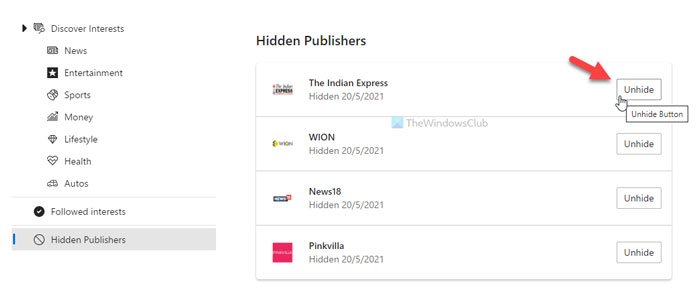
Klicken Sie auf die entsprechende Schaltfläche Einblenden (Unhide ) , um den Publisher wieder in den Nachrichten(News) und Interessen(Interests) anzuzeigen, und klicken Sie auf die Schaltfläche Bestätigen (Confirm ) , um die Änderung zu bestätigen.
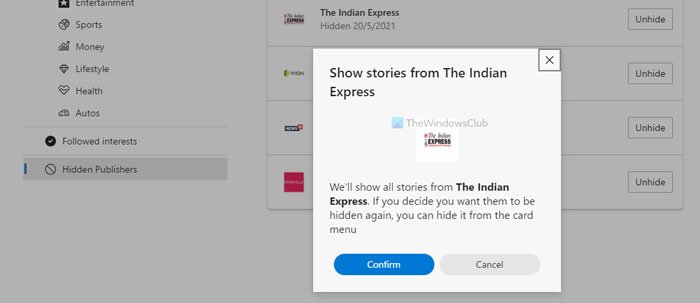
Das ist alles! Ab sofort finden Sie diese nicht ausgeblendeten Publisher wieder in News and Interest .
Ich hoffe, dies hat Ihnen geholfen, Publisher in " News(News) and Interests " ein- oder auszublenden .
Dies ist nur eine der Möglichkeiten, die Nachrichten und Interessen in der Taskleiste anzupassen(customize the News and Interests on the Taskbar) .
Related posts
So reduzieren Sie Taskleisten-Updates für News & Interests in Windows 10
So ändern Sie die Sprache des Nachrichten- und Interessen-Feeds in Windows 11/10
So fügen Sie Themen zu Neuigkeiten und Interessen in Windows 11/10 hinzu oder entfernen sie
Neue Funktionen von Windows 11: Neu gestalteter Start, Taskleiste, Benutzeroberfläche, Snap-Layout
Aktivieren oder deaktivieren Sie Open News and Interests on Hover in Windows 10
So aktivieren Sie HDR für Apps mit ICC-Profilen in Windows 11/10
So aktivieren oder deaktivieren Sie das automatische Lernen in Windows 10
Was ist das Trusted Platform Module? Wie überprüfe ich, ob Sie einen TPM-Chip haben?
So aktivieren oder deaktivieren Sie die Archiv-Apps-Funktion in Windows 11/10
So aktivieren Sie Wake-on-LAN in Windows 11/10
So verwenden Sie den Leistungsmonitor in Windows 11/10
Aktivieren oder deaktivieren Sie die Verwendung der Spracherkennung in Windows Mixed Reality
So ändern Sie die Standorteinstellungen in Windows 11/10
Schalte Windows Funktionen ein oder aus; Verwalten Sie optionale Windows-Features
Wie funktioniert die Funktion „Dynamische Aktualisierungsrate“ in Windows 11
So öffnen Sie Nachrichten- und Interessen-Links in Chrome oder Firefox; nicht Kante
So aktivieren oder deaktivieren Sie die dynamische Aktualisierungsrate (DRR) in Windows 11
Aktivieren, deaktivieren Sie die Datenerfassung für die Zuverlässigkeitsüberwachung in Windows 10
Aktivieren Sie Enhanced Anti-Spoofing in der Windows 10 Hello Face-Authentifizierung
Greifen Sie auf die Seite „Flags“ von Microsoft Edge unter Windows 11/10 zu und verwenden Sie sie
