So blenden Sie Desktopsymbole in Windows 11/10 ein oder aus
Es kann vorkommen, dass Sie schnell einen sauberen Desktop anzeigen möchten, indem Sie alle Symbole ausblenden. Wenn Sie die Desktopsymbole ein- oder ausblenden möchten oder Ihre Desktopsymbole in(Desktop) Windows Windows 11/10/8/7 nicht angezeigt werden, hilft Ihnen dieser Beitrag sicher weiter.
(Unhide)Desktopsymbole in Windows 11/1011/10 ein- oder ausblenden(Hide Desktop)

Windows 11/10 auszublenden :
- Klicken Sie mit der rechten Maustaste auf Ihren Desktop
- Wählen Sie Ansicht
- Deaktivieren Sie Desktopsymbole(Show desktop icons) anzeigen .
- Dadurch werden die Symbole ausgeblendet.
- Um die Symbole anzuzeigen, wählen Sie einfach die Option aus.
Desktopsymbole fehlen
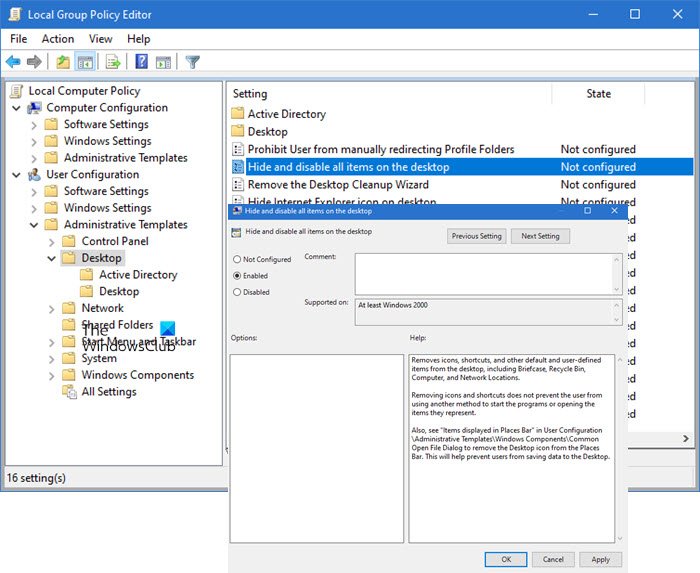
Wenn Sie feststellen, dass Ihre Desktopsymbole fehlen, geben Sie gpedit.msc(gpedit.msc) in das Startmenü(Start) ein und drücken Sie die Eingabetaste(Enter) , um den Gruppenrichtlinien-Editor(Group Policy Editor) zu öffnen .
Navigieren Sie zu:
User Configuration > Administrative Templates > Desktop .
Wählen Sie nun den Desktop- Ordner aus, der sich im rechten Bereich befindet. Suchen Sie auf der rechten Seite Alle Elemente auf dem Desktop ausblenden und deaktivieren(Hide and disable all items on the desktop) .
Doppelklicken Sie darauf, um das Eigenschaftenfeld(Properties) zu öffnen .
This setting removes icons, shortcuts, and other default and user-defined items from the desktop, including Briefcase, Recycle Bin, Computer, and Network Locations. Removing icons and shortcuts does not prevent the user from using another method to start the programs or opening the items they represent.
Wenn diese Einstellung aktiviert(Enabled) ist, entfernt diese Einstellung Symbole, Verknüpfungen und andere standardmäßige und benutzerdefinierte Elemente vom Desktop, einschließlich Papierkorb(Recycle Bin) , Computer und Netzwerkadressen(Network Locations) .
Um Desktopsymbole anzuzeigen, stellen Sie sicher, dass die Einstellung Nicht konfiguriert(Not Configured) ist .
Klicken Sie auf Anwenden > OK.
Starten Sie Ihren Computer neu und sehen Sie, ob es geholfen hat.
TIPP(TIP) : Dieser Beitrag zeigt Ihnen, wie Sie Desktopsymbole in Windows 11/10 automatisch ausblenden .(how to auto-hide desktop icons)
Übrigens, in einem verwandten Hinweis, dieser Beitrag wird Ihnen helfen, wenn Ihre Desktop-Icons nicht funktionieren oder nicht anklickbar sind. Normalerweise passiert dies, wenn die Dateizuordnungen durcheinander gebracht werden.
Wie erhalte ich verschiedene Symbole auf meinem Desktop?
Gehen Sie zu Windows Settings > Personalization > Themes und klicken Sie auf Desktop -Symboleinstellungen. Es öffnet sich ein weiteres Fenster, in dem Sie die Symbole von „Dieser PC“, „ Benutzerordner“(User Folder) , „ Netzwerk(Network) “ und „Papierkorb“(Recycle Bin) mit der Schaltfläche „Symbol ändern “ ändern können. (Change Icon)Wenn Sie nicht möchten, dass Designs diese Symbole ändern, deaktivieren Sie das Kontrollkästchen neben, das das Ändern von Design-Desktopsymbolen ermöglicht.
Verwandt:(Related:) Nicht angezeigte Desktop-Symbole behoben .
Wie platziere ich Symbole irgendwo auf meinem Windows -Desktop ?
Klicken Sie mit der rechten Maustaste(Right-click) auf den Desktop und dann auf Ansicht(View) . Stellen Sie(Make) sicher, dass Sie die Option Symbole automatisch anordnen deaktivieren(Auto Arrange) . Sie können auch die Option(Align) Symbole an Gittern ausrichten deaktivieren. Wenn Sie dies nicht tun, wird das Symbol bei jedem Verschieben automatisch mit den übrigen Symbolen auf dem Desktop angeordnet und verschoben.
Wie entferne ich Text in Verknüpfungssymbolen?
Normalerweise ist der Text in den Verknüpfungssymbolen nutzlos, da die Symbole selbst ausreichen, um zu wissen, auf welche App er verweist. Das Ändern ist sehr einfach. Wählen Sie das Verknüpfungssymbol aus und drücken Sie dann F2. Verwenden Sie dann die Löschtaste, um den Text zu entfernen, und drücken Sie die Eingabetaste(Enter) . Jetzt sehen Sie nur noch das Symbol.
Related posts
Reparieren Sie weiße leere Symbole auf dem Desktop in Windows 11/10
Desktopsymbole können in Windows 11/10 nicht verschoben werden
Erhöhen Sie die Anzahl der Remotedesktopverbindungen in Windows 11/10
So erstellen Sie eine Bildschirmhintergrund-Diashow in Windows 11/10
Entfernen Sie das Wasserzeichen „Windows aktivieren“ auf dem Desktop in Windows 11/10
Kostenlose Desktop-Rekorder- und Bildschirmaufzeichnungssoftware für Windows 11/10
Erstellen Sie eine Verknüpfung zur Remotedesktopverbindung in Windows 11/10
So fügen Sie Einstellungen zum Desktop-Kontextmenü in Windows 11/10 hinzu
So reparieren Sie Symbole auf dem Desktop
Die Desktop-Hintergrund-Gruppenrichtlinie gilt nicht in Windows 11/10
Beschädigten Symbol-Cache neu erstellen, Miniaturbild-Cache in Windows 11/10 löschen
Der Abstand der Taskleistensymbole ist auf Windows 11/10- oder Surface Pro-Geräten zu groß
So fügen Sie in Windows 11/10 einen Börsenticker zum Desktop hinzu
Tipps und Tricks zu virtuellen Desktops für Windows 11/10
Microsoft Remotedesktop-App für Windows 11/10
So ändern Sie Datei- und Ordnersymbole in Windows 11/10
Der Desktop-Standort ist in Windows 11/10 nicht verfügbar oder zugänglich
So gelangen Sie zum Desktop auf einem Windows 11/10-PC
Gruppe „Zuletzt hinzugefügte Apps“ im Startmenü von Windows 11/10 anzeigen, ausblenden
Remotedesktopdienste verursachen eine hohe CPU in Windows 11/10
