So beschleunigen Sie jede WordPress-Site mit .HTACCESS
Das Laden Ihrer WordPress-Website dauert zu lange? Wissen Sie, dass eine langsame Website Ihre SEO und Benutzererfahrung beeinträchtigt?
Neben der Verwendung von Plugins gibt es verschiedene Möglichkeiten, Ihre Website zu beschleunigen. Eine Möglichkeit besteht darin, den Browser-Cache zu nutzen, und eine andere Möglichkeit besteht darin, Ihre Dateien zu komprimieren.
Beides kann durch Modifizieren und Optimieren der .htaccess -Datei erreicht werden.

Was ist Browser-Cache?
Wenn jemand Ihre Website besucht, werden Dateien heruntergeladen und an einem temporären Ort gespeichert.
Die Dateitypen umfassen alle Dokumente, aus denen Ihre Website besteht, wie z. B. HTML- , Bild-, JavaScript- und CSS- Dateien. Der Browser-(Browser) Cache bezieht sich auf diesen temporären Speicherort für die heruntergeladenen Dateien.
Wenn der Cache voll ist, nimmt er zu viel Platz auf dem Computer des Besuchers ein. Dies führt zu einem langsamen Browser und einer Website, die zu lange zum Laden braucht.
Glücklicherweise gibt es eine Möglichkeit, dies zu beheben, indem Sie Ihre .htaccess-Datei bearbeiten.
Was Sie zuerst tun sollten
Bevor Sie mit der Bearbeitung Ihrer .htaccess-Datei beginnen, beachten Sie die folgenden Vorsichtsmaßnahmen:
- Erstellen Sie immer eine Sicherungskopie Ihrer WordPress .htaccess -Datei, bevor Sie sie ändern.
- Deaktivieren Sie alle WordPress- Plugins, die Sie möglicherweise verwenden.
- Testen Sie die Geschwindigkeit Ihrer Website, bevor Sie Änderungen an der .htaccess-Datei vornehmen, um eine Basismessung zu erhalten. Sie können GTmatrix , Pingdom oder Google PageSpeed Insights verwenden( Google PageSpeed Insights) .
Sie können jetzt Code über Ihre .htaccess-Datei verwenden, um Ihre WordPress - Installation anzuweisen, statische Dateien für wiederkehrende Besucher Ihrer Website länger zwischenzuspeichern. Sie können entweder cPanel oder FTP verwenden . Siehe die Anweisungen unten für jeden.
Sobald Sie Zugriff auf Ihre .htaccess-Datei haben, verwenden Sie die zusätzlichen Anweisungen, um Ihre Änderungen vorzunehmen.
Verwenden von cPanel
Melden(Log) Sie sich bei Ihrem Website-cPanel an. Sie können normalerweise dorthin gelangen, indem yourdomain.com/cPanel in Ihren Webbrowser eingeben.

Melden(Log) Sie sich mit dem Benutzernamen und dem Passwort an, die Sie bei der Installation von WordPress auf Ihrer Domain erhalten haben. Suchen Sie nach der Anmeldung nach File Manager(File Manager) und klicken Sie darauf .

Ihre .htaccess-Datei befindet sich im Stammordner. Der Punkt vor dem Dateinamen zeigt an, dass es sich um eine versteckte Datei in deiner WordPress-Installation handelt. Achten Sie darauf, das Kontrollkästchen Versteckte Dateien anzeigen(Show Hidden Files) zu aktivieren .
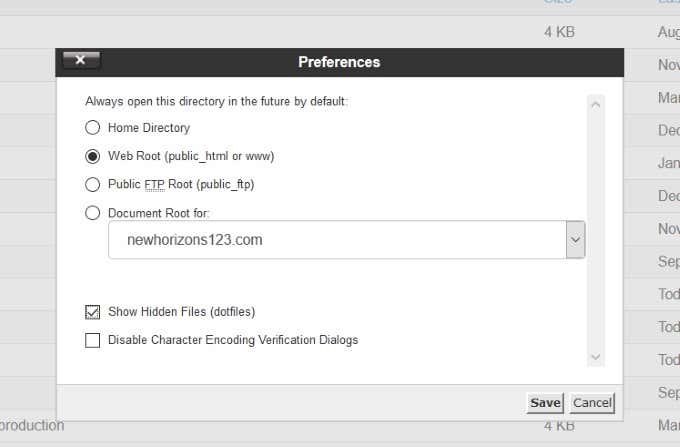
Sie sollten eine Kopie Ihrer Datei erstellen, bevor Sie sie bearbeiten, denn wenn Sie einen Fehler machen, können Sie Ihre Website zum Absturz bringen. Um eine Kopie zu erstellen, klicken Sie auf .htaccess und markieren Sie es. Um eine Kopie zu speichern, klicken Sie auf die Download-Schaltfläche im oberen Menü.
Nachdem Sie Ihre Kopie erstellt haben, können Sie die Datei jetzt bearbeiten. Klicken Sie in Ihrem cPanel - Dateimanager(File Manager) mit der rechten Maustaste auf die .htaccess-Datei und klicken Sie auf Bearbeiten(edit) .

Verwenden von FTP
Sie können Ihre .htaccess-Datei auch mit einem FTP - Client bearbeiten. Ein beliebter FTP -Client ist FileZilla , der im folgenden Beispiel verwendet wird.
Öffnen(Start) Sie zunächst Ihren FTP -Client und geben Sie Ihren Host ein. Dies ist normalerweise Ihre Domain-Adresse, Ihr Benutzername und Ihr Passwort. Wenn Sie sich nicht sicher sind, welche das sind, wenden Sie sich an Ihren Webhoster.

Verwenden Sie die folgenden Schritte, um auf Ihre .htaccess-Datei zuzugreifen, sie zu kopieren und zu bearbeiten:
- Navigieren Sie zu Ihrem Stammverzeichnis.
- Suchen Sie die .htaccess-Datei, erstellen Sie eine Kopie und ziehen Sie sie auf Ihren Desktop.
- Bewahren Sie eine Kopie des Originals auf und bearbeiten Sie eine andere Kopie, falls Sie das Original wiederherstellen müssen.
- Verwenden Sie(Use) einen Editor wie Notepad , um die Datei zu bearbeiten.
- Wenn Sie mit der Bearbeitung fertig sind, laden Sie die Datei in Ihr Stammverzeichnis hoch.

Wenn Sie einen Fehler gemacht haben, wird Ihre Website nicht funktionieren. Um das Problem zu beheben, laden Sie die Sicherungsdatei hoch.
Jetzt können Sie Änderungen an Ihrer .htaccess-Datei vornehmen, um Ihre WordPress(WordPress) - Site zu beschleunigen .
Komprimieren Sie Ihre Dateien mit Gzip
Die Gzip(Gzip) -Komprimierung macht Ihre Dateien kleiner und hilft ihnen, schneller zu laden. Durch Hinzufügen des folgenden Codes zu Ihrer .htaccess-Datei (unterhalb des aktuellen Codes) mit gzip werden CSS- , HTML- und PHP - Dateien komprimiert.
<IfModule mod_deflate.c> # Compress HTML, CSS, JavaScript, Text, XML and fonts AddOutputFilterByType DEFLATE application/javascript AddOutputFilterByType DEFLATE application/rss+xml AddOutputFilterByType DEFLATE application/vnd.ms-fontobject AddOutputFilterByType DEFLATE application/x-font AddOutputFilterByType DEFLATE application/x-font-opentype AddOutputFilterByType DEFLATE application/x-font-otf AddOutputFilterByType DEFLATE application/x-font-truetype AddOutputFilterByType DEFLATE application/x-font-ttf AddOutputFilterByType DEFLATE application/x-javascript AddOutputFilterByType DEFLATE application/xhtml+xml AddOutputFilterByType DEFLATE application/xml AddOutputFilterByType DEFLATE font/opentype AddOutputFilterByType DEFLATE font/otf AddOutputFilterByType DEFLATE font/ttf AddOutputFilterByType DEFLATE image/svg+xml AddOutputFilterByType DEFLATE image/x-icon AddOutputFilterByType DEFLATE text/css AddOutputFilterByType DEFLATE text/html AddOutputFilterByType DEFLATE text/javascript AddOutputFilterByType DEFLATE text/plain AddOutputFilterByType DEFLATE text/xml # Remove browser bugs (only needed for really old browsers) BrowserMatch ^Mozilla/4 gzip-only-text/html BrowserMatch ^Mozilla/4\.0[678] no-gzip BrowserMatch \bMSIE !no-gzip !gzip-only-text/html Header append Vary User-Agent </IfModule>
Vergessen Sie nicht, auf „Änderungen speichern“ zu klicken.
Browser-Caching
Wenn jemand Ihre Website besucht, lädt der verwendete Browser alle Dateien herunter, die mit der Seite verbunden sind, auf die er zugreift.
Die Nutzung des Browser-Cache bedeutet, dass Sie nur die notwendigen Dateien herunterladen möchten und keine unnötigen Assets. Diese sind normalerweise das Design und der Stil Ihrer Seite und enthalten manchmal auch JavaScript-Funktionen.
Wenn Sie den Browser-Cache verwenden, weisen Sie Ihren Server an, Teile Ihrer Webseite zu ignorieren, die zuvor für wiederholte Besucher heruntergeladen wurden.
Um Ihre .htaccess-Datei zu bearbeiten, suchen Sie sie und erstellen Sie zwei Kopien auf die gleiche Weise wie beim Komprimieren Ihrer Dateien, wie oben beschrieben, mit einem FTP - Client oder cPanel.
Bewahren Sie eine Kopie der ursprünglichen .htaccess-Datei auf, falls es Probleme mit den Änderungen gibt. Nehmen Sie Ihre Änderungen in der anderen Kopie vor.
Fügen Sie den folgenden Code unter dem aktuellen Inhalt Ihrer .htaccess-Datei hinzu:
<IfModule mod_expires.c> ExpiresActive On ExpiresDefault A0 <FilesMatch "\.(txt|xml|js)$"> ExpiresDefault A691200 </FilesMatch> <FilesMatch "\.(css)$"> ExpiresDefault A691200 </FilesMatch> <FilesMatch "\.(flv|ico|pdf|avi|mov|ppt|doc|mp3|wmv|wav|mp4|m4v|ogg|webm|aac)$"> ExpiresDefault A691200 </FilesMatch> <FilesMatch "\.(jpg|jpeg|png|gif|swf|webp)$"> ExpiresDefault A691200 </FilesMatch> </IfModule> <IfModule mod_headers.c> <FilesMatch "\.(txt|xml|js)$"> Header set Cache-Control "max-age=691200" </FilesMatch> <FilesMatch "\.(css)$"> Header set Cache-Control "max-age=691200" </FilesMatch> <FilesMatch "\.(flv|ico|pdf|avi|mov|ppt|doc|mp3|wmv|wav|mp4|m4v|ogg|webm|aac)$"> Header set Cache-Control "max-age=691200" </FilesMatch> <FilesMatch "\.(jpg|jpeg|png|gif|swf|webp)$"> Header set Cache-Control "max-age=691200" </FilesMatch> </IfModule>
Vergessen Sie nicht, auf Speichern(Save) zu klicken , um die Ergänzungen zu Ihrer Datei beizubehalten.
Durch das Komprimieren Ihrer Dateien und die Nutzung des Browser-Cache wird die Ladezeit Ihrer Webseiten erheblich verkürzt. Dies wird dazu beitragen, dass Ihre Website in der Suche einen höheren Rang einnimmt und die Benutzererfahrung verbessert. Niemand möchte länger als ein paar Sekunden warten, bis eine Seite geladen ist.
Related posts
So richten Sie Ihre eigene Twitter-ähnliche Website mit dem P2-Theme von WordPress ein
So tätigen Sie einen WhatsApp-Anruf mit Siri
Blockieren Sie Websites von Ihrem Router oder verwenden Sie DNS
Finden Sie das WLAN-Passwort in Windows 10 mit CMD
Spielen Sie jedes PC-Spiel mit einem Gamepad mit JoyToKey
So halten Sie Ihre PC-Software automatisch aktualisiert
Öffnen Sie die Eingabeaufforderung im Ordner mit dem Windows Explorer
So erstellen Sie ein Team in Microsoft Teams
So erstellen Sie eine XML-Sitemap für Ihre Website
So machen Sie Screenshots auf Nintendo Switch
So scannen Sie mehrere Seiten in eine PDF-Datei
So stellen Sie alte oder beschädigte Fotos mit digitalen Tools wieder her
So schützen Sie eine PDF-Datei mit einem Kennwort, um sie sicher zu halten
So laden Sie das Offline-Installationsprogramm für Google Chrome (Standalone) herunter
So aktualisieren Sie Raspberry Pi
So sichern Sie Ihre WordPress-Site
So machen Sie eine WordPress-Site sicher
So bauen Sie Ihren eigenen Laptop
So führen Sie einen CPU-Belastungstest durch
So erstellen Sie animierte Videos mit VideoMakerFX
