So beschleunigen Sie Firestick
Amazon Firestick ist ein erschwingliches und tragbares Gerät, um Filme oder Shows auf Ihrem Fernseher anzusehen. Auf diese Weise können Sie Fernsehsendungen und Filme von Amazon ansehen . Es ermöglicht Ihnen auch, Ihr Smart Home mit Alexa - Funktionalität zu steuern. Abgesehen davon können Sie einige Spiele auf einem großen Bildschirm genießen. Manchmal wird Firestick langsamer und Sie fragen sich vielleicht, wie Sie das Signal an Firestick erhöhen können . In diesem Artikel zur Beschleunigung von Firestick erfahren Sie, wie Sie einen Firestick -Geschwindigkeitstest durchführen und das langsame Amazon Firestick- Menü reparieren.

So beschleunigen Sie Amazon Firestick oder FireTV Stick
(How to Speed up Amazon Firestick or FireTV Stick
)
Im Folgenden(Below) sind einige der Gründe für die langsame Verarbeitung von Firestick aufgeführt(Firestick) :
- Überhitztes Gerät
- Über aufgeblähtes Gerät
- Unnötige Apps, die im Hintergrund laufen
- Updates laufen im Hintergrund
- Langsame Internetverbindung
Methode 1: Halten Sie das Gerät belüftet(Method 1: Keep the Device Ventilated)
Das mag lächerlich klingen, aber halten Sie die Komponente kühl und erhöhen Sie die Geschwindigkeit des Firesticks(Firestick) .
- Versuchen Sie, Löcher(Try creating holes) in das Kunststoffgehäuse zu bohren, um die Luftzirkulation in der Hardware zu gewährleisten.
- Verwenden Sie außerdem das Original-Netzteil und das Ladekabel(use original power adapter & charging cable) , um eine Überhitzung des Geräts zu vermeiden.
Methode 2: Starten Sie Firestick neu(Method 2: Restart Firestick)
Viele Probleme mit dem System werden durch einen Neustart des Geräts behoben. Für Ihre Frage, wie Sie das Signal an Firestick erhöhen können , können Sie Firestick neu starten, um zu sehen, ob es hilft. Folgen Sie den unteren Schritten.
1. Gehen Sie zu Einstellungen(Settings) .
2. Wählen Sie Mein Fire TV( My Fire TV) im Einstellungsmenü(Settings) .
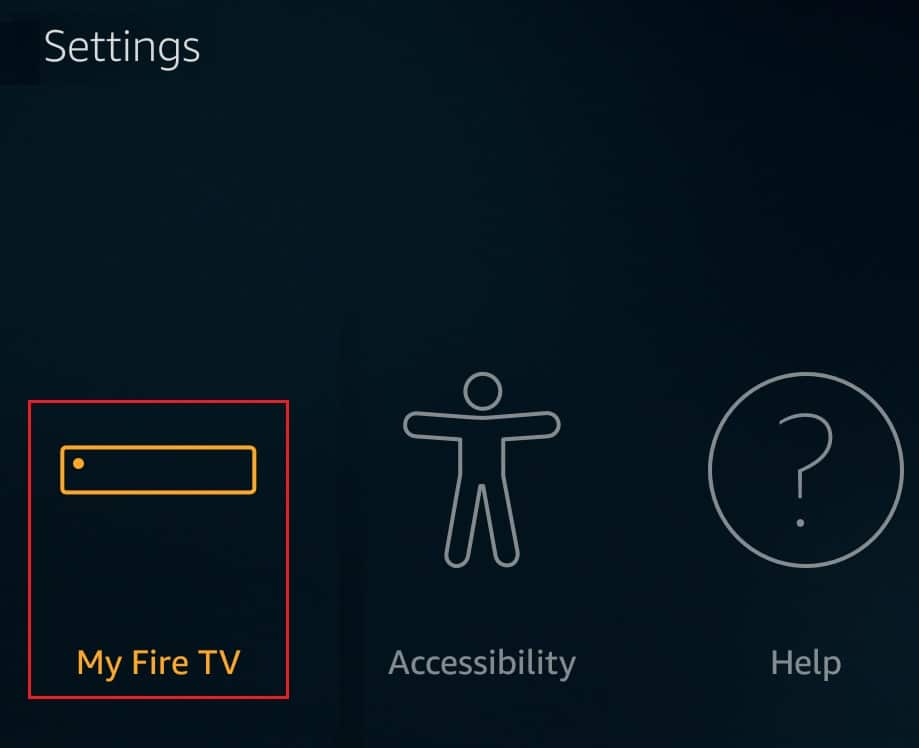
3. Wählen Sie Neustart(Restart ) im Menü MY FIRE TV .
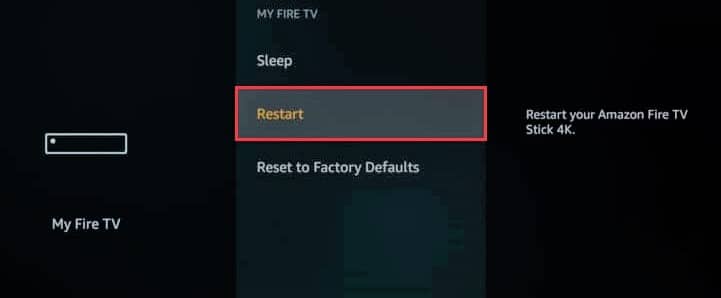
Lesen Sie auch: (Also Read:) Top 15 der besten kostenlosen IPTV-Player(Top 15 Best Free IPTV Players)
Methode 3: Problembehandlung der Netzwerkverbindung(Method 3: Troubleshoot Network Connection)
Wenn das Problem auch nach dem Neustart des Geräts weiterhin besteht, liegt möglicherweise ein Problem mit dem Internet vor . Versuchen Sie Folgendes, um Netzwerkprobleme zu beheben:
- Versuchen Sie, zu einem Premium-VPN-Server(switch to a premium VPN server) wie ExpressVPN zu wechseln .
- Überprüfen Sie die Netzwerkstabilität(Check the network stabilit) auf anderen Geräten und verbinden Sie sich erneut mit Firestick . Wenn dies nicht hilft, lesen Sie hier, wie Sie Probleme mit der Bildschirmspiegelung von Amazon Firestick(Screen Mirroring Amazon Firestick Issues here) beheben können . Wenn dies nicht hilft, lesen Sie hier, wie Sie Probleme mit der Bildschirmspiegelung von Amazon Firestick(Screen Mirroring Amazon Firestick Issues here) beheben können .
- Versuchen Sie, Ihren Router und Ihr Modem neu(reboot your router & modem) zu starten .
Methode 4: Cache und Daten löschen(Method 4: Clear Cache and Data)
Viele Apps verwenden möglicherweise den Speicher, was zur Verlangsamung von Firestick führt(Firestick) . Wenn der Firestick auch nach der Deinstallation der nicht verwendeten Apps weiterhin langsam läuft, versuchen Sie, den Cache und die Daten anderer Apps zu löschen. Folgen Sie den gegebenen Anweisungen.
Hinweis:(Note: ) Nachdem Sie den Cache und die Daten gelöscht haben, müssen Sie sich erneut anmelden, um die App zu verwenden.
1. Drücken Sie die Home-Taste(Home button) .
2. Wählen Sie wie gezeigt Einstellungen(Settings) > Anwendungen(Applications) aus.
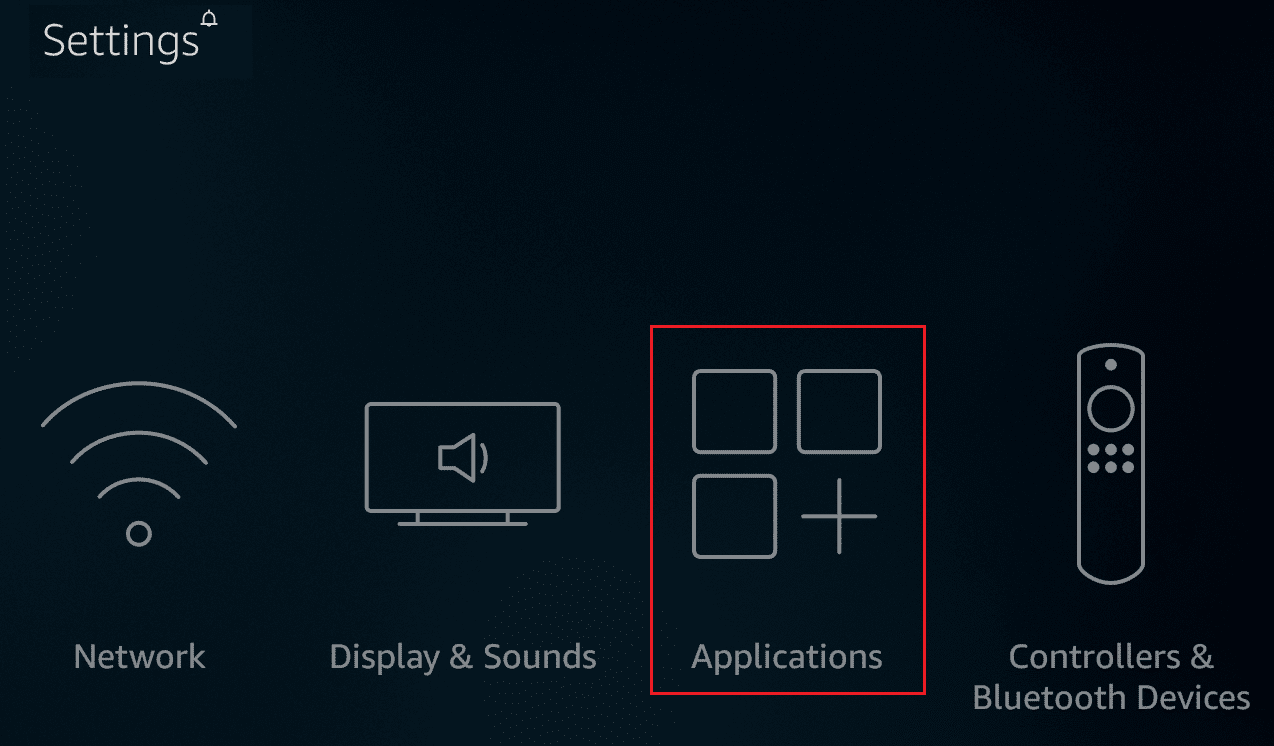
3. Scrollen Sie nach unten und wählen Sie Installierte Anwendungen verwalten(Manage Installed Applications) aus .

4. Wählen Sie eine Anwendung(any application) aus und klicken Sie auf Daten(Clear data) löschen und Cache löschen(Clear cache) .
Lesen Sie auch: (Also Read:) So beheben Sie den Fehlercode 775 auf DirecTV(How to Fix Error Code 775 on DirecTV)
Methode 5: Benachrichtigungen deaktivieren(Method 5: Turn Off Notifications)
Der Amazon Appstore sendet Benachrichtigungen zu neuen Updates. In ähnlicher Weise benachrichtigen Sie auch andere Apps über ihre neuesten Inhalte und Eilmeldungen. Dies hält Ihren Firestick beschäftigt. Eine weitere Lösung zur Beschleunigung von Firestick besteht darin, Benachrichtigungen zu deaktivieren. Folgen Sie den unteren Schritten.
Methode 5A. Deaktivieren Sie Appstore-Benachrichtigungen(Method 5A. Turn Off Appstore Notifications)
1. Drücken Sie die Home-Taste(Home button) .
2. Wählen Sie wie gezeigt Einstellungen(Settings) > Anwendungen(Applications) aus.
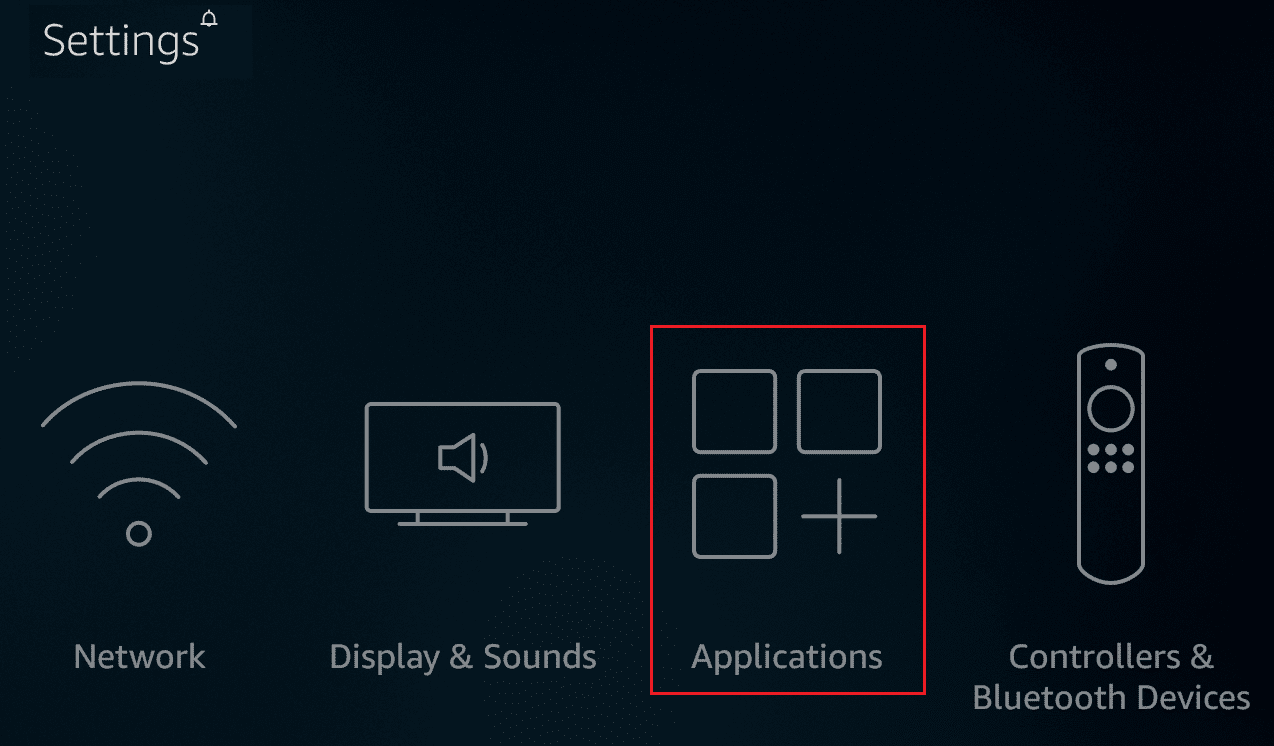
3. Klicken Sie wie hervorgehoben dargestellt auf Appstore .

4. Scrollen Sie nach unten und klicken Sie auf Benachrichtigungen(Notifications) , um sie auszuschalten.
Methode 5B. Deaktivieren Sie einzelne Benachrichtigungen(Method 5B. Turn Off Individual Notifications)
1. Drücken Sie die Home-Taste(Home button) .
2. Wählen Sie dieses Mal Einstellungen(Settings) > Präferenzen .(Preferences)
3. Wählen Sie Benachrichtigungseinstellungen(Notification Settings) .
4. Klicken Sie im nächsten Bildschirm wie gezeigt auf App-Benachrichtigungen .(App Notifications)
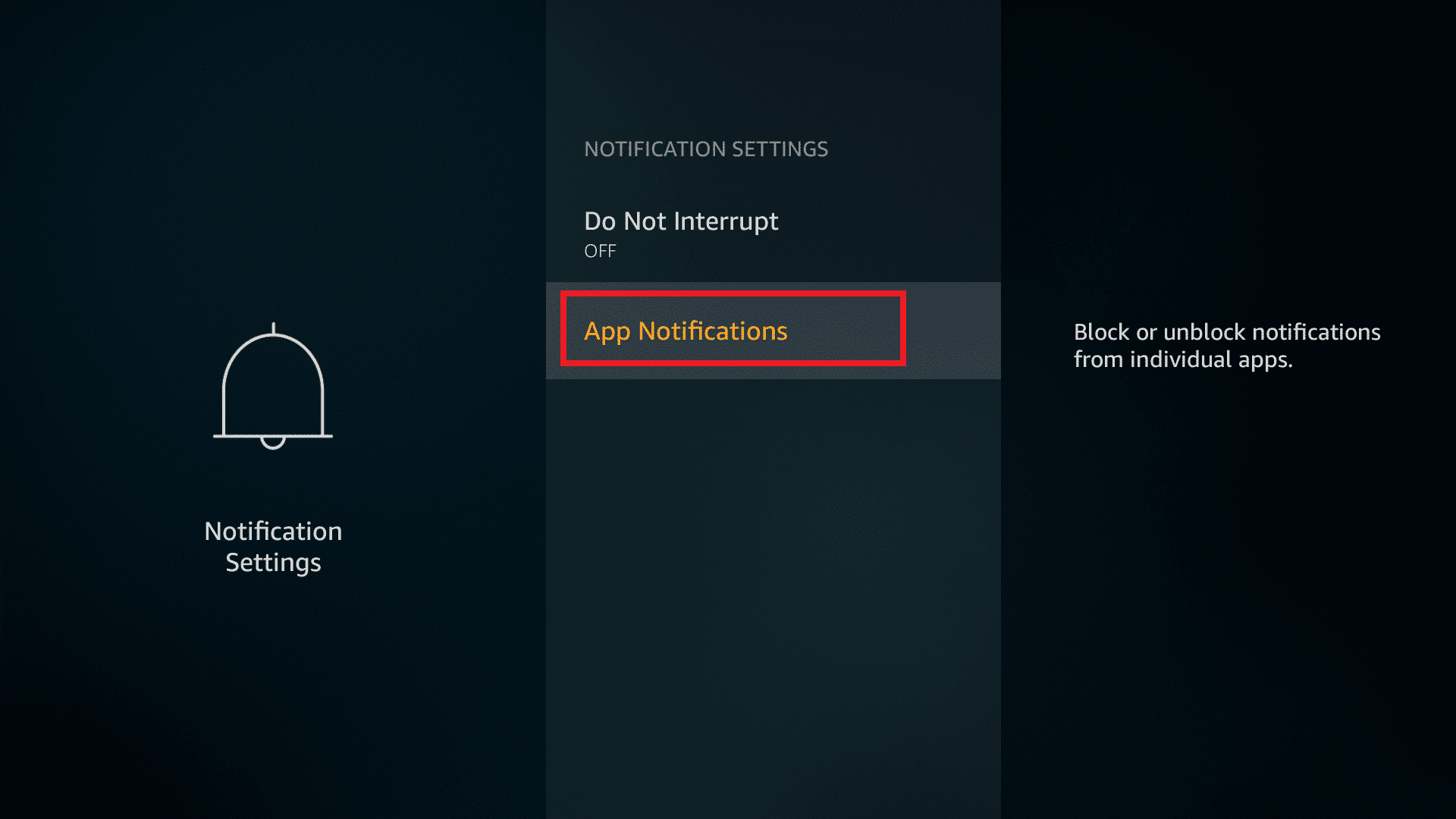
5. Klicken Sie nun auf die App , um die Benachrichtigungen für diese App zu deaktivieren.
Methode 6: Schalten Sie Audio & Sound Autoplay aus(Method 6: Turn Off Audio & Sound Autoplay)
Wenn Sie ein Vorschaubild längere Zeit weitergeben, wird es abgespielt. Dies ist hilfreich, wenn Sie den Inhalt eines Films oder einer Sendung erfahren möchten. Dies trägt jedoch möglicherweise nicht dazu bei, Firestick zu beschleunigen . Folgen Sie den unteren Schritten.
1. Drücken Sie die Home-Taste(Home button) .
2. Wählen Sie wie zuvor (Preferences)Einstellungen(Settings) > Einstellungen .
3. Klicken Sie auf die Option Empfohlener Inhalt(Featured Content) .
4. Deaktivieren Sie die folgenden Optionen:
- Ton-Autoplay zulassen(Allow Sound Autoplay)
- Automatische Videowiedergabe zulassen(Allow Video Autoplay)
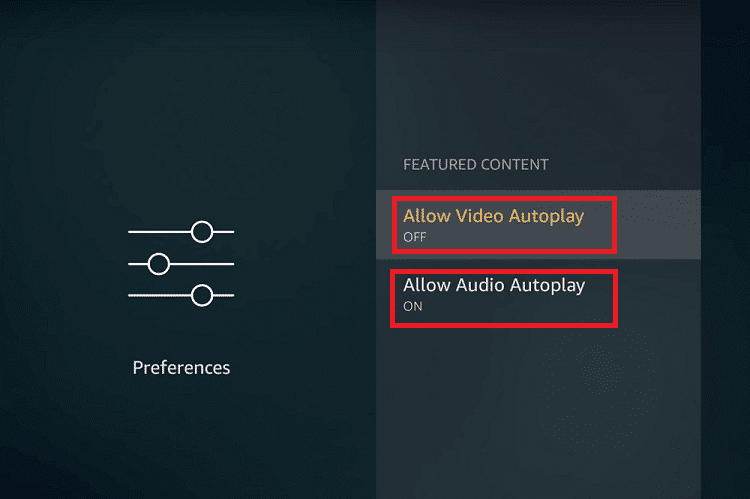
Lesen Sie auch: (Also Read:) Ist The Meg auf Netflix?(Is The Meg on Netflix?)
Methode 7: Deaktivieren Sie nicht verwendete Dienste(Method 7: Disable Unused Services)
Amazon bietet einige integrierte Dienste an. Whispersync verfolgt Spieldaten, einschließlich Ihrer höchsten Punktzahlen und Fortschritte auf Amazon - Geräten. Mit Amazon Photos(Amazon Photos) können Sie eine Vielzahl von Fotospeicheroptionen speichern. Wenn Sie diese Dienste nicht verwenden, deaktivieren Sie sie, indem Sie die folgenden Schritte ausführen.
1. Drücken Sie die Home-Taste(Home button) .
2. Wählen Sie wie unten abgebildet Einstellungen(Settings) > Anwendungen aus.(Applications)
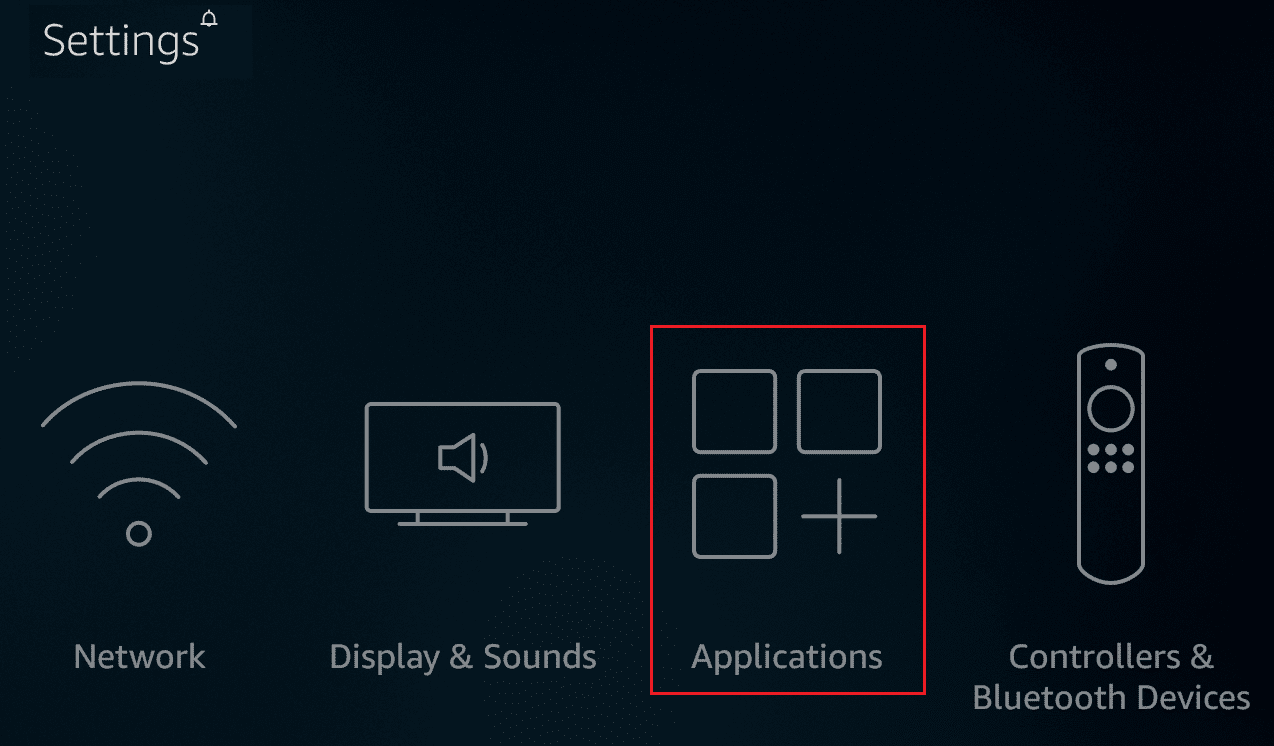
3. Wählen Sie dann wie unten abgebildet Prime Photos aus.(Prime Photos)

4. Klicken Sie auf Gastverbindungen zulassen(Allow Guest) und auf Prime Photos zugreifen (Access Prime Photos),(Connections) um sie zu deaktivieren.
5. Gehen Sie nun wie zuvor zu Anwendungen(Applications) und wählen Sie wie gezeigt GameCircle aus.(GameCircle)
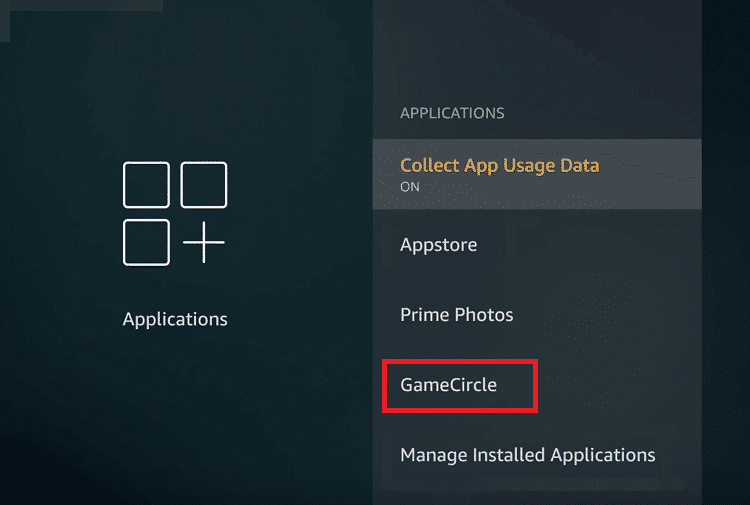
6. Klicken Sie auf Whispersync für Spiele(Whispersync for Games) , um es zu deaktivieren.
Methode 8: Automatische Updates deaktivieren(Method 8: Disable Automatic Updates)
Die Funktion für automatische Updates ist sehr nützlich, um die neueste Version zu genießen. Die Aktivierung automatischer Updates wird jedoch immer im Hintergrund ausgeführt. Dies würde zur Überprüfung des Firestick -Geschwindigkeitstests führen. Daher wäre es vorzuziehen, automatische Updates zu deaktivieren. Folgen Sie den unteren Schritten.
1. Drücken Sie die Home-Taste(Home button) und gehen Sie in der Menüleiste zu Einstellungen .(Settings)
2. Wählen Sie Anwendungen(Applications) .
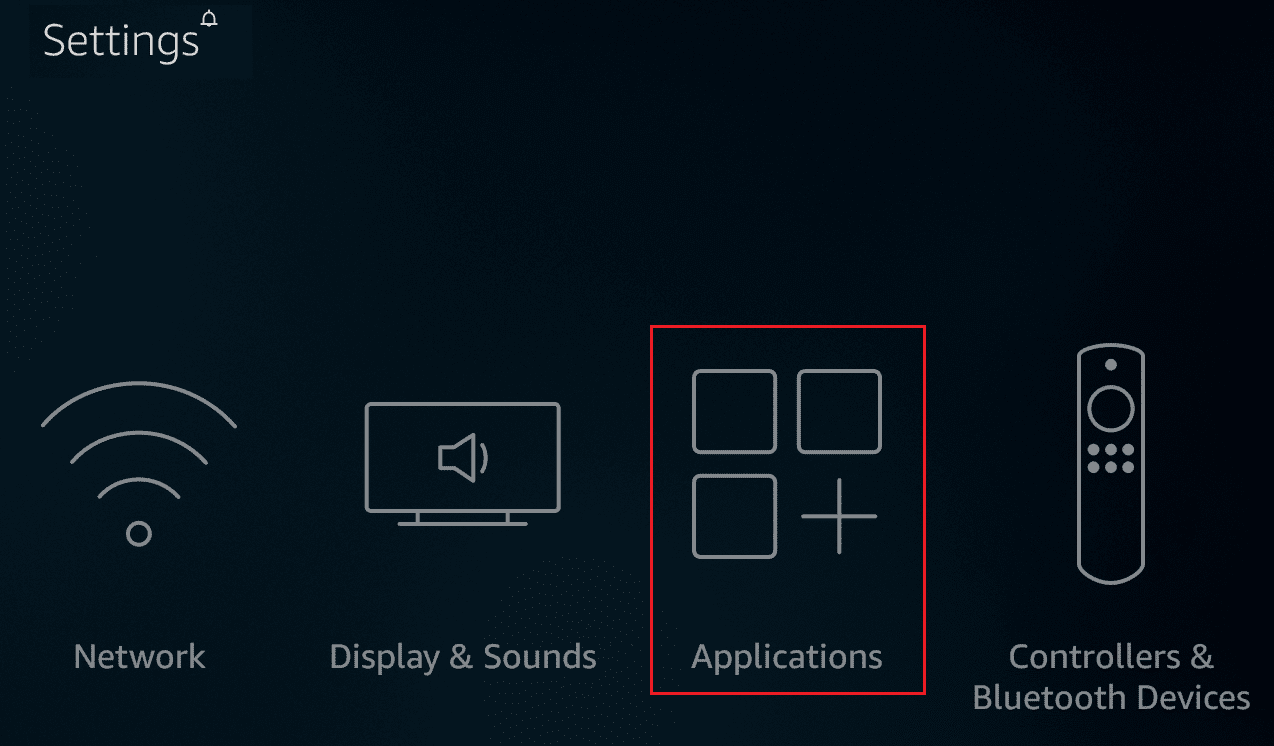
3. Wählen Sie hier Appstore aus .
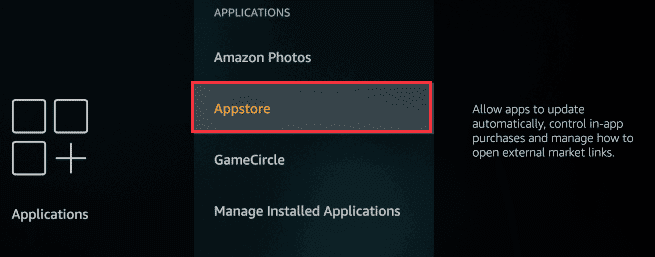
4. Deaktivieren Sie jetzt die(OFF) automatischen Updates(Automatic Updates) .

Lesen Sie auch: (Also Read:) Wo kann man Family Guy sehen?(Where to Watch Family Guy?)
Methode 9: Nicht verwendete Apps deinstallieren(Method 9: Uninstall Unused Apps)
Wenn mehrere Apps im Hintergrund laufen, kann dies zu einer Verknappung der Speicherressourcen führen. Möglicherweise gibt es seitlich geladene Apps, die Ihre Konnektivität überwachen und ein Grund für die Verlangsamung von Firestick werden . Befolgen Sie die angegebenen Anweisungen, um ungenutzte Apps schnell zu deinstallieren.
1. Drücken Sie die Home-Taste(Home button) .
2. Wählen Sie Einstellungen(Settings) > Anwendungen(Applications) .
3. Scrollen Sie nach unten und wählen Sie wie gezeigt Installierte Anwendungen verwalten aus.(Manage Installed Applications)

4. Scrollen Sie nach unten, um die nicht verwendete App(unused app) zu finden . Wählen Sie die App aus und klicken Sie auf Deinstallieren(Uninstall) .
5. Wählen Sie auf dem nächsten Bildschirm zur Bestätigung erneut Deinstallieren aus.(Uninstall)
6. Wiederholen Sie dasselbe, um alle nicht verwendeten Apps zu löschen(delete all unused apps) .
Methode 10: Deaktivieren Sie die Datenerfassung(Method 10: Turn Off Data Collection)
Amazon Firestick sammelt(Amazon Firestick) gerne so viele Informationen wie möglich vom Benutzer. Das Deaktivieren dieser Funktion beantwortet nicht nur die Frage, wie Sie die Firestick- Frage beschleunigen können, sondern erhöht auch die Sicherheit Ihres Geräts.
1. Drücken Sie die Home-Taste(Home button) und navigieren Sie wie zuvor zu Einstellungen(Settings) > Einstellungen(Preferences) .
2. Wählen Sie wie gezeigt Datenschutzeinstellungen aus.(Privacy Settings)
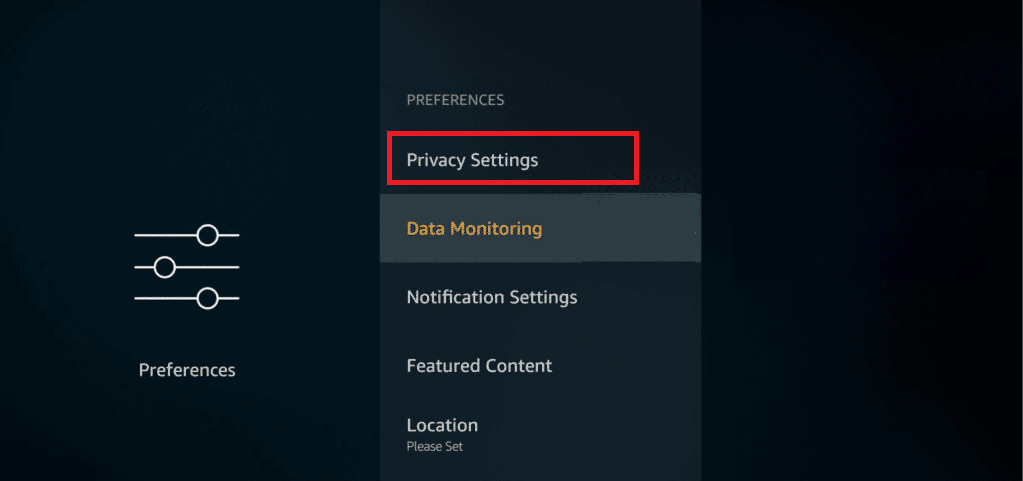
3. Deaktivieren Sie hier die folgenden Optionen, indem Sie darauf klicken:
- Gerätenutzungsdaten(Device Usage Data)
- Sammeln Sie App-Nutzungsdaten(Collect App Usage Data)
- Interessenbezogene Anzeigen(Interest-based ads)
4. Gehen Sie als Nächstes zu den Einstellungen(Preferences) und wählen Sie Datenüberwachung(Data Monitoring) aus, um sie auszuschalten, wie unten dargestellt.
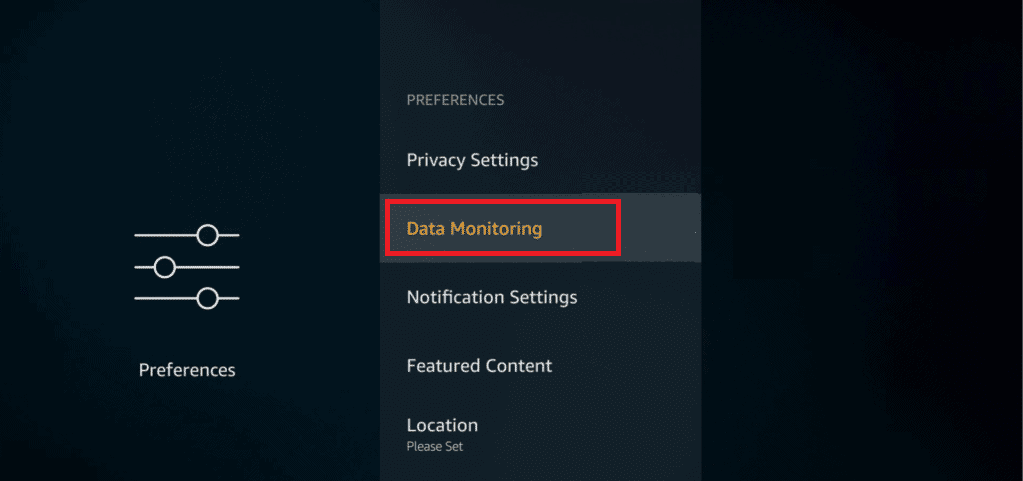
Lesen Sie auch: (Also Read:) So sehen Sie sich Kodi NBA-Spiele an(How to Watch Kodi NBA Games)
Methode 11: Software aktualisieren(Method 11: Update Software)
Amazon veröffentlicht ständig Updates für eine bessere Leistung des Firesticks(Firestick) . Ein Update auf die neueste Version würde die Dinge reibungsloser, schneller und einfacher machen. Außerdem würde dies die Sicherheit erhöhen. Befolgen Sie die nachstehenden Anweisungen, um das Fire OS(Fire OS) zu aktualisieren .
1. Drücken Sie die Home-Taste(Home button ) auf der FireTV-Fernbedienung, die hervorgehoben dargestellt ist.

2. Wählen Sie die Menüoption Einstellungen(Settings) > Mein Fire TV(My Fire TV) .
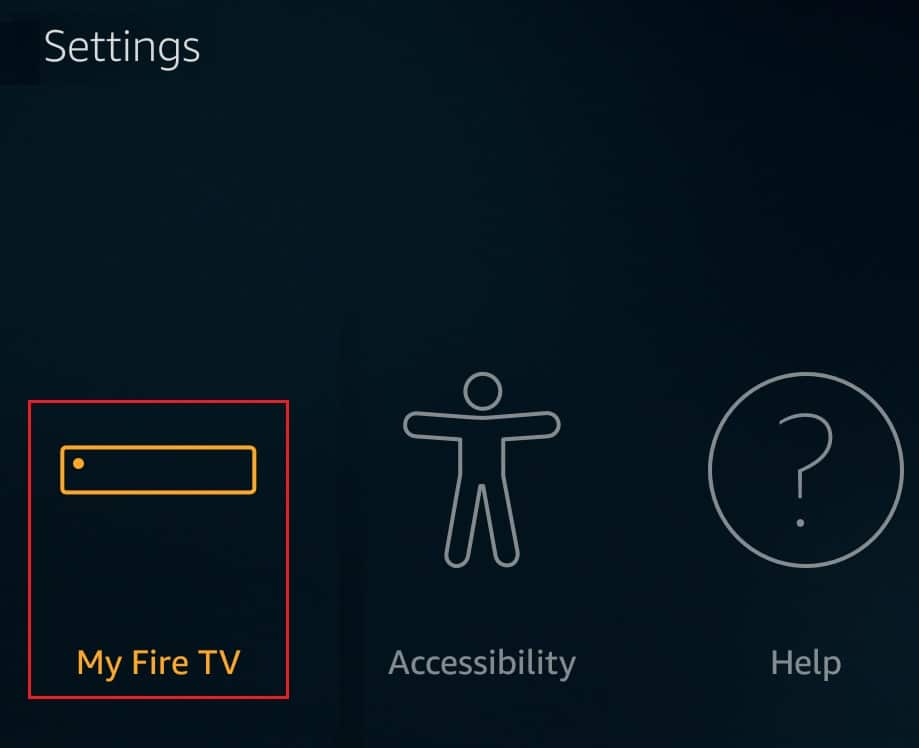
3. Wählen Sie hier die Option Info .(About)

4. Wählen Sie die Option Nach Updates suchen, wie unten dargestellt.(Check for Updates)

Methode 12: Führen Sie eine Zurücksetzung auf die Werkseinstellungen durch(Method 12: Perform Factory Reset)
Wenn keine der oben genannten Methoden funktioniert hat, versuchen Sie diese Methode als letzten Ausweg.
Hinweis:(Note:) Beim Zurücksetzen auf die Werkseinstellungen werden alle installierten Apps deinstalliert. Außerdem werden die Einstellungen auf die Standardeinstellungen zurückgesetzt.
1. Drücken Sie die Home-Taste(Home button) .
2. Wählen Sie wie gezeigt Einstellungen(Settings) > Mein Fire TV(My Fire TV) aus.
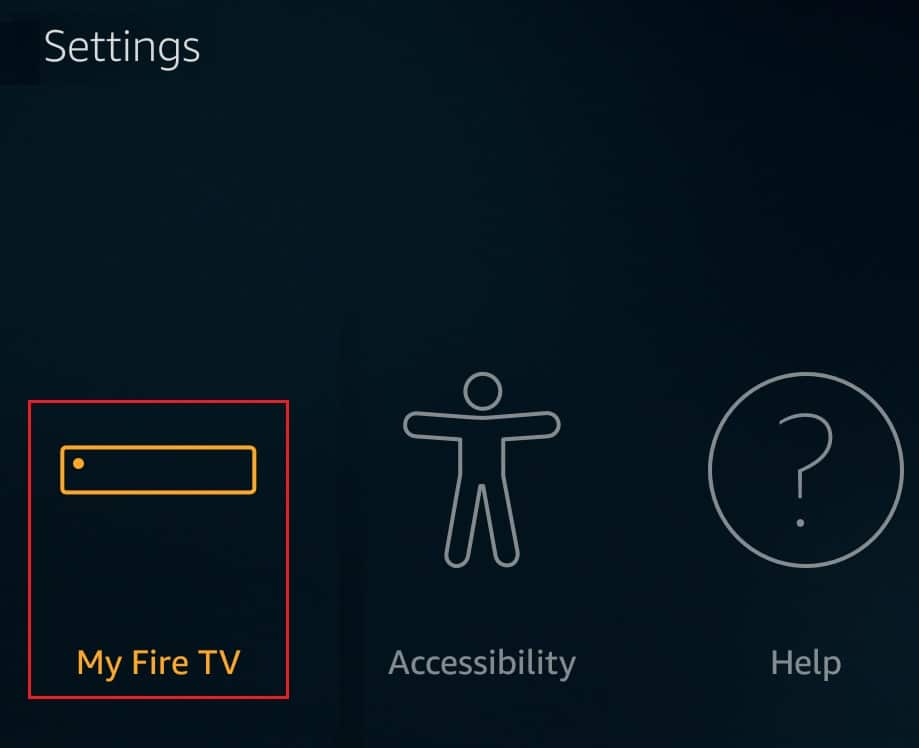
3. Wählen Sie Auf Werkseinstellungen zurücksetzen(Reset to Factory Defaults) .
Hinweis:(Note:) Geben Sie die PIN ein, wenn Sie dazu aufgefordert werden.
4. Klicken Sie abschließend auf die Schaltfläche Zurücksetzen(Reset) , um das Gerät zu bestätigen und mit dem Zurücksetzen zu beginnen.

Lesen Sie auch: (Also Read:) Kindle Fire weich und hart zurücksetzen(How to Soft and Hard Reset Kindle Fire)
Profi-Tipp: So führen Sie einen Firestick-Geschwindigkeitstest durch(Pro Tip: How to Conduct Firestick Speed Test)
Sie können auch einen Firestick -Geschwindigkeitstest durchführen, um Ihre Internetgeschwindigkeit zu messen. Sie können den Firestick -Geschwindigkeitstest mit einer der folgenden Optionen durchführen:
- Verwenden Sie die Internet-Geschwindigkeitstest-(Internet Speed Test) App aus dem Amazon Store
- Verwenden Sie Analiti – Speed Test Wifi Analyzer aus dem Amazon Store
- Rufen Sie im Amazon Silk-Browser(Amazon Silk browser) fast.com auf .
Befolgen Sie die angegebenen Schritte, um den Firestick -Geschwindigkeitstest von fast.com durchzuführen:
1. Rufen Sie im Amazon Silk-Browser die Website (Amazon Silk browser)fast.com auf .
2. Die Website beginnt automatisch mit dem Testen Ihrer Netzwerkgeschwindigkeit und gibt Ihnen Ihre Internetgeschwindigkeit(internet speed) an .

Häufig gestellte Fragen (FAQs)(Frequently Asked Questions (FAQs))
Q1. Was sind die besten kostenlosen Apps für Firestick?(Q1. What are the best free apps for Firestick?)
Ans. Cinema APK, BeeTV, FilmPlus, CucoTV, CatMouse und Nova TV(Cinema APK, BeeTV, FilmPlus, CucoTV, CatMouse, and Nova TV) sind einige der kostenlosen besten Apps für Firestick .
Q2. Warum ist mein Amazon Firestick so langsam?(Q2. Why is my Amazon Firestick so slow?)
Ans. Amazon Firestick ist ein intelligentes Gerät, das eine konstante Internetgeschwindigkeit benötigt, um richtig zu funktionieren. Abhängig von der Auflösung der Inhalte, die Sie streamen möchten, benötigen Sie die folgenden Internetgeschwindigkeiten:
- Für Standard Definition- oder SD-Inhalte(SD content) : Mindestinternetgeschwindigkeit von 3 Megabit pro Sekunde ( Mbit/s(Mbps) )
- Für High-Definition- oder HD-Inhalte(HD content) : Mindestinternetgeschwindigkeit von 5 Megabit pro Sekunde ( Mbit/s(Mbps) )
Empfohlen:(Recommended:)
- 90+ Hidden Android Secret Codes
- Fix Warframe-Update fehlgeschlagen(Fix Warframe Update Failed)
- Wo werden Microsoft Teams-Aufzeichnungen gespeichert?(Where are Microsoft Teams Recordings Stored?)
- Beheben Sie den Fehler „Steam-Inhaltsdatei gesperrt“.(Fix Steam Content File Locked Error)
Wir hoffen, dass Ihnen dieser Artikel zur Beschleunigung von (how to speed up) Firestick geholfen hat. Senden Sie uns Ihre Fragen und Vorschläge im Kommentarbereich unten. Lassen Sie uns wissen, was Sie als nächstes lernen möchten.
Related posts
So deaktivieren Sie Firestick
So übertragen Sie von einem Windows-PC auf Firestick
So übertragen Sie das iPhone auf Firestick
So extrahieren Sie WhatsApp-Gruppenkontakte (2022)
Korrigieren Sie, dass die Facebook-Startseite nicht richtig geladen wird
Beheben Sie den Internetfehler in den mobilen PUBG-Apps
So überprüfen Sie die mit Ihrem Facebook-Konto verknüpfte E-Mail-ID
Behebung, dass Discord Go Live nicht angezeigt wird
Kombinieren Sie alle Ihre E-Mail-Konten in einem Gmail-Posteingang
So löschen Sie Snapchat-Nachrichten und -Gespräche
Finden Sie heraus, wie viele Freunde Sie auf Snapchat haben
So aktivieren Sie Pluto TV (2022)
Was ist eine MKV-Datei und wie wird sie geöffnet?
YouTube entsperren, wenn es in Büros, Schulen oder Hochschulen blockiert ist?
Wie entferne ich ein Google- oder Gmail-Profilbild?
Zugriff auf mobile Websites mit Desktop-Browser (PC)
3 Möglichkeiten, den WLAN-Zugang zu teilen, ohne das Passwort preiszugeben
So setzen Sie das Samsung Galaxy S9 (2022) hart zurück
So erstellen Sie eine Seite im Querformat in Word
6 Möglichkeiten zum Entfernen von Duplikaten in Google Sheets
