So bereinigen Sie Ihren Computer mit dem Bitdefender OneClick Optimizer
Angesichts der enormen Menge an Software, die heute verfügbar ist, und der großen Anzahl von Websites, auf die Sie zugreifen können, könnten Benutzer versucht sein, Programme zu installieren, die sie nicht wirklich benötigen, nur um zu sehen, was sie tun können, oder auf Websites zuzugreifen, die keine anbieten echten Wert, nur weil sie neugierig sind. Wenn das passiert, besteht die Möglichkeit, dass einige Spuren zurückbleiben, selbst wenn Sie das unerwünschte Material löschen. Dinge wie: temporäre Dateien, die Speicherplatz verbrauchen, unerwünschte Cookies, die möglicherweise zu viele Daten über Sie verfolgen, Verlaufsdateien, ungültige Registrierungseinträge und so weiter. Um seinen Benutzern zu helfen, hat Bitdefender den OneClick Optimizer in seine Sicherheitsprodukte integriert. Dieses Tool verspricht, Ihren Computer von allen möglichen lästigen Resten zu befreien. Mal sehen, wie es funktioniert und was es für Sie tun kann:
Was ist Bitdefender OneClick Optimizer ?
Der OneClick Optimizer ist eine von Bitdefender entwickelte Funktion, die in Bitdefender Antivirus Plus 2015 , Bitdefender Internet Security 2015 und Bitdefender Total Security 2015 enthalten ist .
Wenn Sie es verwenden, können Sie mit nur einem Klick erfahren, wie viele lästige Reste sich auf Ihrem Computer befinden. Mit einem weiteren Klick bereinigt OneClick Optimizer(OneClick Optimizer) alles, was er findet. Wenn Sie mehr als einen Webbrowser verwenden, werden Sie diese Funktion noch mehr zu schätzen wissen, da sie Cookies, temporäre Dateien und den Browserverlauf für alle Ihre Browser mit nur einem Klick löschen kann. Sie müssen sie nicht für jeweils einen Browser manuell bereinigen.
OneClick Optimizer unterstützt die gängigsten Webbrowser für Windows: Internet Explorer , Google Chrome und Mozilla Firefox .
So verwenden Sie den Bitdefender OneClick Optimizer(Bitdefender OneClick Optimizer)
Sie finden den OneClick Optimizer im Tools - Bereich von Bitdefender . Um darauf zuzugreifen, klicken Sie zunächst in der Bitdefender -Benutzeroberfläche auf das Werkzeugfenster .(Tools)
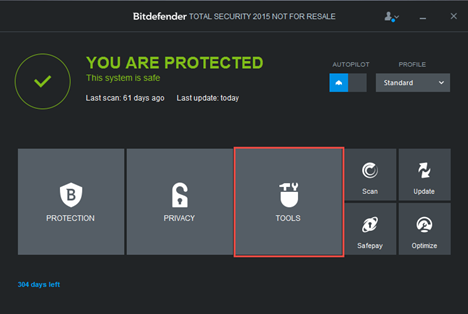
Klicken Sie dann auf OneClick Optimizer .

Der Optimierer scannt Ihren Computer nach drei Arten von Problemen und zeigt eine Zusammenfassung dessen an, was er findet:
-
Datenträgerbereinigung(Disk Cleanup) - erkennt unnötige Dateien, die sicher bereinigt werden können, um Speicherplatz freizugeben.
-
Registry Cleanup - erkennt veraltete und ungültige Verweise aus der Windows-Registrierung.
-
Datenschutzbereinigung(Privacy Cleanup) - erkennt Cookies, Verlaufsdateien und Browser-Caches, die für die auf Ihrem Computer installierten Webbrowser bereinigt werden können.

Klicken Sie auf die Schaltfläche Optimieren(Optimize) , um das Modul aufzufordern, die Probleme zu beheben. Sie können auch weitere Details zu den Problemen anzeigen, indem Sie auf die Links Dateien anzeigen klicken.(View Files)

Sobald Sie auf Optimieren(Optimize) klicken , wird versucht, die erkannten Probleme zu beheben, und am Ende des Vorgangs wird eine Zusammenfassung angezeigt.
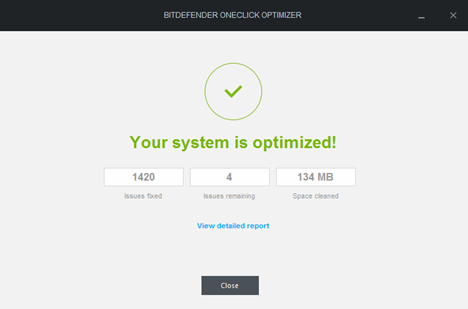
Sie können auch auf den Link "Detaillierten Bericht anzeigen"("View detailed report") klicken , um die bereinigten Dateien und ihren Pfad anzuzeigen. Wenn Sie dies tun, wird ein Browserfenster geöffnet, das Ihnen einen vollständigen Bericht darüber anzeigt, was bereinigt wurde.

Fazit
Wie Sie sehen können, ist der OneClick Optimizer wirklich schnell und einfach zu bedienen. Wenn Sie Speicherplatz freigeben müssen, sollten Sie ihn verwenden. Wenn Sie unerwünschte Tracking-Cookies und andere Arten von Verlauf über Ihr Surfen im Internet loswerden möchten, sollten Sie es verwenden. Wenn Sie schnell auswerten müssen, wie viel "Müll" sich auf Ihrem Computer befindet, wird dieses Tool wieder nützlich sein. Wenn Sie ein Bitdefender 2015-Sicherheitsprodukt installiert haben, probieren Sie es aus und lassen Sie uns wissen, wie gut es für Sie funktioniert.
Related posts
Übertragen von Daten mit Windows Easy Transfer auf einen neuen Computer
Einführung in Windows 8.1: So verbessern Sie Ihre Privatsphäre bei der Verwendung von Apps
So öffnen, unmounten oder dauerhaft eine VHD-Datei in Windows 10 anhängen -
So verwenden Sie das Windows USB/DVD-Download-Tool
So öffnen Sie die Datenträgerdefragmentierung in Windows (12 Möglichkeiten) -
So konfigurieren Sie Windows Sandbox (Apps/Skripts ausführen, Ordner freigeben usw.)
So verwalten Sie Ihre installierten und versteckten Windows-Updates
So laden Sie Windows- und Office-ISO-Dateien herunter (alle Versionen)
So aktualisieren Sie auf Windows 10 (kostenlos) -
So öffnen Sie die Eingabeaufforderung, wenn Windows nicht startet (3 Möglichkeiten)
Verhindern Sie mit der Windows Defender-Firewall, dass Apps und Spiele auf das Internet zugreifen
So bereinigen Sie Windows 10 mit Storage Sense -
So setzen Sie Ihre Windows-Firewall-Einstellungen zurück (4 Methoden)
Was ist PowerShell in Windows und was können Sie damit machen?
4 Dinge, die Sie mit Windows Sandbox tun können
3 kostenlose Möglichkeiten zum Herunterladen von Windows 10 auf 32-Bit oder 64-Bit
So verwenden Sie Steps Recorder zum Erfassen von Schritten für die Windows 10-Fehlerbehebung -
So verwenden Sie Windows Defender in Windows 8 und Windows 8.1
Scannen Sie nach offenen Ports und bewerten Sie die Sicherheit Ihres Systems mit Nmap
So ändern Sie Windows 10-Startprogramme in den Einstellungen
