So benennen Sie die aktive Netzwerkverbindung in Windows 7 um
Wenn Sie sich mit einem neuen Netzwerk verbinden, weist Windows 7 diesem je nach zugewiesenem Netzwerkprofil einen Namen und ein Standardsymbol zu: Zuhause, Arbeit oder Öffentlich. Aber wussten Sie, dass Sie sowohl den Namen als auch das Symbol des Netzwerks ändern können? Hier ist, wie es gemacht wird.
Öffnen Sie das Network Sharing Center und konfigurieren Sie(Configure) den Namen(Name) und das Symbol des (Icon)Netzwerks(Network)
Zuerst müssen Sie das Netzwerk- und Freigabecenter(Network and Sharing Center) öffnen .
Suchen Sie dann nach dem Abschnitt "Ihre aktiven Netzwerke anzeigen"("View your active networks") . Für Ihre aktive Netzwerkverbindung sehen Sie ein Symbol, ihren Namen und den ihr zugewiesenen Standort.
Klicken Sie(Click) auf das Symbol, nicht auf seinen Namen oder sein zugewiesenes Profil.

Das Fenster "Netzwerkeigenschaften festlegen"("Set Network Properties") wird geöffnet. Hier können Sie den Netzwerknamen und das Symbol anzeigen und ändern.
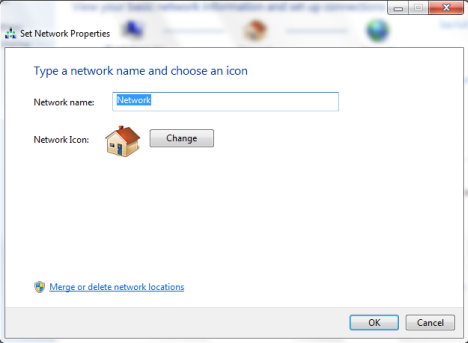
Geben Sie zunächst einen neuen Namen in das Feld Netzwerkname ein. (Network name)Klicken Sie dann auf die Schaltfläche Ändern neben dem (Change)Netzwerksymbol(Network Icon) .
Das Fenster "Netzwerksymbol ändern"("Change Network Icon") wird geöffnet. Hier können Sie ein neues Symbol aus der Liste der von Windows 7(Windows 7) freigegebenen Standardsymbole auswählen . Sie können auch auf Durchsuchen(Browse) klicken und ein anderes Symbol aus einer anderen Datei auswählen. Sobald das neue Symbol ausgewählt ist, klicken Sie auf OK .

Sie befinden sich wieder im Fenster „Set Network Properties“ . Klicken Sie auf OK , um Ihre Änderungen zu übernehmen.
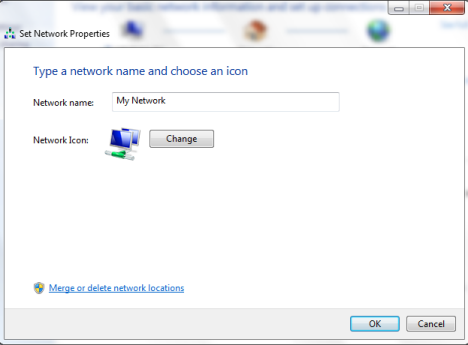
Das Netzwerk wird jetzt wie gewünscht benannt und verwendet das von Ihnen angegebene Symbol.

Ziemlich cool, oder?
Fazit
Dies ist ein netter Trick für Benutzer, die sogar detailliert konfigurieren möchten, wie ihre Netzwerkverbindungen benannt werden. Leider funktioniert es nur unter Windows 7 . Benutzer von Windows 8 können nicht dieselben Änderungen vornehmen und bleiben bei dem Standardnetzwerknamen hängen, der ihnen vom Betriebssystem zugewiesen wurde.
Related posts
Was ist eine Heimnetzgruppe? So verwenden Sie die Windows 7-Heimnetzgruppe
Geek-Tipps zum Verwalten von Verbindungen zu drahtlosen Netzwerken in Windows 7
So ordnen Sie Netzlaufwerke, Websites und FTP-Speicherorte in Windows 7 zu
So drucken Sie von Windows 7 und Windows 8 aus auf einem freigegebenen Mac OS X-Drucker
So stellen Sie eine Verbindung zu drahtlosen Netzwerken in Windows 7 her
So mounten Sie einen freigegebenen Windows 7- und Windows 8-Ordner in Mac OS X
So verwenden Sie OneDrive für Windows 7
So passen Sie erweiterte Netzwerkfreigabeeinstellungen in Windows an
Anleitung zum Einrichten eines drahtlosen Ad-hoc-Computer-zu-Computer-Netzwerks in Windows 7
Richten Sie Windows 7 und Windows 8 für die gemeinsame Nutzung mit Mac OS X und Ubuntu Linux ein
Ändern Sie Ihren Windows 7-Netzwerkstandort in 2 Schritten zu Öffentlich, Privat oder Arbeit
Wie aktiviere oder deaktiviere ich Wi-Fi unter Windows 11? -
So geben Sie Ordner in Ubuntu frei und greifen von Windows 7 aus darauf zu
So melden Sie sich bei Ihrem ASUS-Router an: Vier Möglichkeiten, die funktionieren -
So greifen Sie von Mac OS X auf freigegebene Ordner unter Windows 7 und Windows 8 zu
Beheben Sie Probleme mit der drahtlosen Netzwerkverbindung selbst
So verbinden Sie sich mit versteckten drahtlosen Netzwerken in Windows 7
So passen Sie die Netzwerkfreigabeeinstellungen in Windows 7 an
So erstellen und verwenden Sie VPN-Verbindungen in Windows 7
So verbinden Sie Windows 8.1-Geräte mit drahtlosen Netzwerken über WPS
