So beheben Sie Xbox One-Startfehler oder E-Fehlercodes
Während die Systemaktualisierungen für die Konsole die meiste Zeit reibungslos verlaufen, aber wenn Sie einen „E“-Fehlercode(“E” error code) sehen, wenn Ihre Xbox One -Konsole nach einer Systemaktualisierung neu gestartet wird, ist das ein Problem. Die gute Nachricht ist, dass es meistens behoben werden kann, indem Sie das Systemupdate im Offlinemodus neu installieren, oder Sie müssen die Xbox Startup Troubleshooter verwenden , um es zu beheben. Lassen Sie uns sehen, wie Xbox One -Startfehler oder E-Fehlercodes abhängig vom Fehlercode behoben werden.
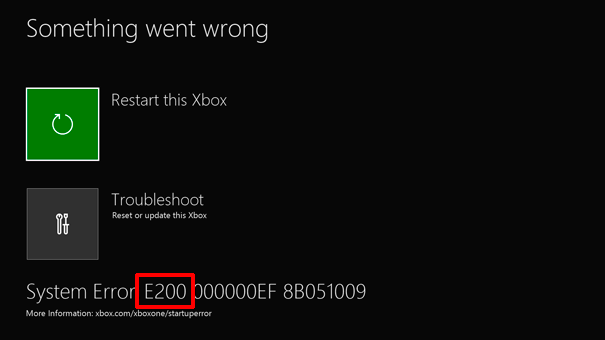
Starten Sie die Problembehandlung für den Xbox-Start
Bei einigen Fehlercodes müssen Sie die Xbox Startup Troubleshooter starten, wenn Sie keinen Zugriff darauf haben. Obwohl es normalerweise verfügbar ist, helfen die folgenden Schritte, wenn Sie nicht darauf zugreifen können.
Mit dieser Problembehandlung können Sie die Xbox One zurücksetzen, um sie zu aktualisieren .
- Schalten Sie Ihre Konsole aus und entfernen Sie die Kabel. Dadurch wird sichergestellt, dass die Xbox vollständig ausgeschaltet ist.
- Warten Sie(Wait) eine Minute und stecken Sie dann das Netzkabel wieder ein.
- Halten Sie als Nächstes die Bindungstaste und die Auswurftaste gedrückt und drücken Sie dann die Xbox-Taste(Xbox Button) .
- Die Bindungstaste(The Bind) befindet sich auf der linken Seite der Konsole. Früher wurde der neue Controller mit der Xbox gekoppelt(Xbox) .
- Die Auswurftaste(Eject button) befindet sich auf der Vorderseite der Konsole
- Auch wenn die Xbox startet(Starts) , halten Sie die Bindungs-(Bind) und Auswurftasten(Eject) weiterhin 10-15 Sekunden lang gedrückt.
- Sie sollten zweimal Einschalttöne hören. Lassen Sie los, nachdem Sie den zweiten gehört haben
- Es startet die Xbox Startup Troubleshooter .
TIPP(TIP) : Xbox Startup und Online Troubleshooter(Xbox Startup and Online Troubleshooter) helfen bei der Behebung von Xbox One-Fehlern.
Beheben Sie Xbox One(Fix Xbox One) -Startfehler oder E-Fehlercodes
Xbox-Fehler E100 / E200 / E204 / E206 / E207 : Starten Sie Ihre Konsole neu
Dies zu lösen ist sehr einfach. Sie können entweder über die Option, die Sie auf dem Bildschirm „ Diese Xbox(Restart this Xbox” ) neu starten“ sehen, neu starten oder die Xbox - Taste fast 10 Sekunden lang gedrückt halten, um die Konsole auszuschalten.
Lesen Sie(Read) : So beheben Sie den Fehlercode 100 auf der Xbox(How to fix error code 100 on Xbox) .
Xbox-Fehler E101 / E205 : Aktualisieren Sie Ihre Xbox im Offline-Modus
Diese beiden Fehlercodes bedeuten, dass das Update während der Installation ein Problem hatte und der einzige Ausweg darin besteht, es offline zu aktualisieren. Sie benötigen einen Windows -PC mit Internetverbindung. Zum Kopieren der Installationsdatei ist ein USB-Flash-Laufwerk mit mindestens 4 GB freiem Speicherplatz erforderlich. Stellen Sie(Make) sicher, dass Sie es im NTFS -Format formatieren.
Warnung: Stellen Sie(Make) sicher, dass Sie alle Ihre Daten auf dem USB -Laufwerk sichern; Andernfalls geht alles verloren, wenn Sie es formatieren.
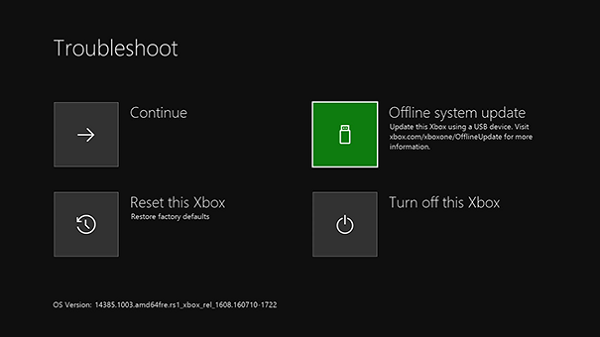
- Schließen Sie Ihr USB -Flash-Laufwerk an einen USB - Anschluss Ihres Computers an.
- Laden(Download) Sie das Offline-(Offline System Update) Systemupdate – OSU1 herunter(OSU1)(OSU1) . Es ist eine 4 GB große Datei, die als ZIP -Datei verfügbar ist.
- Bitte klicken Sie mit der rechten Maustaste auf die Datei und entpacken(Unzip) Sie sie. Suchen Sie nach der Option Alle(Extract all) extrahieren, wenn Sie mit der rechten Maustaste darauf klicken.
- Kopieren Sie die $SystemUpdate -Datei aus der ZIP-Datei auf Ihr Flash-Laufwerk.
- Stellen Sie(Make) sicher, dass Sie die Datei in das Stammverzeichnis kopieren.
- Abgesehen davon sollten keine anderen Dateien vorhanden sein.
- Trennen Sie das USB -Flash-Laufwerk von Ihrem Computer.
- Schließen Sie es an die Konsole an und wählen Sie dann Offline-Systemaktualisierung(Offline System Update) aus .
- Wählen Sie die Quelle des Updates und aktualisieren Sie dann.
Xbox-Fehler E102/ E105 / E106 / E203 : Setzen Sie Ihre Konsole auf die Werkseinstellungen zurück
Es ist der letzte Ausweg, wenn nichts anderes hilft. Durch das Zurücksetzen der Konsole wird Ihre Konsole vollständig auf die Werkseinstellungen zurückgesetzt. Sie verlieren jedoch alle gespeicherten Spiele, Einstellungen usw. Es geht verloren, wenn einer Ihrer Spielfortschritte nicht mit der Cloud synchronisiert wurde.
- Rufen(Bring) Sie den Xbox Startup Troubleshooter auf, den ich zu Beginn erklärt habe.
- Wählen Sie dann mit dem D-Pad Diese Xbox zurücksetzen(Reset) und drücken Sie zur Bestätigung A auf Ihrem Controller.
- Wählen Sie Alles entfernen aus.
Wenn Sie die Spielinstallation verloren haben, ist es schließlich besser, die Xbox One-Spiele auf ein externes Laufwerk zu installieren oder zu verschieben,(install or move the Xbox One games to an external drive) wenn Ihre Konsole läuft. Nach dem Zurücksetzen erkennt Xbox One automatisch die Spiele, die mit Ihrem Konto verbunden sind. Dadurch sparen Sie viel Zeit.
Warum sagt meine Xbox App immer wieder, dass beim Starten des Spiels ein Fehler aufgetreten ist?
Es passiert normalerweise, wenn einige Dateien der Xbox App beschädigt(Xbox App) sind. Sie können es über die Einstellungen(Settings) zurücksetzen oder die App aus dem Microsoft Store neu installieren . Wenn Sie Probleme mit einem bestimmten Spiel haben, können Sie das Spiel neu installieren und sehen, ob der Fehler behoben ist.
Was verursacht Xbox One Green Screen of Death ?
Es passiert normalerweise, wenn der Speicher oder die Festplatte der Xbox beschädigt wird. Es führt zu Lese- und Schreibfehlern, und wenn es versucht, das Spiel zu laden, führt dies zum Green Screen of Death. Die einzige Möglichkeit, dies zu lösen, besteht darin, das Speichergerät auf Ihrer Konsole zu ändern.
Warum startet meine Xbox nicht?
Wenn beim Drücken des Netzschalters nichts passiert, überprüfen Sie zunächst, ob die Stromversorgung korrekt eingerichtet ist. Wenn Sie das getan haben, können Sie auch die Xbox -Einschalttaste einige Sekunden lang gedrückt halten und sehen, ob eine Antwort erfolgt. Wenn nichts funktioniert, dann haben Sie ein Hardwareproblem. Der beste Weg, dies zu beheben, besteht darin, sich mit dem Xbox-Support in Verbindung zu setzen und sich über den nächsten Schritt zu informieren.
Related posts
So richten Sie Xbox One für Ihr Kind ein
So richten Sie die Twitter-Freigabe auf Xbox One ein
Beheben Sie den Fehler „UPnP nicht erfolgreich“ auf der Xbox One
Die 10 besten Kampfspiele für Xbox One
So legen Sie ein benutzerdefiniertes Bild als Gamerpic auf Xbox One fest und verwenden es
So weisen Sie einem Xbox One Wireless Controller ein Konto zu
Kein Audio oder Ton beim Spielen von Spielen auf Xbox One
Beste Grafik- und visuelle Einstellungen für Xbox One
So verwalten Sie Aktivitätsfeeds und Benachrichtigungen auf Xbox One
Die 10 besten Horrorspiele für Xbox 360 und Xbox One
Beste Hintergrundmusik-Apps zum Abspielen von Audio auf Xbox One
So übertragen Sie Xbox One-Spiele und -Apps auf eine externe Festplatte
Blenden Sie Ihre E-Mail-Adresse im Xbox One Dashboard aus
Apex Legends-Spiel für Windows PC, Xbox One und PlayStation 4
JoyRide Turbo Local Multiplayer funktioniert nicht auf Xbox One
So deaktivieren Sie die automatische Wiedergabe von Xbox One-Videos im Microsoft Store
So legen Sie die Xbox One-Konsole als Ihre Heim-Xbox fest
Top 10 RPG oder Rollenspiele für Xbox One
So aktualisieren Sie den Xbox One-Controller auf einem Windows 11/10-PC
So erstellen, teilen, löschen und verwalten Sie Screenshots auf der Xbox One
