So beheben Sie Surface Go-Probleme mit der USB-Wiederherstellungsdiskette
Surface Go ist das bisher günstigste Surface Tablet . Es ist ein leichtes und dennoch leistungsstarkes Computergerät, das man verwenden kann. Wie bei jedem anderen Computergerät können jedoch bei der Verwendung Fehler auftreten. Und um diese Probleme zu beheben, wenn Sie Ihr Gerät auf die Werkseinstellungen zurücksetzen möchten, können Sie den USB-Wiederherstellungsdatenträger(USB Recovery Disk) verwenden . Wir werden alles darüber von Grund auf neu behandeln. Wenn Sie dies tun, wird Ihr Surface Go auf die werkseitigen Standardeinstellungen zurückgesetzt, und Sie verlieren möglicherweise auch Ihre Dateien. Es wird daher empfohlen, dass Sie Ihre Dateien und Ordner sichern, bevor Sie diese Wiederherstellung durchführen.

(Fix Surface Go)Beheben Sie Surface Go - Probleme mit der USB -Wiederherstellungsdiskette(Recovery)
In diesem Artikel werden wir die folgenden Aspekte dieses Prozesses besprechen:
- Herunterladen des Wiederherstellungsabbilds.
- Erstellen eines Wiederherstellungslaufwerks.
- Booten vom Wiederherstellungslaufwerk.
Herunterladen des Wiederherstellungsabbilds
Zunächst(First) benötigen Sie ein USB-Laufwerk(USB Drive) mit einem USB-C- Anschluss(Port) .
Gehen Sie zweitens zur Surface Recovery Image- Website, um das Wiederherstellungs-Image für Ihr Surface Go herunterzuladen .
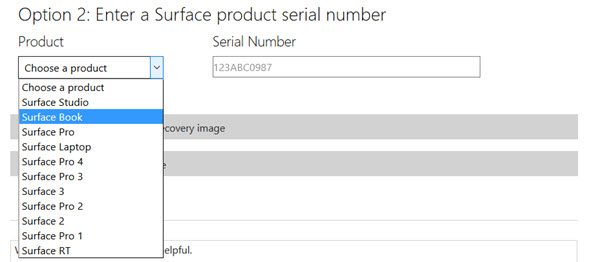
Scrollen Sie nach unten zu Option 2 und wählen Sie Surface Go aus.(Surface Go.)
Geben Sie die Seriennummer(Number) Ihres Geräts ein . Senden Sie(Submit) die Details und laden Sie das Wiederherstellungsabbild herunter. Extrahieren Sie den Inhalt des Wiederherstellungsabbilds an einen separaten Speicherort.
Erstellen eines Wiederherstellungslaufwerks
Als nächstes benötigen Sie Ihr USB-Typ-C(USB Type C) -Speichergerät. Es sollte mindestens 8 GB groß sein.
Schließen Sie Ihr USB-Laufwerk an. Suchen Sie im Cortana -Suchfeld nach (Cortana Search Box)Wiederherstellungslaufwerk erstellen (Create a recovery drive ) und klicken Sie auf den entsprechenden Eintrag.
Klicken Sie in der UAC-Eingabeaufforderung, die Sie erhalten, auf Ja .(Yes )

Deaktivieren Sie die Option Systemdateien auf dem Wiederherstellungslaufwerk sichern. (Back up system files to the recovery drive. )Klicken Sie auf Weiter, um fortzufahren.
Wählen Sie nun das USB -Laufwerk aus, das Sie in ein Wiederherstellungslaufwerk umwandeln möchten. Klicken Sie (Click)erneut (, ) auf Weiter(Next) .
Kopieren Sie als Nächstes die Dateien, die wir separat extrahiert haben, manuell auf das Wiederherstellungslaufwerk. Sobald der Kopiervorgang abgeschlossen ist, entfernen Sie Ihr USB-Laufwerk(USB Drive) sicher von Ihrem Surface Go .
Ausführliche Lektüre(Detailed read) : Surface Book und Surface Pro 4-Wiederherstellungslaufwerk erstellen .
Booten vom Wiederherstellungslaufwerk
Wenn Sie Ihr Gerät vom Wiederherstellungslaufwerk(Recovery) starten möchten, schließen Sie zunächst Ihr USB-Laufwerk(USB Drive) an Ihr Surface Go an, wenn es ausgeschaltet ist.
Halten Sie die Lauter-Taste gedrückt, während Sie die Ein/Aus-Taste auf Ihrem Surface Go drücken und loslassen . Dadurch wird das Surface UEFI-Menü(Surface UEFI Menu) geöffnet .
Wählen Sie die Boot-Konfiguration(Boot Configuration ) und dann den Pfeil nach oben, um den USB-Speicher(USB Storage) auf die höchste Priorität zu verschieben.
Wählen Sie abschließend Beenden (Exit ) und starten (Reboot ) Sie Ihr Surface Go neu.
Es öffnet das Fehlerbehebungsmenü (Troubleshoot ) in Ihren UEFI-Einstellungen. Wählen Sie Von einem Laufwerk wiederherstellen.(Recover from a drive.)
Wählen Sie dann Nur meine Dateien entfernen. (Just remove my files. )Klicken Sie abschließend auf Wiederherstellen.(Recover.)
Es dauert einige Minuten und stellt Ihr Surface Go mithilfe des Images schließlich auf die Werkseinstellungen zurück.
Sie können Ihr Surface Go(Surface Go) jetzt erneut einrichten, wenn Sie seine OOBE erhalten(OOBE) .
Related posts
Surface Pro 7 vs. Surface Pro 6: Was ist besser für Ihre Anforderungen?
Das Surface-Gerät findet ein verfügbares drahtloses Netzwerk, stellt jedoch keine Verbindung her
So legen Sie eine SIM-Karte ein und richten eine Datenverbindung auf dem Surface-Gerät ein
Surface Pro 6 neue Funktionen, Kosten, Spezifikationen, Verfügbarkeit
Surface lässt sich nicht einschalten oder Probleme mit dem Laden des Akkus
Microsoft Surface Dial kann nicht mit einem Windows 10-Computer gekoppelt werden
Surface Pro 6 vs. Surface Laptop 2: Was ist besser?
So bereiten Sie Ihr Surface für den Service vor
Surface Pro 7 geht in den Ruhezustand oder schaltet sich willkürlich aus
Beheben Sie das Problem mit dem Dimmen des Surface Pro-Bildschirms in Windows 11/10
So verwenden Sie das Surface-Gerät mit iPhone, iCloud und iTunes
Beheben Sie das Problem mit der Batterieentladung des Surface Book während Spielen, Schlafen, VR
Das Surface Book kann nicht an die Tastatur angefügt oder davon getrennt werden
Beheben Sie Surface-Sound- und Audioprobleme sowie Probleme mit Zubehör
Das Microsoft Surface Diagnostic Toolkit unterstützt Sie beim Ausführen der Hardwarediagnose
Finger-Push-Zoom funktioniert nicht auf Windows 10-PCs oder Surface-Geräten
Die besten Surface Pen-Alternativen für Microsoft Surface-Geräte
Surface verbindet sich nicht mit Fernseher oder zweitem Bildschirm
Surface bleibt auf schwarzem Bildschirm hängen, auf dem American Megatrends steht
Microsoft Surface lässt sich nicht einschalten, starten oder aus dem Energiesparmodus aufwachen
