So beheben Sie Sec_error_expired_certificate
So beheben Sie Sec_error_expired_certificate: (How to Fix Sec_error_expired_certificate: ) Wenn Sie Mozilla Firefox oder Internet Explorer verwenden, haben Sie möglicherweise die Fehlermeldung „sec_error_expired_certificate“ erhalten, was bedeutet, dass die Sicherheitseinstellungen Ihres Browsers nicht richtig konfiguriert sind. Der Fehler tritt im Allgemeinen auf, wenn die Website, die SSL verwendet, die erforderlichen Sicherheitsprüfungen nicht abschließen kann. Der Fehler „Abgelaufenes Zertifikat“ ist nicht wirklich sinnvoll, da die Zertifikatsdaten noch gültig sind. Der Fehler tritt jedoch beim Laden des Outlook- oder MSN - Kontos in Firefox oder Internet Explorer auf .

Jetzt könnten Sie diesen Fehler leicht beheben, indem Sie die Sicherheitseinstellungen richtig konfigurieren, aber die Schritte hängen im Allgemeinen von der Systemkonfiguration des Benutzers ab, und was für einen Benutzer funktionieren kann, bedeutet nicht unbedingt, dass es auch für einen anderen funktioniert. Sehen wir uns also ohne Zeitverschwendung an, wie Sec_error_expired_certificate(Fix Sec_error_expired_certificate) mithilfe der unten aufgeführten Anleitung zur Fehlerbehebung behoben werden kann.
So beheben Sie Sec_error_expired_certificate(Fix Sec_error_expired_certificate)
Stellen Sie sicher, dass Sie einen Wiederherstellungspunkt erstellen,(create a restore point) falls etwas schief geht.
Methode 1: Aktualisieren Sie Datum und Uhrzeit Ihres Systems(Method 1: Update Your System Date & Time)
1.Klicken Sie auf das Datum und die Uhrzeit ( date and time)in(Date and time settings) der Taskleiste und wählen Sie dann „ Datums- und Uhrzeiteinstellungen“ .
2.Stellen Sie unter Windows 10 sicher, dass der Schalter „ Uhrzeit automatisch(Set Time Automatically) einstellen“ auf EIN(ON) gestellt ist .

3.Klicken Sie für andere auf „Internetzeit“ und markieren Sie „ Automatisch mit Internetzeitserver synchronisieren(Automatically synchronize with Internet time server) “.

4.Wählen Sie den Server „ time.windows.com “ und klicken Sie auf „Aktualisieren“ und „OK“. Sie müssen das Update nicht abschließen. Klicken Sie einfach(Just) auf OK.
Methode 2: Sicherheitseinstellungen konfigurieren(Method 2: Configure Security Settings)
1.Drücken Sie Windows-Taste + X und wählen Sie dann Eingabeaufforderung (Admin).( Command Prompt (Admin).)

2. Geben Sie den folgenden Befehl in cmd ein und drücken Sie nach jedem Befehl die Eingabetaste :(Enter)
regsvr32 softpub.dll
Regsvr32 Wintrust.dll
Regsvr32 Wintrust.dll
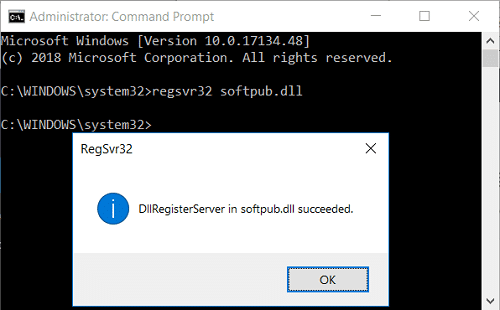
3.Klicken Sie im Popup-Fenster auf OK, nachdem Sie nach jedem Befehl die Eingabetaste gedrückt haben.
4.Starten Sie Ihren PC neu, um die Änderungen zu speichern.
Methode 3: Internet Explorer-Verlauf löschen(Method 3: Delete Internet Explorer History)
1.Drücken Sie die Windows-Taste + R, geben Sie „ inetcpl.cpl “ (ohne Anführungszeichen) ein und drücken Sie die Eingabetaste, um die Interneteigenschaften zu öffnen.(Internet Properties.)

2.Klicken Sie nun unter Browserverlauf auf der Registerkarte Allgemein( Browsing history in the General tab) auf Löschen.(Delete.)

3.Stellen Sie als Nächstes sicher, dass Folgendes aktiviert ist:
- Temporäre Internetdateien(Internet) und Websitedateien
- Cookies und Website-Daten
- Geschichte
- Geschichte herunterladen
- Formulardaten
- Passwörter
- Tracking -Schutz(Protection) , ActiveX-Filterung(ActiveX Filtering) und Do NotTrack

4. Klicken Sie dann auf Löschen( Delete) und warten Sie, bis IE die temporären(Temporary) Dateien gelöscht hat.
5.Starten Sie Ihren Internet Explorer neu und prüfen Sie, ob Sie den Fehler Sec_error_expired_certificate beheben können.( Fix Sec_error_expired_certificate error.)
Methode 4: Internet Explorer zurücksetzen(Method 4: Reset Internet Explorer)
1.Drücken(Properties) Sie die Windows-Taste + R, geben Sie dann inetcpl.cpl ein und drücken Sie die Eingabetaste, um die (inetcpl.cpl)Interneteigenschaften(Internet) zu öffnen .

2. Navigieren Sie zur Registerkarte Erweitert( Advanced) und klicken Sie dann unten unter Internet Explorer-Einstellungen zurücksetzen auf die (Reset Internet Explorer settings.)Schaltfläche Zurücksetzen.(Reset button)

3.Wählen Sie im nächsten Fenster, das angezeigt wird, die Option „ Persönliche Einstellungen löschen“. (Delete personal settings option.)”

4. Klicken Sie dann auf Zurücksetzen(Reset) und warten Sie, bis der Vorgang abgeschlossen ist.
5.Starten Sie Ihren PC neu, um die Änderungen zu speichern, und versuchen Sie erneut, auf die Webseite zuzugreifen.(access the web page.)
Empfohlen:(Recommended:)
- Einfrieren der Videowiedergabe unter Windows 10 beheben(Fix Video Playback Freezes on Windows 10)
- Fix Kein Ton vom Kopfhörer in Windows 10(Fix No sound from headphone in Windows 10)
- Entfernen Sie die Schaltfläche „Smiley“ aus dem Internet Explorer(Remove Send a Smile button from Internet Explorer)
- Behebung des Fehlers „Windows Media Player Medienbibliothek ist beschädigt“.(Fix Windows Media Player Media library is corrupted error)
Das war es, Sie haben Sec_error_expired_certificate(Fix Sec_error_expired_certificate) erfolgreich behoben , aber wenn Sie noch Fragen zu diesem Beitrag haben, können Sie diese gerne im Kommentarbereich stellen.
Related posts
So beheben Sie, dass der PC nicht POST
Hohe CPU-Auslastung durch Diensthost beheben: Lokales System
Fix Windows kann nicht mit dem Gerät oder der Ressource kommunizieren
Fehler 0X80010108 in Windows 10 beheben
Fix Windows konnte das Format nicht abschließen
Beheben Sie, dass die NVIDIA-Systemsteuerung nicht geöffnet wird
Fix für uTorrent beim Verbinden mit Peers
Desktop reparieren bezieht sich auf einen Ort, der nicht verfügbar ist
So beheben Sie die Skalierung für unscharfe Apps in Windows 10
Beheben Sie, dass nicht genügend Systemressourcen vorhanden sind, um den API-Fehler abzuschließen
9 Möglichkeiten, Twitter-Videos zu reparieren, die nicht abgespielt werden
Fix Es gibt ein Problem mit dem Sicherheitszertifikat dieser Website
Problem mit dem USB-Controller-Treiber (Universal Serial Bus) behoben
Fix Steam hat Probleme beim Herstellen einer Verbindung zu Servern
Fix Task-Host-Fenster verhindert das Herunterfahren in Windows 10
Reparieren Sie Neustarts von Windows-Computern ohne Vorwarnung
Beheben Sie den Windows Update-Fehlercode 0x80072efe
Korrigieren Sie den schwarzen Desktop-Hintergrund in Windows 10
So beheben Sie den Fehler „Zugriff auf Google Drive verweigert“.
Beheben Sie das Problem, dass die Tastatur in Windows 10 nicht eintippt
