So beheben Sie Probleme in Windows 8.1
Der heutige Artikel ist ein kurzer Tipp zur Behebung von Problemen in Windows 8.1 , auf die Sie mit Sicherheit stoßen werden, wenn Sie das glänzende neue Betriebssystem von Microsoft verwenden. Für die meisten Probleme ist es jedoch nicht erforderlich, in den abgesicherten Modus zu booten oder einer 10-Schritte -Anleitung zur Behebung von WLAN-Problemen zu folgen .
Microsoft ist auch intelligenter geworden und hat viele Tools und Hilfeanleitungen in das Betriebssystem selbst integriert, um Probleme zu diagnostizieren und zu beheben. Ich habe festgestellt, dass ich viel Zeit spare, wenn ich meinen Kunden beibringe, wie man diese integrierten Tools verwendet, da sie Probleme in Windows 8.1 selbst beheben können. In diesem Artikel werde ich über die integrierten Windows 8.1 -Problembehandlungen sprechen , die Ihnen bei der Behebung häufiger Probleme helfen können.
Windows 8.1-Fehlerbehebung
Bevor ich Ihnen einige der Fehlerbehebungen zeige, sehen wir uns an, wie Sie in Windows 8.1 zu ihnen gelangen . Öffnen Sie zunächst die Charms (First)-(Charms) Leiste, indem Sie die Windows -Taste + C drücken oder die Maus nach oben oder unten rechts auf Ihrem Bildschirm bewegen. Klicken Sie(Click) auf Suchen(Search) und geben Sie dann Fehlerbehebung(troubleshooting) in das Suchfeld ein.
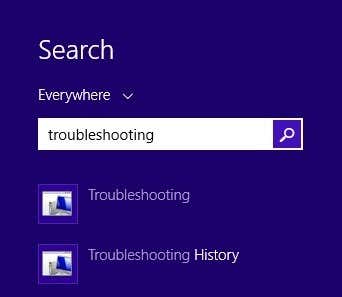
Klicken Sie auf das erste Ergebnis, Fehlerbehebung(Troubleshooting) , und das Hauptfenster wird angezeigt, in dem Sie mit der Fehlerbehebung von Computerprogrammen beginnen können. Die Hauptoberfläche ist in Kategorien wie Programme(Programs) , Hardware und Sound , Netzwerk(Network) und Internet sowie System und Sicherheit(Security) unterteilt .
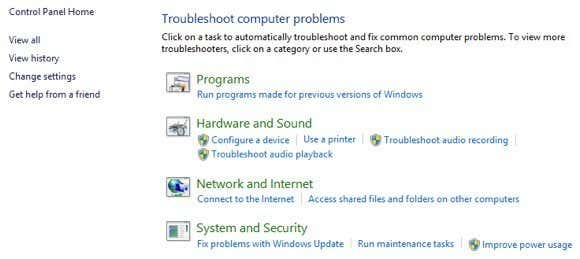
Sie können entweder aus der angezeigten Liste auswählen oder oben links auf den Link Alle anzeigen klicken. (View all)Ich neige dazu, darauf zu klicken, nur damit ich alle Optionen sehen kann.
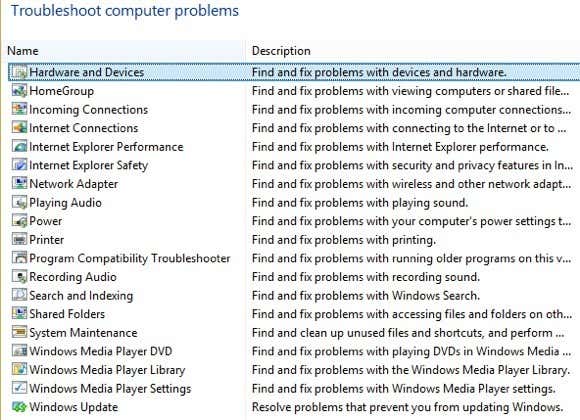
Wie Sie sehen können, gibt es einige Fehlerbehebungen. Sie können Probleme mit einer Heimnetzgruppe beheben, Probleme mit der Internetverbindung beheben(Internet) , die Konfiguration Ihrer Netzwerkadapter überprüfen, Hilfe bei Druckproblemen erhalten, Tonprobleme beheben, Probleme mit Windows-Updates beheben und vieles mehr. Wenn Sie auf eine der Problembehandlungen klicken, wird ein Popup-Dialog wie unten angezeigt:
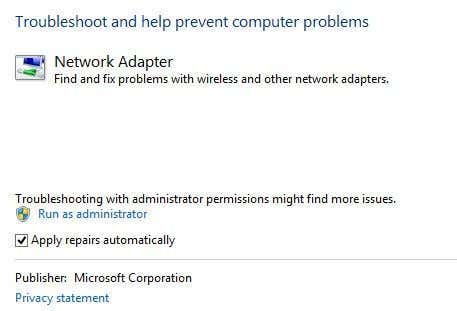
Alle haben unten eine kleine Schaltfläche Erweitert(Advanced) , auf die Sie klicken möchten, um weitere Optionen anzuzeigen. Es empfiehlt sich, Reparaturen automatisch anwenden aktiviert(Apply repairs automatically) zu lassen und auf den Link Als Administrator(Run as administrator) ausführen zu klicken . Wenn Sie die Problembehandlung als Administrator ausführen, kann Windows weitere mögliche Probleme finden. Wenn Sie auf Weiter klicken, beginnt die Problembehandlung, Probleme zu erkennen. Als ich beispielsweise die Problembehandlung für Drucker(Printer) ausführte, überprüfte sie den Spool-Dienst auf Fehler und gab mir eine Liste von Druckern, um zu sehen, mit welchem ich Probleme hatte.
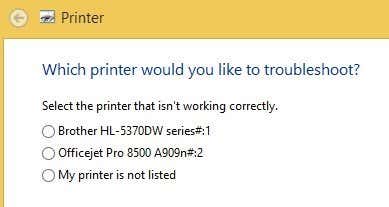
Vor Windows 7 waren diese Troubleshooter ziemlich nutzlos und haben nicht viel bewirkt. Ab Windows 7 und definitiv noch mehr in Windows 8 können sie jedoch eine Vielzahl von Problemen ohne Benutzereingaben beheben. Wenn ein Problem erkannt wird, versucht die Problembehandlung, das Problem selbst zu beheben. Meistens funktioniert dies, es sei denn, es handelt sich um ein ernsthaftes Problem. Auf einem Windows 8 .1-Computer hatte ich einige Windows Update - Probleme, die von der Problembehandlung behoben wurden:
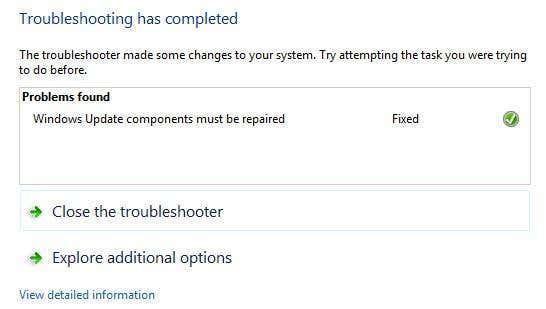
Sie können auf Detaillierte Informationen(View detailed information) anzeigen klicken , um genau zu sehen, welches Problem erkannt und behoben wurde. In meinem Fall sah es so aus, als wäre eine der Komponenten für Windows Update falsch konfiguriert.
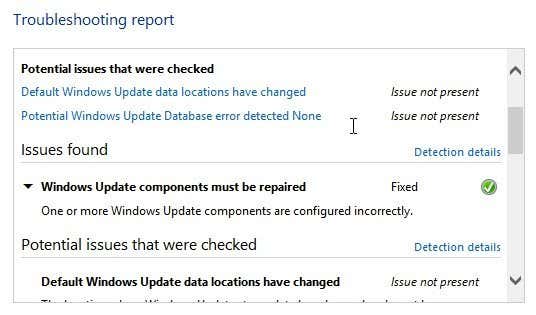
Related posts
So verwenden Sie Windows Defender in Windows 8 und Windows 8.1
Einführung in Windows 8 und Windows 8.1: 6 Möglichkeiten, auf den Startbildschirm zuzugreifen
So löschen Sie VPN- oder PPPOE-Verbindungen in Windows 8 und Windows 8.1
7 Möglichkeiten zum Herunterfahren oder Neustarten eines Windows 8- und Windows 8.1-PCs oder -Geräts
So verbinden Sie sich mit versteckten drahtlosen Netzwerken in Windows 8 und Windows 8.1
So erstellen Sie ein Wiederherstellungslaufwerk auf einem USB-Speicherstick in Windows 8 und 8.1
So konfigurieren Sie die Windows 8-Apps, in denen Sie Suchen durchführen
So drucken Sie von Windows 7 und Windows 8 aus auf einem freigegebenen Mac OS X-Drucker
Buchbesprechung – Der How-To-Geek-Leitfaden für Windows 8
So aktualisieren Sie auf Windows 8 von Windows 7, Windows Vista oder früher
So verwenden Sie Desktop-Gadgets in Windows 8 mit 8GadgetPack
Was tun, wenn Windows 8 sagt, dass Ihr echter Produktschlüssel ungültig ist?
So geben Sie Ordner von Mac OS X mit Windows 7- und Windows 8-PCs frei
So erstellen, konfigurieren und verwenden Sie eine VPN-Verbindung in Windows 8 und 8.1
So installieren und aktivieren Sie eine neue Anzeigesprache in Windows 8
So aktualisieren Sie Windows 8 auf Windows 8.1 über den Windows Store
So verwalten Sie drahtlose Netzwerkverbindungen und Profile in Windows 8
So stellen Sie eine Verbindung zu drahtlosen Netzwerken in Windows 8 und Windows 8.1 her
Richten Sie Windows 7 und Windows 8 für die gemeinsame Nutzung mit Mac OS X und Ubuntu Linux ein
Wie man Windows 8 dazu bringt, das gerade eingegebene Passwort vorübergehend anzuzeigen
