So beheben Sie Nachrichten, die auf dem Mac nicht funktionieren
Die Nachrichten(Messages) - App auf dem Mac ist eine effiziente Möglichkeit, mit Freunden und Familie zu kommunizieren, ohne Messaging-Anwendungen von Drittanbietern verwenden zu müssen. In diesem Artikel werden wir besprechen, warum Nachrichten auf dem Mac nicht funktionieren, dh keine Nachrichten auf dem (Mac)Mac empfangen , und SMS -Nachrichten, die auf dem Mac nicht gesendet werden, auftreten. Dann werden wir fortfahren, die Lösungen für dieses Problem zu diskutieren.

So beheben(Fix) Sie, dass iMessages auf dem Mac nicht funktionieren(Mac)
Mit der Nachrichten-App auf dem Mac können Sie iMessages sowie normale SMS - Nachrichten senden oder empfangen.
- iMessages werden als Text in einer blauen Blase angezeigt(blue bubble) und können nur zwischen iOS-Geräten gesendet werden.
- Während normale Textnachrichten an jeden Benutzer gesendet werden können, erscheinen diese als Texte in einer grünen Blase.(green bubble.)
Was ist das Problem mit iMessages, das auf dem Mac nicht funktioniert?(What is the iMessages not working on the Mac issue?)
Mehrere Benutzer berichteten, dass beim Versuch, Nachrichten zu(mark) senden, ein rotes Ausrufezeichen(red exclamation) neben der Nachricht sichtbar war. Außerdem wurde es nicht an den vorgesehenen Empfänger geliefert. Umgekehrt beschwerten sich Nutzer auch darüber, dass sie die von ihren Kontakten gesendeten Nachrichten nicht erhalten. Das Bild unten zeigt SMS - Nachrichten, die auf dem Mac -Fehler nicht gesendet werden.

Es wäre lästig, wenn Sie auf Ihrem Mac keine Nachrichten senden oder empfangen können , da Sie möglicherweise einige wichtige Informationen verpassen, die an Sie gesendet wurden. Außerdem können Sie Ihrer Familie oder Ihren Kollegen keine dringenden Informationen übermitteln.
So senden Sie eine SMS von Ihrem Mac(How to Send a Text from your Mac)
- Suchen Sie in der Spotlight -Suche nach der (Spotlight)Nachrichten(Messages) - App und starten Sie sie von dort aus.
- Geben Sie den gewünschten Text ein.(text.)
- Senden Sie es an einen Ihrer Kontakte.(contacts.)
Sehen wir uns an, wie Sie mit Hilfe der unten aufgeführten Anleitung beheben können, dass Nachrichten auf dem Mac nicht gesendet/nicht empfangen werden.(Mac)
Methode 1: Überprüfen Sie Ihre Internetverbindung(Method 1: Check your Internet Connection)
Meistens ist eine instabile oder schwache Internetverbindung schuld. Nachrichten(Messages) erfordern eine Wi-Fi- oder Mobilfunkdatenverbindung, um Nachrichten auf Ihrem Mac zu senden und zu empfangen . Stellen Sie daher(Hence) vor der Implementierung von Methoden sicher, dass Ihr Mac mit einer stabilen Internetverbindung mit guter Geschwindigkeit verbunden ist.
Klicken Sie hier(Click here) , um einen Online-Geschwindigkeitstest durchzuführen.

Lesen Sie auch: (Also Read:) Fix kann keine Textnachricht an eine Person senden(Fix Can’t Send Text Message to One Person)
Methode 2: Starten Sie den Mac neu
(Method 2: Reboot Mac
)
Die grundlegendste Methode zur Fehlerbehebung, die Sie unbedingt ausprobieren müssen, besteht darin, Ihren Mac einfach neu zu starten . Diese einfache Übung hilft, kleinere Fehler und Störungen in Ihrem Betriebssystem zu beheben. Oft hilft es, das Problem zu beheben, dass keine Nachrichten auf dem Mac empfangen werden und dass SMS -Nachrichten nicht auf dem Mac gesendet werden.
1. Klicken Sie auf das Apple-Menü.(Apple Menu.)
2. Klicken Sie dann auf Neustart(Restart) .
3. Deaktivieren Sie das Kontrollkästchen Windows beim erneuten Anmelden erneut öffnen(Reopen Windows when logging back in) .
4. Klicken Sie dann auf die hervorgehobene Schaltfläche Neustart .(Restart)

Überprüfen Sie, ob Sie das Problem „Nachrichten, die auf dem Mac nicht funktionieren“ beheben können. Wenn nicht, fahren Sie mit der nächsten Methode fort.
Methode 3: Beenden der Nachrichten-App erzwingen(Method 3: Force Quit Messages App)
Anstatt Ihr gesamtes System neu zu starten, kann es auch hilfreich sein, das Beenden und Neuladen der Nachrichten -App zu erzwingen. (Messages)Befolgen Sie dazu die angegebenen Schritte:
1. Wenn Ihre Nachrichten-(Messages) App bereits geöffnet ist, klicken Sie auf das Apple-Symbol(Apple Icon ) auf Ihrem Mac.
2. Klicken Sie dann auf Force Quit , wie unten gezeigt.

3. Wählen Sie Nachrichten(Messages ) aus der angezeigten Liste.
4. Klicken Sie zuletzt auf Force Quit , wie unten abgebildet.
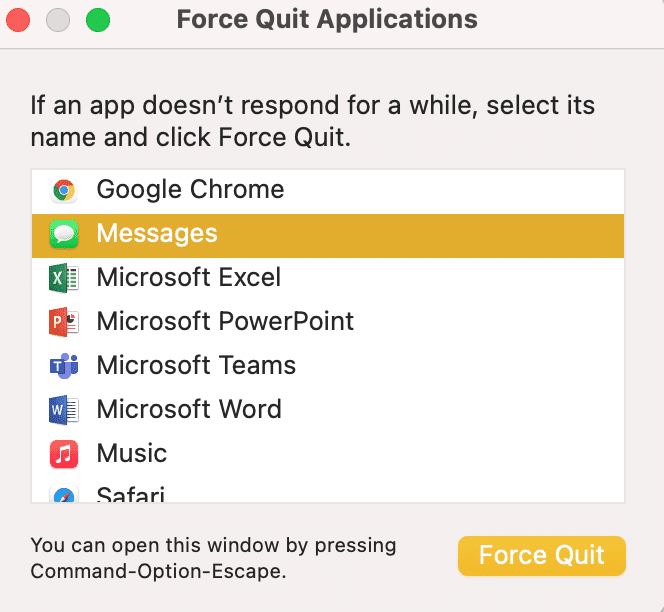
Lesen Sie auch: (Also Read:) So erzwingen Sie das Beenden von Mac-Anwendungen mit der Tastatur(How to Force Quit Mac Applications With the Keyboard)
Methode 4: Melden Sie sich erneut beim Apple-Konto an(Method 4: Re-login to Apple Account)
Ein Fehler mit Ihrer Apple-ID könnte der Grund dafür sein, dass Sie auf Ihrem Mac keine Nachrichten senden oder empfangen können . Durch Abmelden und erneutes Anmelden könnte das Problem behoben werden.
So melden Sie sich auf Ihrem macOS-Gerät erneut bei Ihrem Apple -Konto an:(Apple)
1. Klicken Sie auf die Option Nachrichten(Messages ) in der oberen linken Ecke des Bildschirms.
2. Klicken Sie dann wie unten abgebildet auf Einstellungen .(Preferences)

3. Klicken Sie dann auf Your Account > Abmelden. (Sign Out. )
4. Beenden Sie die Nachrichten(Messages) -App und öffnen Sie sie erneut.
5. Melden Sie sich jetzt mit Ihrer(sign in) Apple-ID an.
Überprüfen Sie, ob der Fehler „keine Nachrichten auf dem Mac empfangen“ behoben ist. Wenn nicht, versuchen Sie den nächsten Fix.
Methode 5: Richtiges Datum und Uhrzeit einstellen
(Method 5: Set Correct Date and Time
)
Falsche Datums- und Uhrzeiteinstellungen können dazu führen, dass die Nachrichten-(Messages) App keine Nachrichten auf Ihrem Mac senden oder empfangen kann . Befolgen Sie(Follow) die unten aufgeführten Schritte, um das richtige Datum und die richtige Uhrzeit auf Ihrem Mac einzustellen, um das Problem zu beheben, dass SMS - Nachrichten nicht auf dem Mac gesendet werden .
1. Gehen Sie zu den Systemeinstellungen(System Preferences) .
2. Klicken Sie wie gezeigt auf Datum & Uhrzeit(Date & Time) .

3A. Wählen Sie entweder Datum und Uhrzeit (Set date and time) manuell einstellen(manually)
3B. Oder aktivieren Sie das Kontrollkästchen neben der Option Datum und Uhrzeit automatisch(Set date and time automatically) festlegen, nachdem Sie Ihre Zeitzone(Time Zone) ausgewählt haben .

Lesen Sie auch: (Also Read:) Warum wird mein iPhone nicht aufgeladen?(Why Won’t My iPhone Charge?)
Methode 6: Beheben Sie Probleme mit dem Schlüsselbundzugriff(Method 6: Resolve problems with Keychain access)
Möglicherweise können Sie aufgrund von Problemen mit der Schlüsselbundverwaltung keine SMS von Ihrem Mac senden(Keychain Access) . Befolgen Sie(Follow) diese Schritte, um Zugriffsprobleme mit diesem integrierten Passwortmanager zu beheben:
1. Suchen Sie in der Spotlight -Suche nach (Spotlight)Keychain Access oder öffnen Sie es über das Launchpad .
2. Klicken Sie dann auf Einstellungen(Preferences) > Standard-Schlüsselbunde zurücksetzen(Reset Default Keychains) .
3. Klicken Sie auf das Apple-Menü(Apple menu) und dann auf Abmelden(Log Out) .
4. Klicken Sie abschließend auf Login und geben Sie Ihr Admin-Passwort(Admin password) ein, wenn Sie dazu aufgefordert werden.

Dadurch wird der Schlüsselbundzugriff(Keychain) auf die Standardeinstellung zurückgesetzt und möglicherweise das Problem behoben, dass Nachrichten auf dem Mac nicht funktionieren.( fix messages not working on Mac problem.)
Methode 7: Verwenden Sie dieselben Sende- und Empfangskonten(Method 7: Use the Same Send & Receive Accounts )
Wenn Ihre Nachrichten(Messages) -App so eingerichtet ist, dass Ihre Nachrichten von einem Konto gesendet und von einem anderen empfangen werden, kann dies dazu führen, dass Sie auf Ihrem Mac keine Nachrichten senden oder empfangen können . Stellen Sie(Make) sicher, dass Ihre Sende- und Empfangskonten identisch sind, wie unten beschrieben:
1. Starten Sie die Nachrichten-(Messages) App.
2. Klicken Sie oben links auf Nachrichten .(Messages )
3. Klicken Sie nun auf Einstellungen.(Preferences.)

4. Gehen Sie zu Konto(Account ) und vergewissern Sie sich, dass die Kontodaten für Senden und Empfangen identisch sind.(Send and Receive )
Häufig gestellte Fragen (FAQ)(Frequently Asked Questions (FAQ))
Q1. Warum werden meine SMS-Nachrichten nicht auf dem Mac gesendet?(Q1. Why are my SMS messages not sending on Mac?)
Nachrichten auf dem Mac werden aufgrund einer schlechten Internetverbindung oder eines Problems mit Datum und Uhrzeit des Geräts nicht gesendet. Alternativ können Sie versuchen, Ihren Mac neu zu starten , das Beenden(Force Quit) der Nachrichten-App(Messages App) erzwingen und die Einstellungen Ihres Kontos zum Senden(Send) und Empfangen(Receive) überprüfen .
Q2. Warum erhalte ich keine iMessages auf dem Mac?(Q2. Why am I not receiving iMessages on Mac?)
Nachrichten auf dem Mac werden möglicherweise aufgrund einer schlechten Internetverbindung oder eines Problems mit Datum und Uhrzeit des Geräts nicht empfangen. Sie müssen sicherstellen, dass das Konto, von dem Sie Nachrichten senden und empfangen, dasselbe ist.
Empfohlen:(Recommended:)
- Beheben Sie das iPhone kann keine SMS-Nachrichten senden(Fix iPhone Cannot Send SMS messages)
- Beheben Sie, dass iCloud-Fotos nicht mit dem PC synchronisiert werden(Fix iCloud Photos Not Syncing to PC)
- Mac Fusion Drive Vs SSD Vs Festplatte(Mac Fusion Drive Vs SSD Vs Hard Drive)
- So kontaktieren Sie das Apple Live Chat Team(How to Contact Apple Live Chat Team)
Wir hoffen, Sie konnten das Problem beheben, dass Nachrichten auf dem Mac nicht funktionieren(fix imessages not working on Mac issue) . Lassen Sie uns wissen, welche Methode für Sie funktioniert hat. Wenn Sie Fragen oder Vorschläge haben, hinterlassen Sie diese im Kommentarbereich.
Related posts
5 Möglichkeiten zu beheben, dass Safari auf dem Mac nicht geöffnet wird
So beheben Sie, dass die Mac-Kamera nicht funktioniert
Fix iMessage nicht auf dem Mac zugestellt
12 Möglichkeiten, um das Verschwinden des Mac-Cursors zu beheben
So beheben Sie, dass Mac Bluetooth nicht funktioniert
Beheben Sie den Fehler „Keine SIM-Karte installiert“ auf dem iPhone
So fügen Sie Schriftarten zu Word Mac hinzu
So beheben Sie, dass das Mikrofon auf dem Mac nicht funktioniert
Beheben Sie, dass iTunes immer wieder von selbst geöffnet wird
Beheben Sie den fehlenden App Store auf dem iPhone
Nicht funktionierende Snapchat-Benachrichtigungen beheben (iOS & Android)
So beheben Sie, dass Apple CarPlay nicht funktioniert
So erstellen Sie eine Textdatei auf dem Mac
Beheben Sie das Problem, dass das MacBook-Ladegerät nicht funktioniert
Beheben Sie den Fehler „Dieses Element ist vorübergehend nicht verfügbar“.
So beheben Sie den Fehler „macOS-Installation fehlgeschlagen“.
Warum ist mein Mac-Internet plötzlich so langsam?
Fix Safari Diese Verbindung ist nicht privat
Beheben Sie die Überhitzung des iPhone und lässt sich nicht einschalten
12 Möglichkeiten, das Problem mit dem vollen iPhone-Speicher zu beheben
