So beheben Sie Kernel32.dll-Fehler in Windows 11/10
Die Kernel32.dll-Datei ist eine 32-Bit-Dynamic-Link-Library-Datei, die in Windows verwendet wird , um die Speicherverwaltung, Ein-/Ausgabeoperationen, Interrupts, Synchronisierung und Prozesserstellung zu handhaben. Es macht auch die meisten Win32 - basierten APIs für Anwendungen verfügbar, und wenn diese Datei fehlt oder beschädigt wird, wird der Fehlerbildschirm KERNEL32.dll nicht gefunden(KERNEL32.dll not found) angezeigt. In diesem Beitrag skizzieren wir Lösungen, mit denen Sie versuchen können, verschiedene Instanzen von Kernel32.dll- Fehlern erfolgreich zu beheben, auf die Sie möglicherweise in Windows 11/10 11/10 stoßen .
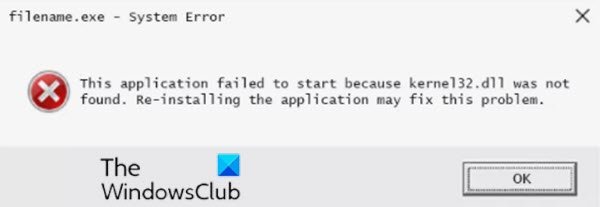
Kernel32.dll- Fehlermeldungen können fast immer auf dem Bildschirm erscheinen, wenn ein Computer verwendet wird, und dazu gehören: wenn Windows gestartet wird, wenn ein Programm geöffnet wird, wenn ein Programm ausgeführt wird, wenn ein Programm geschlossen wird – praktisch jederzeit während einer Sitzung von Windows .
Die Ursachen der Fehlermeldung kernel32.dll sind so vielfältig wie die Meldungen selbst. Kernel32.dll- Dateien können dazu führen, dass Fehlermeldungen angezeigt werden.
Kernel32.dll-(Fix Kernel32.dll) Fehler in Windows 11/10
Viele verschiedene Softwareprogramme können den Kernel32.dll- Fehler in Windows 11/10 11/10 erzeugen , aber hier sind einige der häufigeren spezifischen Fehlermeldungen, die Sie sehen können:
Explorer caused an invalid page fault in module Kernel32.DLL
Iexplore caused an invalid page fault in module Kernel32.DLL
Commgr32 caused an invalid page fault in module Kernel32.dll
Error in Kernel32.dll
[PROGRAM NAME] has caused an error in Kernel32.dll
Failed to get proc address for GetLogicalProcessorInformation (KERNEL32.dll)
The Procedure entry point could not be located in the dynamic link library
This application has failed to start because KERNEL32.dll was not found. Re-installing the application may fix the problem.
(Bear)Beachten(Kernel32.dll) Sie , dass die obige Liste keine vollständige Liste wahrscheinlicher Kernel32.dll - Fehler ist, die unter Windows 10 auftreten können . Die in diesem Beitrag vorgestellten Lösungen gelten jedoch für alle Fehler.
Wenn Sie auf ein Problem mit Kernel32.dll stoßen , können Sie unsere empfohlenen Lösungen unten ausprobieren, um das Problem zu beheben.
- Starte deinen Computer neu
- Installieren Sie das Programm neu
- Aktualisieren Sie Windows 10
- SFC-Scan ausführen
- DLL-Dateien neu registrieren/ersetzen
- Thumbs.db-Dateien reparieren
- Führen Sie einen Malware-Scan durch
- Führen Sie CHKDSK aus
- Gerätetreiber aktualisieren
- Deaktivieren Sie die Hardwarebeschleunigung
- Speichertest ausführen
- Hören Sie auf, Ihren PC zu übertakten
- Führen Sie(Perform) die In-Place-Upgrade-Reparatur von Windows 10 durch
- Saubere Installation von Windows 10
- Beheben Sie Hardwareprobleme
Werfen wir einen Blick auf die Beschreibung des Prozesses für jede der aufgeführten Lösungen.
1] Starten Sie Ihren Computer neu
Es ist wahrscheinlich, dass der Kernel32.dll-Fehler ein Zufall ist. Sie können Ihr Gerät(restart your device) einfach neu starten und sehen, ob das hilft.
2] Installieren Sie das Programm neu
Der nächste logische Schritt ist die Neuinstallation des Programms , das den Fehler auslöst.
Wenn für das Programm Service Packs oder andere Patches verfügbar sind, installieren Sie diese. Gegebenenfalls müssen Sie die Verwendung eines bestimmten Programms beenden, wenn dies die einzige Ursache des Problems ist.
Sie können DLL-Dateien(download DLL files) auch sicher von dieser Seite herunterladen.
3] Aktualisieren Sie Windows 10
Eine veraltete Windows 10 -Installation kann den DLL- Fehler verursachen. Suchen Sie nach Updates und installieren Sie alle neuen Windows-bezogenen Patches oder Service-/Funktionspakete, die möglicherweise verfügbar sind.
4] SFC-Scan ausführen
Es ist möglich, das integrierte Windows-Dienstprogramm SFC (System File Checker) auszuführen, um die Systemdateien eines Computers automatisch zu scannen und sie bei Bedarf zu reparieren.
5] DLL-Dateien neu registrieren/ersetzen
DLL steht für Dynamic Link Libraries und sind externe Teile von Anwendungen, die auf Windows oder anderen Betriebssystemen laufen. Die meisten Anwendungen sind in sich nicht vollständig und speichern Code in verschiedenen Dateien. Wenn der Code benötigt wird, wird die zugehörige Datei in den Speicher geladen und verwendet. Wenn das Betriebssystem oder die Software die betreffende DLL -Datei nicht finden kann oder wenn die DLL -Datei beschädigt ist, erhalten Sie möglicherweise eine Meldung , dass die DLL-Datei fehlt . (DLL file is missing)In diesem Fall können Sie die fehlenden oder beschädigten DLL - Dateien ersetzen, indem Sie die jeweilige DLL-Datei von einem anderen PC kopieren, auf dem eine fehlerfreie Windows 10-Installation ausgeführt wird(copying the particular DLL file from another PC running a healthy Windows 10 installation)und ersetzen Sie es im richtigen Verzeichnis auf dem anderen Computer und sehen Sie, ob das für Sie funktioniert. Andernfalls müssen Sie die DLL-Datei möglicherweise erneut registrieren .
6] Thumbs.db-Dateien reparieren
Einige Kernel32.dll- Fehler werden durch eine beschädigte thumbs.db-Datei in einem Ordner oder Unterordner verursacht, auf den Sie zugreifen möchten. In diesem Fall können Sie die thumb.db-Dateien reparieren. Hier ist wie:
- Drücken Sie die Windows key + EDatei-Explorer(open File Explorer) zu öffnen .
- Öffnen Sie den Ordner, von dem Sie vermuten, dass die beschädigte oder beschädigte Datei thumbs.db darin enthalten ist.
- Suchen Sie die Datei thumbs.db.
Wenn Sie die Datei nicht sehen können, ändern Sie die Ordneroptionen, um die Anzeige versteckter Dateien und geschützter Betriebssystemdateien zuzulassen .
- Sobald Sie die Datei thumbs.db gefunden haben, klicken Sie mit der rechten Maustaste darauf und wählen Sie Löschen(Delete) .
- Wenn Sie die Datei nicht löschen können, müssen Sie möglicherweise die Ordneransicht ändern. Wählen Sie dazu Ansicht(View) und dann entweder Kacheln(Tiles) , Symbole(Icons) , Liste(List) oder Details . Je nach verwendeter Windows -Version können einige dieser Optionen geringfügig abweichen. Windows 10-Benutzer können diesen Beitrag sehen(Windows 10 users may see this post) .
- Um die Datei neu zu erstellen, wählen Sie Ansicht(View) und dann Miniaturansichten(Thumbnails) aus dem Menü in dem Ordner, aus dem Sie die Datei thumbs.db gelöscht haben. Dadurch wird die Miniaturbildansicht(Thumbnails) gestartet und automatisch eine neue Kopie der Datei thumbs.db erstellt.
7] Malware-Scan ausführen
Einige spezifische Computerviren/Malware können einen dieser Fehler als Teil ihres Schadens an Ihrem Computer verursachen.
Führen Sie einen vollständigen Antivirenscan des Systems mit Windows Defender oder einem seriösen AV-Produkt eines Drittanbieters(third-party AV product) durch . In schweren Fällen können Sie auch den Windows Defender-Offline-Scan beim Booten ausführen(run Windows Defender Offline Scan at boot time) oder bootfähige AntiVirus-Rettungsmedien verwenden(use bootable AntiVirus Rescue Media) , um Ihr System wiederherzustellen.
8] Führen Sie CHKDSK aus
Wenn die Dateiintegrität der Festplatte beeinträchtigt ist, können diese Fehler auftreten. In diesem Fall ist es möglich, das integrierte Windows-Dienstprogramm CHKDSK auszuführen(run the built-in Windows CHKDSK utility) , um die Festplatte zu scannen und die Dateisystemfehler zu beheben und fehlerhafte Festplattensektoren zu reparieren.
9] Gerätetreiber aktualisieren
Wenn beim Drucken auf Ihrem Drucker ein Kernel32.dll-Fehler auftritt, versuchen Sie, die Gerätetreiber für Ihren Drucker zu aktualisieren.
Wenn Sie vermuten, dass Treiber aktualisiert werden müssen, aber nicht sicher sind, wo Sie anfangen sollen, aktualisieren Sie Ihre Grafikkartentreiber(update your video card drivers) . Veraltete Grafikkartentreiber lösen manchmal diese Fehler aus.
Sie können Ihre Treiber entweder manuell über den Geräte-Manager(update your drivers manually via the Device Manager) aktualisieren oder die Treiber-Updates im(get the driver updates on the Optional Updates) Abschnitt „Optionale Updates“ unter Windows Update abrufen(Windows Update) . Sie können Ihre Treiber auch automatisch aktualisieren(automatically update your drivers) oder die neueste Version des Treibers(download the latest version of the driver) von der Website des Festplattenherstellers herunterladen.
10] Hardwarebeschleunigung deaktivieren
Obwohl dies ungewöhnlich ist, zeigen einige Computer diese Fehler, wenn die Hardwarebeschleunigung auf die Standardeinstellung der vollen Beschleunigung eingestellt ist. In diesem Fall können Sie die Hardwarebeschleunigung verringern oder deaktivieren(disable hardware acceleration) und prüfen, ob das hilft.
11] Speichertest ausführen
Jede dieser Fehlermeldungen von zufälligen Programmen und Aktivitäten auf Ihrem Windows 10-Gerät könnte ein Zeichen für einen Hardwarefehler im Arbeitsspeicher Ihres Computers sein. In diesem Fall können Sie einen Gedächtnistest durchführen(run a memory test) , um festzustellen, ob Sie ein Problem haben, oder Ihrem Gedächtnis ein einwandfreies Gesundheitszeugnis geben.?
Ersetzen Sie(Replace) den Speicher, wenn er einen Ihrer Tests nicht besteht.
12] Hören Sie auf, Ihren PC zu übertakten
Es ist bekannt, dass Übertaktung Probleme mit der Kernel32.dll verursacht. Wenn Sie also Ihren PC übertaktet(overclocked your PC) haben , können Sie die Übertaktung rückgängig machen , indem Sie Ihre Hardwarekonfiguration auf die vom PC-Hersteller empfohlene Standardeinstellung zurücksetzen.
13] Führen Sie die Windows-In-Place-(Perform Windows In-place) Upgrade-Reparatur durch
Wenn einzelne Software-Neuinstallationen und Hardwaretests das Problem nicht beheben, sollte eine Windows-In-Place-Upgrade-Reparatur neue Kopien beschädigter oder fehlender Dateien wiederherstellen (während Ihre persönlichen Dateien und Einstellungen intakt bleiben), die möglicherweise Kernel32.dll-Fehler verursachen.
14] Saubere Installation von Windows 11/10
Wir empfehlen keine clean installing Windows 11/10 , es sei denn, Sie sind sicher, dass der Fehler kernel32.dll nicht von einem einzelnen Programm verursacht wird. Wenn eine einzelne Software die Kernel32.dll-Fehlermeldung verursacht, wird der Fehler höchstwahrscheinlich durch die Neuinstallation von Windows und die anschließende Installation derselben Software erneut auftreten.
15] Beheben Sie Hardwareprobleme
Wir haben diesen Schritt für den letzten aufgehoben, denn wenn alles andere fehlgeschlagen ist, einschließlich der Neuinstallation aus dem vorletzten Schritt, sehen Sie wahrscheinlich ein Hardwareproblem mit Ihrer Festplatte oder einer anderen Hardware.
Wenn die Festplatte wahrscheinlich der Übeltäter(hard drive is the likely culprit) ist, tauschen Sie die Festplatte aus und führen Sie dann eine Neuinstallation von Windows 11/10 durch .
Ich hoffe(Hope) , Sie finden diesen Beitrag hilfreich und informativ genug, da es um die Behebung von Kernel32.dll-Fehlern geht!
Related posts
Beheben Sie den Fehler Crypt32.dll nicht gefunden oder fehlt in Windows 11/10
So beheben Sie das Problem der Disk-Signatur-Kollision in Windows 11/10
Beheben Sie den ShellExecuteEx-Fehler in Windows 11/10
So beheben Sie das Problem „Start PXE over IPv4“ in Windows 11/10
Beim Anwenden von Attributen auf die Datei in Windows 11/10 ist ein Fehler aufgetreten
So überprüfen Sie das Herunterfahren- und Startprotokoll in Windows 11/10
Beste kostenlose ISO-Mounter-Software für Windows 11/10
Was ist eine PPS-Datei? Wie konvertiert man PPS in PDF in Windows 11/10?
Behebung, dass OBS Game Audio unter Windows 11/10 nicht aufzeichnet
Fehler 1962 behoben, kein Betriebssystem auf Windows 11/10-Computern gefunden
Was ist eine PLS-Datei? Wie erstelle ich eine PLS-Datei in Windows 11/10?
Die Mail- und Kalender-App friert ein, stürzt ab oder funktioniert nicht unter Windows 11/10
Beim Erneuern der Ethernet-Schnittstelle unter Windows 11/10 ist ein Fehler aufgetreten
Fix 2101: Erkennungsfehler auf Speichergerät unter Windows 11/10
Behebung des Fehlers „amd_ags_x64.dll fehlt“ in Windows 11/10
So aktivieren oder deaktivieren Sie die Archiv-Apps-Funktion in Windows 11/10
So erstellen Sie ein Netzdiagramm in Windows 11/10
Laufzeitfehler R6034 in Windows 11/10 behoben
So messen Sie die Reaktionszeit in Windows 11/10
Fehler beim Öffnen des Editors für lokale Gruppenrichtlinien in Windows 11/10
