So beheben Sie keinen Ton auf dem iPhone
Hat Ihr iPhone keinen Ton(iPhone have no sound) , wenn Sie eine Musik- oder ähnliche App verwenden? Es besteht die Möglichkeit, dass eine oder mehrere Einstellungsoptionen Ihres Telefons das Problem verursachen. Ihr iPhone befindet sich möglicherweise im Ruhemodus, oder Ihre Drittanbieter-Apps haben möglicherweise den Stummmodus aktiviert.
In jedem Fall müssen Sie hineingehen und die Optionen reparieren, die dazu führen, dass Ihr iPhone im stillen Modus bleibt. Sobald Sie dies getan haben, beginnt Ihr iPhone wie erwartet mit der Wiedergabe von Sounds.

Korrigieren Sie „Kein Ton“ auf dem iPhone, indem Sie den Silent-Modus deaktivieren(Fix No Sound on iPhone by Turning Off Silent Mode)
Wenn Sie bemerken, dass Ihr iPhone keinen Ton wiedergibt, überprüfen Sie und stellen Sie sicher, dass der Lautlosmodus des Telefons nicht aktiviert ist. Dieser Modus schaltet die Töne Ihres Telefons aus und verursacht verschiedene Audioprobleme.

Sie haben einen physischen Ring/Stumm-Schalter auf der linken Seite Ihres iPhones. Legen(Flip) Sie diesen Schalter einmal um, und Ihr iPhone verlässt den Stummmodus. Starten Sie dann Ihre bevorzugte Audio- oder Musik-App und beginnen Sie mit der Wiedergabe Ihrer Dateien.
Deaktivieren Sie „Nicht stören“, um Ihr iPhone-Soundproblem zu beheben(Disable Do Not Disturb to Fix Your iPhone Sound Problem)
Apple empfiehlt, den „Nicht stören“(turn off Do Not Disturb) -Modus zu deaktivieren, wenn Tonprobleme auf Ihrem iPhone auftreten. Dies liegt daran, dass der Modus alle Benachrichtigungen und Töne deaktiviert, von denen einige möglicherweise Probleme mit anderen Audiosignalen verursachen können.
Sie können den Modus jederzeit in der Zukunft aktivieren, wenn Sie möchten.
- Starten Sie die Einstellungen(Settings) auf Ihrem iPhone.
- Tippen Sie im Menü „Einstellungen “ auf „Nicht stören“ .(Do Not Disturb)
- Schalten Sie oben die Option „Nicht stören “ aus.(Do Not Disturb)

- Spielen Sie eine Musikdatei auf Ihrem iPhone ab.
Überprüfen Sie Ihren Apple iPhone-Lautsprecher(Check Your Apple iPhone Speaker)
Sie sollten die physischen Lautsprecher Ihres iPhones überprüfen, um sicherzustellen, dass sie das Problem nicht verursachen. Das Einstellungsmenü des iPhones bietet eine Option, mit der Sie die Lautsprecher Ihres Telefons testen können.
- Öffnen Sie die Einstellungen(Settings) auf Ihrem iPhone.
- Tippen Sie im Einstellungsmenü auf Töne .(Sounds)
- Ziehen Sie den Schieberegler Klingelton und Benachrichtigungen(Ringer and Alerts) nach links und dann nach rechts.
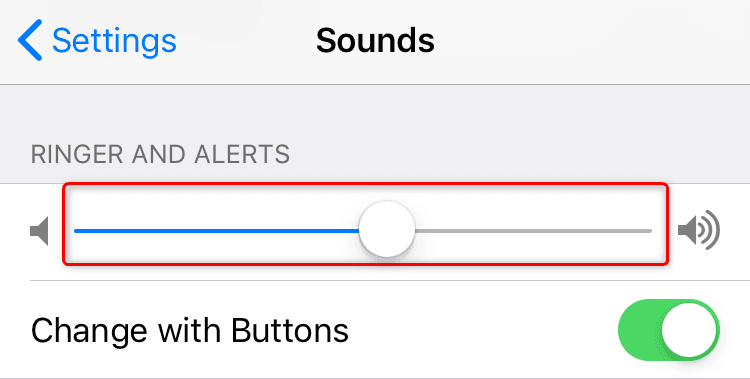
- Ihr iPhone spielt einen Ton ab, wenn Sie den Schieberegler ziehen. Halten Sie den Schieberegler ganz rechts, damit Sie die höchste Lautstärke auf Ihrem Telefon haben.
Wenn Sie beim Ziehen des Schiebereglers keinen Ton hören, haben die physischen Lautsprecher Ihres iPhones Probleme(iPhone’s physical speakers have issues) . Wenden Sie sich in diesem Fall an den Apple Support und bitten Sie um Unterstützung.
Überprüfen Sie die Audioeinstellungen von Drittanbieter-Apps(Verify Third-Party Apps’ Audio Settings)
Zusätzlich zu den Standard-Lautstärkeeinstellungen Ihres iPhones haben Ihre installierten Apps ihre Soundeinstellungen. Sie sollten sicherstellen, dass diese Einstellungen richtig konfiguriert sind, damit Sie in diesen Apps Ton hören.
Wenn Sie beispielsweise Spotify für das Musik-Streaming verwenden(use Spotify for music streaming) , stellen Sie sicher, dass die Toneinstellungen der App richtig eingerichtet sind. Erwägen Sie auch, die Lautstärke zu erhöhen, während Sie die App verwenden, um sicherzustellen, dass die Lautstärkepegel kein Problem darstellen.

Sie müssen den obigen Vorgang für jede Musik-App wiederholen, mit der Sie Probleme haben. Sobald Sie dies getan haben, beginnt Ihr iPhone mit der Wiedergabe von Sounds, wie Sie es erwarten würden.
Aktualisieren Sie Apps von Drittanbietern auf dem iPhone(Update Third-Party Apps on iPhone)
Wenn das Problem „kein Ton“ Ihres iPhones nur in bestimmten Apps auftritt, überprüfen Sie, ob für diese Apps Updates verfügbar sind. Meistens ist es die veraltete Version einer App, die das Problem verursacht.
Sie können alle Ihre iPhone(update all your iPhone apps) -Apps über den integrierten App Store aktualisieren . Sobald Sie das getan haben, sollten die vorhandenen Fehler Ihrer Apps wahrscheinlich behoben sein, sodass Sie Ihre Musik auf Ihrem Telefon hören können.
- Starten Sie die App Store- App auf Ihrem iPhone.
- Wählen Sie unten die Registerkarte Updates aus.(Updates)

- Tippen Sie neben der App, mit der Sie Probleme haben, auf Aktualisieren .(Update)

- Starten Sie die App, wenn das Update abgeschlossen ist.
Wenn Ihr Problem weiterhin besteht, deinstallieren Sie die problematische App auf Ihrem iPhone und installieren Sie sie erneut.
Deaktivieren Sie Bluetooth, um alle Kopfhörer von Ihrem iPhone zu trennen(Disable Bluetooth to Disconnect All Headphones From Your iPhone)
Oft sind Ihre mit Bluetooth verbundenen Geräte der Grund für verschiedene Soundprobleme auf Ihrem iPhone. Daher lohnt es sich, Bluetooth auszuschalten(toggling Bluetooth off) und alle angeschlossenen Kopfhörer zu entfernen, um zu sehen, ob das Problem dadurch behoben wird.
Später können Sie Ihre Geräte wieder mit Ihrem iPhone verbinden, wenn die Probleme behoben sind.
- Rufen Sie die Einstellungen(Settings) auf Ihrem iPhone auf.
- Tippen Sie im Einstellungsmenü auf Bluetooth .
- Schalten Sie die Bluetooth -Option oben aus.

- Öffnen Sie Ihre Musik-App und spielen Sie einen Musiktitel ab.
Setzen Sie alle Einstellungen auf Ihrem iPhone zurück(Reset All Settings on Your iPhone)
Ihr iPhone speichert jede Änderung, die Sie an Ihren Geräteeinstellungen vornehmen. Wenn Sie jemals eine Option falsch konfigurieren, kann dies möglicherweise zu verschiedenen Problemen führen, einschließlich des Problems „Kein Ton“.
Wenn Sie sich nicht sicher sind, welche Optionen Sie ändern müssen, setzen Sie alle Ihre iPhone-Einstellungen(reset all your iPhone settings) auf die Werkseinstellungen zurück. Dadurch werden Probleme mit den Optionen Ihres Telefons behoben und Sie können Ihr Telefon von Grund auf neu anpassen.
- Öffnen Sie die Einstellungen(Settings) auf Ihrem iPhone.
- Tippen Sie auf Allgemein(General) und dann auf Zurücksetzen(Reset) , um Ihre Zurücksetzungsoptionen anzuzeigen.

- Wählen Sie Alle Einstellungen zurücksetzen(Reset All Settings) .

- Authentifizieren(Authenticate) Sie sich mit Ihrer bevorzugten Methode.
- Öffnen Sie eine App, die Musik abspielt, und prüfen Sie, ob auf Ihrem iPhone ein Ton zu hören ist.
Reparieren Sie iPhone No Sound, indem Sie das iOS-Software-Update installieren(Fix iPhone No Sound by Installing the iOS Software Update)
Apple veröffentlicht regelmäßig Updates für Ihr iPhone, damit Sie immer ein möglichst fehlerfreies Erlebnis haben. Das Problem, dass Ihr iPhone keinen Ton hat, könnte das Ergebnis eines Systemfehlers sein, und ein Systemupdate ist eine Möglichkeit, dieses Problem zu beheben.
Sie können Ihr iPhone(update your iPhone) kostenlos aktualisieren. Der gesamte Aktualisierungsprozess ist ziemlich einfach und Sie benötigen lediglich Zugang zum Internet, um Aktualisierungsdateien herunterzuladen.
- Öffnen Sie die Einstellungen(Settings) auf Ihrem iPhone.
- Wählen Sie Allgemein(General) gefolgt von Softwareaktualisierung(Software Update) .

- Lassen Sie Ihr iPhone verfügbare Updates finden.
- Tippen Sie auf Herunterladen und installieren(Download and Install) , um mit der Aktualisierung Ihres iPhones zu beginnen.
- Öffnen Sie Ihre Musik-App, wenn Ihr iPhone die Aktualisierung abgeschlossen hat.
Lassen Sie Ihr iPhone Geräusche machen, indem Sie das Problem „Kein Ton“ beheben(Let Your iPhone Make Noise by Fixing the No Sound Problem)
Das Tonproblem des iPhones hält Sie davon ab, Ihre Musik und andere audiobezogene Apps zu genießen . (no sound problem)Wenn Sie sich in dieser unglücklichen Situation befinden, sollten Sie wissen, dass es sich hauptsächlich um eine Einstellungsoption handelt, die Sie auf Ihrem iPhone ändern müssen, um das Problem zu beheben.
Sobald dies erledigt ist, können Sie alle Ihre Musiksitzungen auf Ihrem Apple -Gerät fortsetzen.
Related posts
So beheben Sie keinen Ton bei Steam-Spielen
So beheben Sie das Problem „Kein Ton“ in Google Chrome
5 Möglichkeiten, keinen Ton auf YouTube zu beheben
8 Möglichkeiten, keinen Ton unter Windows 10 zu beheben
So beheben Sie keinen Ton auf YouTube
Behebung von Tonunterbrechungen in Windows 10
So verwenden Sie die Microsoft Family Safety-App auf Ihrem Telefon
So beheben Sie, dass der iPhone-Alarm nicht ausgelöst wird
Problem beheben: Drag & Drop funktioniert nicht unter Windows -
So stellen Sie iPhone-Kontakte über iCloud auf einem Windows 10-PC wieder her
11 Möglichkeiten, um zu beheben, dass der Ton auf dem iPad nicht funktioniert
So wechseln Sie von einem Windows Phone zu einem iPhone: Schritt-für-Schritt-Anleitung
Soundprobleme in League of Legends behoben
So beheben Sie den Fehler „iMessage wartet auf Aktivierung“ auf dem iPhone
Beheben Sie HD-Monitore und AMD/ATI-Karten, die kein Vollbild anzeigen
Kopfhörer funktionieren nicht oder werden in Windows 11/10 Fix erkannt
So beheben Sie den Fehler „Keine SIM-Karte installiert“ auf dem iPhone
Verbinden Sie das iPhone über Microsoft Remote Desktop mit einem Windows 10-PC
So beheben Sie, dass das iPhone bei eingehenden Anrufen nicht klingelt
Computerton zu leise unter Windows 10 beheben
