So beheben Sie „Kein Ton auf YouTube“ unter Windows 11/10
YouTube ist die beliebteste Video-Streaming-Website und eines der größten Video-Sharing-Netzwerke. Wenn Sie hier sind, bedeutet dies wahrscheinlich, dass Sie beim Abspielen von YouTube(YouTube) - Videos keinen Ton oder Ton hören . Dies ist ein weit verbreitetes Problem, mit dem YouTube- Nutzer konfrontiert sind, und es ist auch relativ einfach zu beheben. Es gibt viele Gründe für dieses Problem „ Kein Ton auf YouTube(No Sound on YouTube) “, und in diesem heutigen Beitrag werden wir einige mögliche Gründe und die Lösungen für diese Gründe erörtern. Meistens ist ein Neustart des Geräts die beste Option, um diese vorübergehenden Probleme zu beheben.

Kein Ton auf YouTube
Probieren Sie diese Vorschläge aus, wenn Sie auf YouTube keinen Ton(Sound) hören, und prüfen Sie, ob sie bei Audioproblemen helfen:
- Überprüfen Sie die Lautstärkeeinstellungen
- Aktualisieren Sie Ihren Browser
- Schließen Sie laufende Programme
- Aktualisieren Sie den Flash-Player
- Browser-Cache löschen
- Aktualisieren Sie Ihren Soundkartentreiber
- Schalten(Turn) Sie Bluetooth aus und prüfen Sie(Check) , ob Kopfhörer angeschlossen sind(Headphones Connected)
- Eingriff in die Sicherheitssoftware
Möglicherweise müssen Sie für einige dieser Vorschläge die Administratorberechtigung verwenden.
1] Überprüfen Sie die Lautstärkeeinstellungen
Als erstes sollten Sie die Lautstärkeeinstellungen(check is the volume settings) Ihres Geräts überprüfen. Vergewissern(Check) Sie sich, dass die Lautsprecher Ihres Geräts nicht stumm geschaltet oder auf die niedrigste Lautstärke eingestellt sind. Es ist eines der häufigsten Probleme hinter dem Tonproblem. Überprüfen Sie auch die Konfigurationseinstellungen der Lautsprecher Ihres Geräts. Manchmal befindet sich der Lautstärkeregler-Schieberegler auf der niedrigstmöglichen Einstellung, und daher sehen wir keine Stummschalttaste oder kein Symbol auf dem Lautsprecher.
Um die Soundeinstellungen zu öffnen, können Sie mit der rechten Maustaste auf das Lautstärkesymbol in der Taskleiste klicken und im Menü auf die Option „Soundeinstellungen öffnen“ klicken.(Sound Settings—option)
Manchmal ist auch der integrierte Sprachcontroller von YouTube stummgeschaltet oder auf die niedrigste Lautstärke eingestellt. Es ist in der linken Ecke des Players neben der Pause-Schaltfläche verfügbar. Stellen Sie außerdem sicher, dass das Lautsprechersymbol im Browser-Tab, auf dem das Video abgespielt wird, nicht stummgeschaltet ist.
2] Aktualisieren Sie Ihren Browser
Der zweite Grund für diesen Fehler könnte Ihr Webbrowser sein . Ein solcher Fehler tritt auf, wenn Ihr Browser nicht auf die neueste Version aktualisiert wird. Wenn Sie also mit diesem „Kein Ton“-Fehler konfrontiert werden, versuchen Sie, Ihren Browser zu aktualisieren(updating your browser) und prüfen Sie, ob das Problem behoben ist. Normalerweise ist oben rechts eine Update-Benachrichtigung verfügbar. Sie können auch versuchen, dieses Video in einem anderen Webbrowser abzuspielen, um zu überprüfen, ob das Problem bei Ihrem Browser liegt. Wenn dies der Fall ist, ist das Zurücksetzen oder Neuinstallieren des Webbrowsers eine Option, die Sie möglicherweise in Betracht ziehen sollten.
Verwandte liest: (Related reads: )Kein Ton in Chrome(No sound in Chrome) | Kein Ton im Firefox(No sound in Firefox) .
3] Laufende Programme schließen
Manchmal können andere Multimedia-Programme(other multimedia programs) , die auf Ihrem Gerät geöffnet sind, diesen Fehler auf YouTube verursachen . Versuchen Sie, alle laufenden Programme zu schließen, und prüfen Sie, ob das Problem behoben ist. Dies liegt daran, dass der Audiotreiber bereits verwendet wird und YouTube ihn möglicherweise nicht verwenden kann.
4] Aktualisieren Sie den Flash-Player
Flash Player kann manchmal auch ein Übeltäter sein. Es zeigt sich in vielen Fällen, dass die Aktualisierung auf die neueste Flash Player -Version einige Probleme mit dem Ton auf Ihren Geräten verursacht. Wenn Sie kürzlich den Flash Player aktualisiert haben und diesen Fehler "Kein Ton auf YouTube " erhalten , gehen Sie zurück zur vorherigen Version und prüfen Sie, ob es hilft.
Lesen Sie (Read) den Testbericht zu WinX HD Video Converter Deluxe .
5] Browser-Cache löschen
Dies ist zwar nicht der Grund, aber meistens können auch die auf Ihrem Gerät gespeicherten Cache-Dateien, Cookies und temporären Internetdateien zu diesem Fehler führen. Löschen Sie alle Cache-Dateien und temporären Dateien(Clear all cache files and temporary files) und es kann helfen, dieses Problem zu lösen. Verwenden Sie das Disk Cleanup Tool , um dies zu erreichen.
6] Aktualisieren Sie Ihren Soundkartentreiber
Wenn Sie auf Ihrem Windows-PC im Allgemeinen keine Tonprobleme haben(no sound issues on your Windows PC) , aktualisieren Sie Ihren(update your Sound Card driver) Soundkartentreiber und sehen Sie nach. Führen Sie außerdem die Problembehandlung für die Audiowiedergabe(Playing Audio Troubleshooter) aus . Sie können darauf über die Seite Einstellungen Troubleshooter in Windows 10 zugreifen . Nachdem Sie den Treiber aktualisiert haben, ist es eine gute Idee, ihn neu zu starten.
Einige andere häufige Gründe für keinen Ton auf YouTube sind schlechte Konnektivität, Urheberrechtsbeschränkungen usw. Stellen Sie sicher, dass Sie das Video auf einer anderen Video-Streaming-Website überprüfen, bevor Sie mit einer anderen Lösung fortfahren, da viele Videos ohne Ton hochgeladen werden.
7] Schalten(Turn) Sie Bluetooth aus und prüfen Sie(Check) , ob Kopfhörer angeschlossen sind(Headphones Connected)
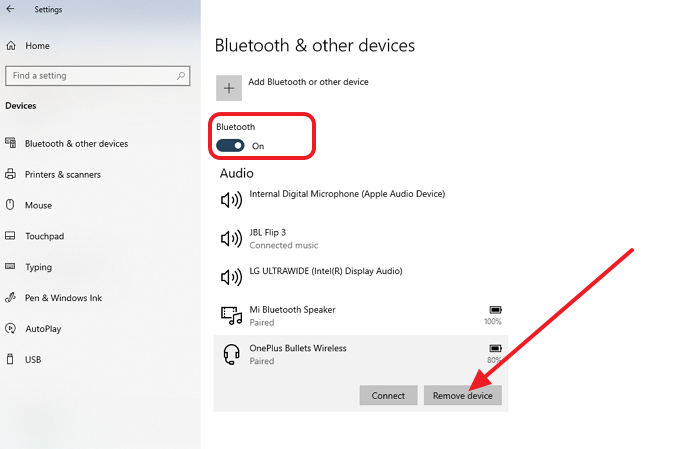
Wenn Sie versuchen, es über Bluetooth(Bluetooth) anzuhören und kein Ton zu hören ist, könnte es sich um ein typisches Bluetooth - Problem handeln. Am einfachsten ist es, Bluetooth(Bluetooth) auszuschalten oder neu zu starten und erneut zu verbinden. Wenn dies nicht hilft, müssen Sie die Kopfhörer möglicherweise entkoppeln und dann erneut koppeln.
Sie können all dies tun, indem Sie zu Settings > Devices > Bluetooth und andere Geräte gehen. Eine Umschalttaste ermöglicht Ihnen das Ein- und Ausschalten, während das aufgeführte Gerät Ihnen beim Entkoppeln helfen kann.
Wählen Sie den Kopfhörer in der Liste aus und wählen Sie Gerät entfernen(Remove Device) . Wenn keine Verbindung besteht, können Sie auf die Schaltfläche „ Verbinden(Connect) “ klicken und den Anweisungen auf dem Bildschirm folgen.
8] Störung der Sicherheitssoftware
Sicherheitssoftware(Security Software) soll dafür sorgen, dass wir in Ruhe am Computer arbeiten können. Aber manchmal werden sie zur Quelle des Problems. Es wäre eine gute Idee, jede Sicherheitssoftware, die Sie auf dem Computer verwenden, zu deaktivieren und zu prüfen, ob das Tonproblem behoben wird. Wenn das funktioniert, bedeutet dies, dass die Software die Audioausgabe oder den Soundtreiber stört, und Sie werden sich beim Support erkundigen oder selbst graben, um das Problem zu finden.
YouTube ist die größte Video-Sharing-Website. Es ist eine der Quellen, aus der man viel lernen kann. Ich hoffe, der Beitrag war leicht verständlich und die Anleitung hat Ihnen geholfen, den fehlenden Ton auf YouTube zu beheben .
PS : Bitte beachten Sie auch den hervorgehobenen Kommentar(Featured Comment) unten.
TIPP(TIP) : Wenn Sie ein begeisterter YouTube - Nutzer sind, sehen Sie sich diese YouTube-Tricks -Beiträge an, die Ihr Erlebnis beim Ansehen von Videos verbessern werden.
Related posts
HDMI-Wiedergabegerät wird in Windows 11/10 nicht angezeigt
Passen Sie die Audiobalance für den linken und rechten Kanal in Windows 11/10 an
Bluetooth-Lautsprecher verbunden, aber kein Ton oder Musik in Windows 11/10
Kodi kein Ton unter Windows 11/10
So schalten Sie die Lautstärke in Windows 11/10 stumm oder laut
So verwenden Sie die integrierten Tools Charmap und Eudcedit von Windows 11/10
So fügen Sie eine vertrauenswürdige Site in Windows 11/10 hinzu
Legen Sie Notepad++ als Standard-Editor für .xml-Dateien in Windows 11/10 fest
So fügen Sie den Gruppenrichtlinien-Editor zu Windows 11/10 Home Edition hinzu
So reduzieren Sie die YouTube-Datennutzung auf einem Windows 11/10-PC
So zeigen Sie den Detailbereich im Datei-Explorer in Windows 11/10 an
Beste kostenlose ISO-Mounter-Software für Windows 11/10
So erhöhen Sie die maximale Lautstärke in Windows 11/10 auf über 100 %
So legen Sie das Audiogerät als Standard in Windows 11/10 fest
So verwenden Sie die Wecker- und Uhren-App von Windows 11/10
Was ist eine PPS-Datei? Wie konvertiert man PPS in PDF in Windows 11/10?
So öffnen Sie die Systemeigenschaften in der Systemsteuerung in Windows 11/10
Die Mail- und Kalender-App friert ein, stürzt ab oder funktioniert nicht unter Windows 11/10
So ordnen Sie ein Netzlaufwerk zu oder fügen ein FTP-Laufwerk in Windows 11/10 hinzu
So erstellen Sie ein Netzdiagramm in Windows 11/10
