So beheben Sie „Hostprozess für Windows-Dienste funktioniert nicht mehr und wurde geschlossen“
Liebst du nicht auch kryptische Windows - Fehler? In diesem Beitrag werde ich einige Schritte durchgehen, die Sie unternehmen können, um die Fehlermeldung „ Hostprozess für Windows-Dienste funktioniert nicht mehr und wurde geschlossen “ in Windows zu beheben.(Host process for windows services stopped working and was closed)
Ich habe bereits über einige geschrieben, wie etwa die Fehlermeldung „ Es sind keine aktiven Mixergeräte verfügbar “ und die Meldung „ (there no active mixer devices available)(there no active mixer devices available)Internet Explorer hat ein Problem festgestellt und muss beendet werden(Internet Explorer has encountered a problem and needs to close)(Internet Explorer has encountered a problem and needs to close) “.
Leider geben Ihnen die meisten dieser Fehlermeldungen keinen Einblick in das eigentliche Problem. Wenn Sie den Host- Prozessfehler erhalten, stellen Sie möglicherweise auch fest, dass Ihre Internetverbindung(Internet) in Windows erheblich langsamer wird und Sie den Computer ständig neu starten müssen, um das Problem zu beheben.

Dieser Fehler scheint aufgrund einer Inkompatibilität zwischen einem Programm auf Ihrem Computer und dem Windows-Betriebssystem(Windows OS) aufzutreten . Es können viele verschiedene Anwendungen sein, also müssen Sie zuerst feststellen, welches Programm das Problem tatsächlich verursacht. Sie können dies tun, indem Sie die Ereignisprotokolle(Event Logs) auf Ihrem Windows -Computer anzeigen . Hier ist wie.
Hostprozessfehler in Windows beheben
Gehen Sie zuerst auf Start und gehen Sie zur Systemsteuerung(Control Panel) . Geben Sie unter Windows 10 einfach Systemsteuerung ein.

Jetzt können Sie je nach Ansicht entweder auf Verwaltung(Administrative Tools) klicken, wenn Sie sich in der klassischen(Classic) Ansicht befinden, oder auf System und Wartung( System and Maintenance) , wenn Sie sich in der normalen Ansicht befinden.
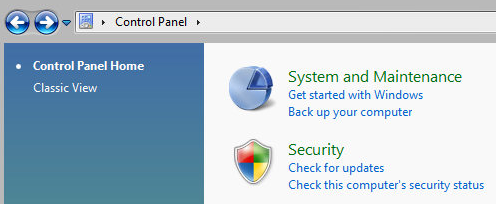
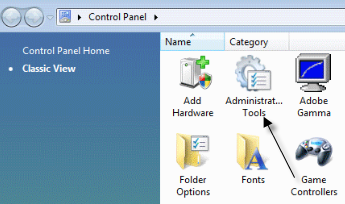
In der klassischen(Classic) Ansicht sehen Sie ein Symbol für Ereignisprotokolle(Event Logs) oder Ereignisanzeige(Event Viewer) und in der normalen Ansicht sehen Sie ganz unten einen Link namens „ Ereignisprotokolle anzeigen(View event logs) “.
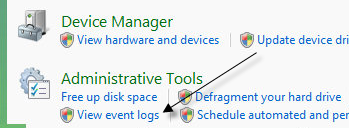
Durchsuchen Sie nun den Ordner Windows-Protokolle und sehen Sie sich die (Windows Logs)Anwendungs-(Application ) und Systemprotokolle(System) an.

Suchen Sie nach Ereignissen mit roten X daneben und dem Wort Error . Suchen Sie ungefähr zur gleichen Zeit oder bevor Sie die Fehlermeldung „ Host- Prozess für Windows funktioniert nicht mehr“ erhalten haben.(Windows)
Methode 1
Einige Leute hatten dieses Problem mit ATI Catalyst Control Center und fanden zahlreiche Fehler in ihrem Ereignisprotokoll. Sie können dann versuchen, ein Update für das Programm zu finden, oder es deinstallieren, wenn es nicht benötigt wird.
Sie könnten dieses Problem auch mit Windows Defender haben, also stellen Sie sicher, dass Sie Windows Update ausführen . Deinstallieren Sie auch nutzlose HP-Druckersoftware und suchen Sie nach anderen Ereignissen von Nero usw.
Eine weitere gute Methode zur Fehlerbehebung besteht darin , einen sauberen Neustart Ihres Systems durchzuführen , der Ihnen hilft, das genaue Programm oder den Prozess eines Drittanbieters aufzuspüren, der Probleme verursacht.
Methode 2
Ein inkompatibler Treiber, der unter Windows installiert ist, kann ebenfalls den Fehler verursachen. Dies kann für jede Hardware auf Ihrem System gelten. Sie können herausfinden, ob es sich um ein Hardwareproblem handelt, indem Sie im abgesicherten Modus(Safe Mode) booten und sehen, ob Sie den Fehler erhalten.
Wenn es nicht da ist, dann ist es definitiv ein Treiber, der geladen wird, wenn Windows startet. Öffnen Sie den Geräte-Manager(Device Manager) , um zu sehen, ob Geräte mit Fehlern oder Warnungen vorhanden sind.
Methode 3
Wenn das nichts bewirkt hat, liegt möglicherweise ein Problem mit dem Windows-Dienst Background Intelligent Transfer Service (BITS) vor.(Background Intelligent Transfer Service (BITS))
Wenn Sie diese Meldung erhalten, nachdem Sie ein Windows -Update durchgeführt haben, könnten BITS der Übeltäter sein. (BITS)Sie müssen den Anweisungen in diesem Microsoft KB-Artikel(Microsoft KB article)(Microsoft KB article) folgen, um die beschädigten BITS-(BITS) Dateien zu reparieren .
Dieser Artikel bezieht sich hauptsächlich auf Vista , aber wenn Sie eine andere Version von Windows verwenden, sehen Sie sich stattdessen diesen KB-Artikel an.(KB article)
Methode 4
Wenn in Ihren Ereignisprotokollen ein Fehler mit EMDMgmt angezeigt wird, kann das Problem möglicherweise von einem USB-Stick oder einem anderen externen Speichergerät wie einem Speicherkartenlesegerät verursacht werden. Aus irgendeinem seltsamen Grund müssen Sie die Kamera möglicherweise direkt an Ihren Computer anschließen, anstatt einen Kartenleser zu verwenden.
Methode 5
Ein fehlerhafter RAM -Speicherstick in Ihrem Computer kann diesen Fehler ebenfalls verursachen. Möglicherweise möchten Sie eine vollständige Diagnose auf Ihrem Computer durchführen, um sicherzustellen, dass Ihr RAM keine Fehler aufweist(RAM does not have errors on it) .
Wenn Sie einen Speicherchip mit Fehlern finden, nehmen Sie ihn heraus und sehen Sie nach, ob Sie die Fehlermeldung erhalten. Sie können eine kostenlose App namens Memtest86 herunterladen , um den Speicher Ihres Computers auf Fehler zu testen.
Hoffentlich hat eine(Hopefully one) der Methoden den Hostprozessfehler für Sie behoben. Wenn nicht, schreiben Sie einen Kommentar und ich werde versuchen zu helfen. Genießen!
Related posts
3 Möglichkeiten, ein Foto oder Video auf einem Chromebook aufzunehmen
So erkennen Sie Computer- und E-Mail-Überwachungs- oder Spionagesoftware
Flachbildschirm-Technologie entmystifiziert: TN, IPS, VA, OLED und mehr
So schalten Sie die Feststelltaste auf einem Chromebook ein oder aus
4 Möglichkeiten, die besten Internetoptionen (ISPs) in Ihrer Nähe zu finden
So beheben Sie den Hulu-Fehlercode RUNUNK13
Was ist der Discord Streamer-Modus und wie wird er eingerichtet?
8 Möglichkeiten, mehr Credits auf Audible zu erhalten
Was bedeuten BCC und CC? Grundlegendes E-Mail-Jargon verstehen
So machen Sie jeden kabelgebundenen Drucker auf 6 verschiedene Arten drahtlos
Können Sie Ihren Twitch-Namen ändern? Ja, aber seien Sie vorsichtig
9 Tipps, um das Beste aus Duolingo herauszuholen
So öffnen Sie eine Datei ohne Erweiterung
So machen Sie Spotify lauter und klingen besser
So suchen und finden Sie gelöschte Tweets von jemandem
So finden Sie die besten Discord-Server
So senden Sie eine anonyme Textnachricht, die nicht zu Ihnen zurückverfolgt werden kann
8 Möglichkeiten, das Publikum Ihrer Facebook-Seite zu vergrößern
Was ist die Uber-Passagierbewertung und wie kann man sie überprüfen?
Beste Kameraeinstellungen für Porträts
