So beheben Sie Fehler im Google Play Store
Haben(Did) Sie versucht, eine neue App herunterzuladen, aber stattdessen einen kryptischen Google Play Store- Fehler erhalten? Mach dir keine Sorgen; es passiert uns allen. Manchmal lädt der Google Play Store keine Apps herunter(Google Play Store doesn’t download apps) oder es gibt serverseitige Probleme mit den Google Play-Diensten(issues with Google Play Services) . Was auch immer das Problem ist, es gibt immer eine Lösung, und wir sind hier, um zu helfen.
Unabhängig davon , ob Sie ein Samsung-Android -Telefon verwenden, um eine heiße neue App zu installieren, oder den Google Play Store auf Ihrem Chromebook öffnen , Sie können auf eine beliebige Anzahl von Fehlercodes stoßen. In diesem Artikel werden wir die häufigsten Fehler im Google Play Store und deren Behebung untersuchen.

1. Fehlercode 944
Der Google Play Store(Google Play Store) -Fehlercode 944 ist einer der häufigsten Fehler, auf die Sie stoßen werden, aber Sie können nicht viel dagegen tun, außer zu warten. Es wird nicht von Ihrem Gerät, einer fehlerhaften Wi-Fi-Verbindung oder einem veralteten Betriebssystem ausgelöst.
Lösung(Solution)
Fehlercode(Error) 944 bedeutet, dass ein serverseitiges Problem von Google vorliegt . Die Lösung besteht darin, einige Minuten zu warten, bis Sie wieder Zugriff auf alle Google Play- Dienste haben.
2. Fehlercode RH-01
Dieser Google Play Store -Fehlercode bedeutet, dass Sie ein Problem beim Abrufen von Informationen vom Server haben. Es kann durch verschiedene App-Updates oder Downloads verursacht werden, aber es kann auch auftauchen, wenn Sie inkompatible Software von Drittanbietern installieren. So oder so, die Lösung ist einfach.
Lösung(Solution)
Um den Google Play(Google Play) - Fehler RH-01 zu beheben , müssen Sie die Daten und den Cache auf Ihrem Android -Gerät löschen.
1. Gehen Sie zum Einstellungsmenü(Settings) Ihres Geräts und wählen Sie Apps .

2. Klicken Sie auf die Anwendung Google Play Store und wählen Sie Speicher(Storage) .

3. Klicken Sie auf die Schaltflächen „Daten löschen“ und „Cache löschen“.
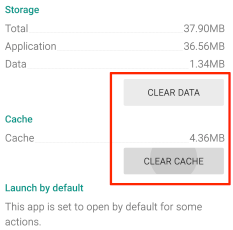
3. Fehlercode 194
Sie versuchen, ein Spiel oder eine App aus dem Google Play Store herunterzuladen(Google Play Store) , und Sie werden mit dem Fehlercode 194 begrüßt. Theoretisch sollte dies nicht mehr passieren, wenn auf Ihrem Gerät der aktuelle Google Play Store ausgeführt wird APK(Google Play Store APK) . Trotzdem(Nonetheless) ist Fehler 194 einfach zu beheben.
Lösung(Solution)
Genau wie bei Fehler RH-01 können Sie den Fehlercode 194 verschwinden lassen, indem Sie die Daten und den Cache Ihres Geräts löschen. Der Prozess ist fast derselbe.
Gehen Sie zu Einstellungen(Settings) > Apps > Google Play Store und drücken Sie die Schaltflächen Daten(Clear Data) löschen und Cache(Clear Cache ) leeren. Siehe Fehlercode RH-1 für visuelle Hilfe.
Wenn dies nicht funktioniert, wiederholen Sie denselben Vorgang für die Google Play -Dienste(Services) . Gehen Sie zu Einstellungen(Settings) > Apps > Google Play-Dienste(Google Play Services) und löschen Sie Daten und Cache. Fehlercode(Error) 194 sollte weg sein.
4. Fehlercode 24
Der Play Store(Play Store) -Fehlercode 24 wird normalerweise angezeigt, wenn zu viele Hintergrund-Apps Cache-Dateien generieren. Dies führt dazu, dass Ihr Android-Betriebssystem(Android OS) durcheinander gerät und Sie beginnen, Google Play Store- App-Fehler zu erhalten. Sie können diesen Fehler jedoch auch erhalten, wenn der Speicher Ihres Telefons voll ist.
Lösung 1(Solution 1)
Löschen Sie den Cache und die Daten. In der Lösung für den Google Play Store - Fehlercode RH-01 finden Sie die erforderlichen Schritte.
Lösung 2(Solution 2)
Wenn das Löschen des Caches und der Daten nicht geholfen hat, überprüfen Sie den internen Speicher Ihres Geräts. Auf einem Android -Telefon sollten Sie auch Ihre SD-Karte überprüfen.
1. Öffnen Sie die Einstellungen-(Settings) App.
2. Wählen Sie Gerätewartung(Device maintenance) .
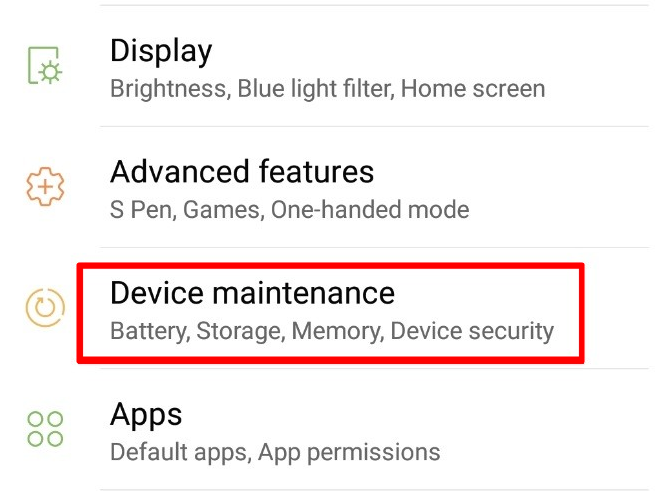
3. Das Wartungsfenster zeigt Ihnen den Status Ihres Telefons, einschließlich Details zum Speicher. Außerdem erhalten Sie eine Option „ Jetzt optimieren(Optimize Now) “, mit der Sie unnötige Daten bereinigen können, die Speicherplatz beanspruchen.

4. Wenn die automatische Optimierung nicht ausreicht, gehen Sie zu Speicher(Storage) .

5. Im Speicherbereich haben Sie eine weitere Option zum Freigeben von Speicherplatz. Klicken Sie auf die Schaltfläche Jetzt(Clean Now) bereinigen, um Speicherplatz freizugeben.

6. Wenn Sie dies bereits getan haben und es nicht geholfen hat, beginnen Sie mit dem manuellen Löschen von Dateien. Sehen Sie im Abschnitt Bilder(Images) und Videos nach, insbesondere wenn Sie häufig Fotos oder Filme machen. Möglicherweise haben Sie auch viele Bilder und Videos, die andere über WhatsApp(Whatsapp) mit Ihnen geteilt haben .
5. Fehlercode 18
Dieser Fehler tritt seit Jahren auf und die Fehlerbehebung kann schwierig sein. In den meisten Fällen wird Fehlercode 18 angezeigt, wenn Sie eine Anwendung neu installieren. Hier ist, was Sie versuchen können, es zu beheben.
Lösung 1(Solution 1)
Das mag seltsam klingen, aber eine der effektivsten Lösungen besteht darin, die SD-Karte aus Ihrem Telefon zu entfernen und sie dann erneut anzuschließen.
1. Halten Sie die Einschalttaste gedrückt, um Ihr Telefon vollständig auszuschalten.
2. Entfernen Sie die SD-Karte aus ihrem Steckplatz und warten Sie 30 Sekunden.
3. Stecken Sie die SD-Karte wieder ein und starten Sie Ihr Telefon neu.
Wenn dies nicht funktioniert, installieren Sie die App erneut im nativen Speicher Ihres Telefons, nachdem Sie die SD-Karte entfernt haben. Schließen Sie danach(Afterward) die SD-Karte wieder an.
Lösung 2(Solution 2)
Wenn die obige Lösung nicht funktioniert, muss Ihr Android -Gerät möglicherweise auf die Werkseinstellungen zurückgesetzt werden.
1. Gehen Sie zu Einstellungen(Settings) und wählen Sie Allgemeine Verwaltung(General management) .

2. Wählen Sie die Option Zurücksetzen .(Reset)
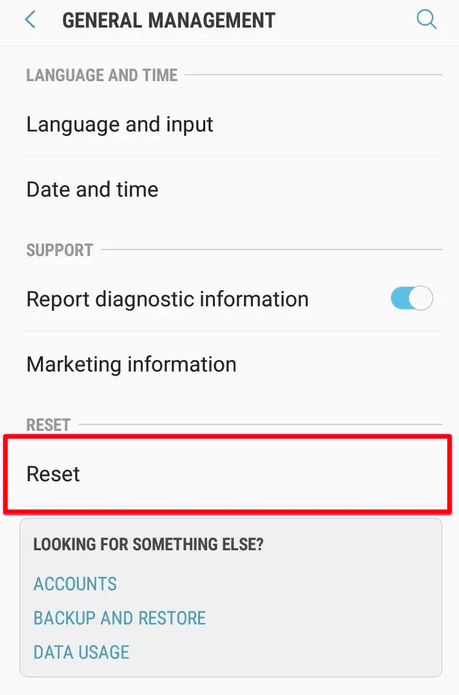
3. Wählen Sie Zurücksetzen auf Werkseinstellungen(Factory data reset) .

4. Klicken Sie auf die Schaltfläche Zurücksetzen . (Reset )Denken Sie daran, dass diese Option Ihr Android -Gerät auf die Werkseinstellungen zurücksetzt, was bedeutet, dass Sie Ihre Daten und heruntergeladenen Apps verlieren.
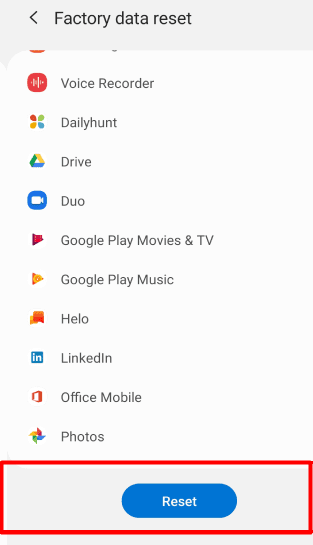
Beachten Sie, dass diese Schritte bei älteren oder neueren Android -Versionen leicht abweichen können .
6. Fehlercode 910
Dieser Google Play Store- Fehler weist Sie darauf hin, dass Sie eine bestimmte App nicht installieren können. Es kann auch auftreten, wenn Sie versuchen, eine App zu aktualisieren oder zu deinstallieren, aber es kann auch durch beschädigte Daten oder ein fehlerhaftes Google - Konto verursacht werden. Hier ist, was Sie versuchen können, es zu beheben.
Lösung 1(Solution 1)
Löschen Sie den Cache und die Daten des Google Play Store . Überprüfen Sie die Lösung für den Fehlercode RH-01 für alle Schritte zur Fehlerbehebung, die Sie ausführen müssen.
Lösung 2(Solution 2)
Wenn das Leeren Ihres Caches nicht hilft, sollten Sie Ihr Google - Konto entfernen und erneut auf Ihrem Android -Gerät hinzufügen. Das sollte den Fehler beheben. Aber bevor Sie der folgenden Anleitung folgen, sollten Sie zunächst versuchen, sich einfach von Ihrem Google -Konto abzumelden und wieder anzumelden. Einige Benutzer berichten, dass ein einfacher Relog den Fehlercode 910 beseitigt.
Hier erfahren Sie jedoch, wie Sie Ihr Google(Google) -Konto entfernen und erneut mit Ihrem Gerät verknüpfen.
1. Öffnen Sie Einstellungen(Settings) und wählen Sie Cloud und Konten(Cloud and Accounts) aus dem Menü. Abhängig von Ihrem Gerät und Ihrer Android - Version heißt diese Option möglicherweise Sicherung(Backup) und Konten(Accounts) oder nur Konten(Accounts) .

2. Wählen Sie im folgenden Menü die Option Konten . (Accounts)Wenn Sie aufgrund Ihrer Betriebssystemversion bereits Konten im vorherigen Menü hatten, können Sie diesen Schritt ignorieren.

3. Wählen Sie Google aus der Liste der Konten aus.

4. Auf dem nächsten Bildschirm wird eine Liste mit Ihren synchronisierten Google -Konten geöffnet. Wählen Sie Ihr Konto aus(Account) .
5. Tippen Sie im nächsten Menü auf die Schaltfläche mit den drei Punkten in der oberen rechten Ecke Ihres Bildschirms und wählen Sie die Option Konto entfernen .(Remove Account)

6. Gehen Sie zurück zum Menü Konten(Accounts) und wählen Sie dieses Mal die Option Konto(Add account) hinzufügen aus der Liste.
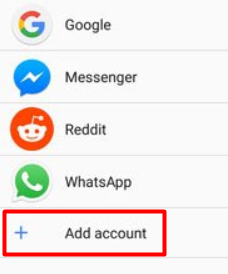
7. Wählen Sie Google aus und beginnen Sie den Kontoeinrichtungsprozess mit Ihren Anmeldeinformationen.
Alternativ können Sie versuchen, ein völlig neues Google(Google) - Konto einzurichten .
7. Fehlercode 103
Wenn der Fehlercode 103 auftritt, ist die heruntergeladene App nicht mit Ihrem Gerät oder Ihrer Android -Version kompatibel . In den meisten Fällen lässt Google Play Sie keine inkompatible Software herunterladen, aber es kommt vor.
Lösung(Solution)
In den meisten Fällen müssen Sie zur Behebung dieses Google Play Store- Fehlers nur Ihr Android-Betriebssystem(Android OS) auf die neueste Version aktualisieren. Öffnen Sie das Einstellungsmenü(Settings) und Sie sehen oben auf Ihrem Gerät eine Software-Update -Benachrichtigung, wenn es nicht über die neueste Firmware verfügt. Tippen Sie darauf und folgen Sie den Anweisungen.
Wenn Sie diese Benachrichtigung nicht haben, können Sie auch nach unten scrollen und auf die Schaltfläche Software-Update klicken . Lassen Sie Ihr Gerät nach Updates suchen und befolgen Sie die Anweisungen auf dem Bildschirm.
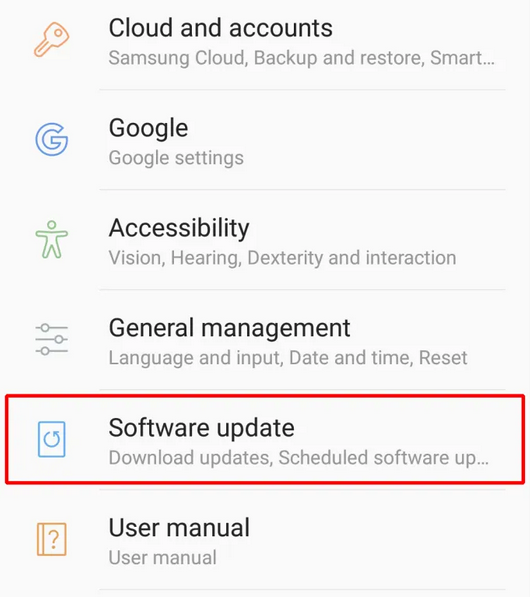
Behebung anderer häufiger Google Play Store-(Common Google Play Store) Fehler
Da es fast unmöglich ist, alle Google Play- Fehler abzudecken, finden Sie unten einige Schritte zur Fehlerbehebung, mit denen Sie die meisten Probleme beheben können.
1. Starten Sie Ihr Gerät neu(1. Restart Your Device)
Viele Fehler können mit einem einfachen Neustart behoben werden. Halten Sie einfach(Just) den Netzschalter gedrückt und schalten Sie Ihr Android -Gerät aus. Warten Sie einige Sekunden, bevor Sie es wieder einschalten.
2. Turn Airplane Mode ON/OFF
Aus irgendeinem seltsamen Grund behebt das Ein- und Ausschalten des Flugmodus(Airplane Mode) (oder Flugmodus(Flight Mode) ) mehrere Google Play Store- Fehler. Als Bonus, wenn Ihr Telefon Probleme mit der Wi-Fi-Verbindung hat, kann dies diese beheben.
Sie finden die Flugmodus(Airplane Mode) -Funktion in der Benachrichtigungsleiste des Telefons. Ziehen Sie Ihren Finger vom oberen Bildschirmrand nach unten, und Sie sehen mehrere Schaltflächen, einschließlich des Flugzeugmodus, der wie ein Flugzeug aussieht. Drücken Sie die Taste, um sie zu aktivieren, warten Sie einige Sekunden und drücken Sie sie dann erneut, um sie zu deaktivieren.

3. WLAN zurücksetzen(3. Reset Wi-Fi)
Im selben Benachrichtigungsfeld, in dem Sie den Flugmodus finden, finden Sie Wi-Fi. Durch Umschalten können verschiedene Google Play -Fehler behoben werden, es lohnt sich also, es auszuprobieren. Schalten Sie es aus, warten Sie 30 Sekunden und schalten Sie es wieder ein.
4. Entfernen Sie die SD-Karte und setzen Sie sie erneut ein(4. Remove and Re-Insert the SD Card)
SD-Karten können viele Fehler verursachen, einschließlich zahlreicher Probleme mit dem Play Store . Entfernen Sie die Karte und prüfen Sie, ob der Fehler weiterhin auftritt, wenn Sie die verursachende App herunterladen oder verwenden. Legen Sie die SD-Karte danach erneut ein, um zu sehen, ob der Fehlercode wieder angezeigt wird. Wenn dies der Fall ist, müssen Sie möglicherweise Ihre SD-Karte ersetzen.
5. Cache und Daten löschen(5. Clear Cache and Data)
Dies ist eine weitere Lösung, die viele Probleme löst. Wir haben diese Fehlerbehebung bereits für einige der zuvor besprochenen Fehlercodes erwähnt, aber um es noch einmal zusammenzufassen: Versuchen Sie immer, den Cache und die Daten für den Google Play Store und die Google Play -Dienste(Services) zu löschen .
6. Deaktivieren Sie Ihr VPN(6. Disable Your VPN)
Wenn Sie ein VPN verwenden , deaktivieren Sie es. Es kann zu Konflikten mit bestimmten Funktionen oder Diensten kommen, die die App ausführen muss.
7. Android aktualisieren(7. Update Android)
Stellen Sie(Make) sicher, dass Ihr Android(Android OS) -Betriebssystem auf dem neuesten Stand ist. Führen Sie regelmäßig ein Systemupdate durch und ignorieren Sie zukünftig keine Update-Benachrichtigungen mehr. Viele Fehler im Google Play Store können mit Software-Updates behoben werden.
8. Auf Werkseinstellungen zurücksetzen(8. Revert to Factory Settings)
Wenn bisher alles andere fehlgeschlagen ist, ist es an der Zeit, Ihr Android -Gerät auf die Werkseinstellungen zurückzusetzen. Denken Sie(Remember) daran, alle wichtigen Daten zu speichern, da alles gelöscht wird.
Haben(Are) Sie es mit einem lästigen Google Play Store- Fehler zu tun? Probieren Sie eine(Try one) unserer Lösungen aus und diskutieren Sie Ihre Ergebnisse in den Kommentaren unten. Wenn Sie den Fehler immer noch nicht beheben können, können wir Ihnen möglicherweise helfen.
Related posts
9 Fixes, wenn Google Play Store auf Chromebook immer wieder abstürzt
FIX: Google Play Store stürzt auf Android immer wieder ab
So beheben Sie Verzögerungsprobleme bei Google Stadia
So beheben Sie „dns_probe_started“ in Google Chrome
So beheben Sie den Fehler „Spotify kann das jetzt nicht abspielen“.
Beheben Sie den Fehler „Windows kann nicht mit dem Gerät oder der Ressource kommunizieren“.
Google Chrome stürzt ab, friert ein oder reagiert nicht? 7 Möglichkeiten, es zu beheben
So beheben Sie den Fehler „Server-IP-Adresse konnte nicht gefunden werden“ in Google Chrome
Was zu tun ist, wenn Sie von Ihrem Google-Konto gesperrt sind
So beheben Sie den Fehler „Wir konnten die Updates nicht abschließen“ in Windows
So beheben Sie Windows-Tastaturtasten, die nicht mehr funktionieren
So beheben Sie den Hulu-Fehlercode p-dev320
So beheben Sie, dass das Amazon Fire Tablet nicht aufgeladen wird
So beheben Sie „Es gibt ein Problem mit Ihrer Office-Lizenz“
Behebung „Nicht unterstütztes drahtloses Netzwerkgerät erkannt. System angehalten“-Fehler
So beheben Sie den Fehler „RPC-Server ist nicht verfügbar“ in Windows
Fix Helligkeit kann nach dem Upgrade auf Windows 8.1/10 nicht angepasst werden
So lösen Sie das Problem mit dem ausstehenden Download im Play Store
9 Möglichkeiten, ERR_CONNECTION_RESET in Google Chrome zu beheben
Google Play-Dienste werden immer wieder angehalten? 10 Korrekturen zum Ausprobieren
