So beheben Sie Fehler im Google Play Store (2022)
Der Google Play Store(Google Play Store) ist in gewisser Weise das Leben eines Android - Geräts. Ohne sie könnten Benutzer keine neuen Apps herunterladen oder die vorhandenen aktualisieren. Abgesehen von den Apps ist der Google Play Store auch eine Quelle für Bücher, Filme und Spiele. Obwohl der Google Play Store(Google Play Store) ein so wichtiger Bestandteil des Android -Systems und eine absolute Notwendigkeit für alle Benutzer ist, kann er manchmal ausfallen. In diesem Artikel werden wir verschiedene Probleme und Fehler besprechen, die bei Google Play Store auftreten(Google Play Store) können .
Wenn Sie versuchen, etwas im Play Store zu tun , z. B. eine App herunterzuladen, wird manchmal eine kryptische Fehlermeldung auf dem Bildschirm angezeigt. Der Grund, warum wir das kryptisch nennen, ist, dass diese Fehlermeldung eine Reihe von Zahlen und Buchstaben enthält, was keinen Sinn ergibt. Tatsächlich handelt es sich um einen alphanumerischen Code für einen bestimmten Fehlertyp. Nun, solange wir nicht wissen, mit was für einem Problem wir es zu tun haben, werden wir niemals eine Lösung finden können. Daher werden wir diese Geheimcodes interpretieren und herausfinden, was der eigentliche Fehler ist, und Ihnen auch sagen, wie Sie ihn lösen können. Also, lass uns loslegen.
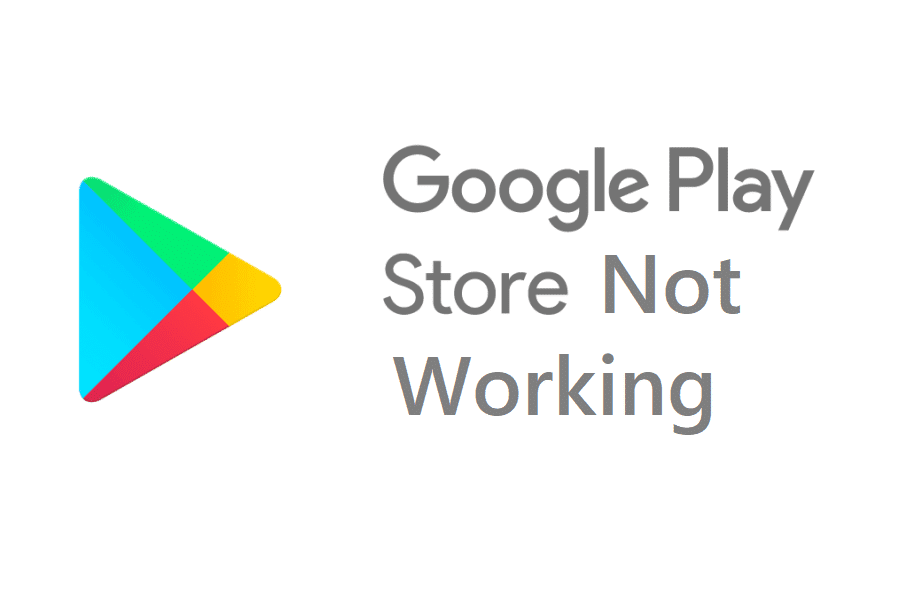
So beheben Sie Fehler im Google Play Store
Fehlercode: DF-BPA-09 (Error Code: DF-BPA-09 )
Dies ist wahrscheinlich der häufigste Fehler, der im Google Play Store auftritt . Sobald Sie auf die Schaltfläche Download/Install klicken , erscheint die Meldung „ Google Play Store Error DF-BPA-09 Error Processing Purchase “ auf dem Bildschirm. Dieser Fehler wird nicht so einfach verschwinden. Beim nächsten Versuch, die App herunterzuladen, wird derselbe Fehler angezeigt. Die einzige Möglichkeit, dieses Problem zu lösen, besteht darin, den Cache und die Daten für die Google Play -Dienste(Services) zu löschen .
Lösung:(Solution:)
1. Gehen Sie zu den Einstellungen(Settings) Ihres Telefons.

2. Tippen Sie auf die Option Apps .

3. Wählen Sie nun die Option Apps verwalten .(Manage apps)
4. Suchen Sie hier nach Google Services Framework .

5. Tippen Sie nun auf die Option Speicher .(Storage)

6. Sie sehen nun die Optionen zum Löschen von Daten(clear data) . Tippen Sie darauf und der Cache und die Datendateien werden gelöscht.

7. Verlassen Sie jetzt die Einstellungen und versuchen Sie erneut, den Play Store zu verwenden , und prüfen Sie, ob das Problem weiterhin besteht.
Fehlercode: (Error Code:)DF-BPA-30
Dieser Fehlercode wird angezeigt, wenn es ein Problem mit den Servern des Google Play Store gibt . Aufgrund(Due) einiger technischer Schwierigkeiten an ihrem Ende reagiert der Google Play Store nicht richtig. Sie können entweder warten, bis das Problem von Google behoben wurde, oder die unten angegebene Lösung ausprobieren.
Lösung:(Solution:)
1. Öffnen Sie den Google Play Store(Google Play Store) auf einem PC (mit einem Webbrowser wie Chrome).
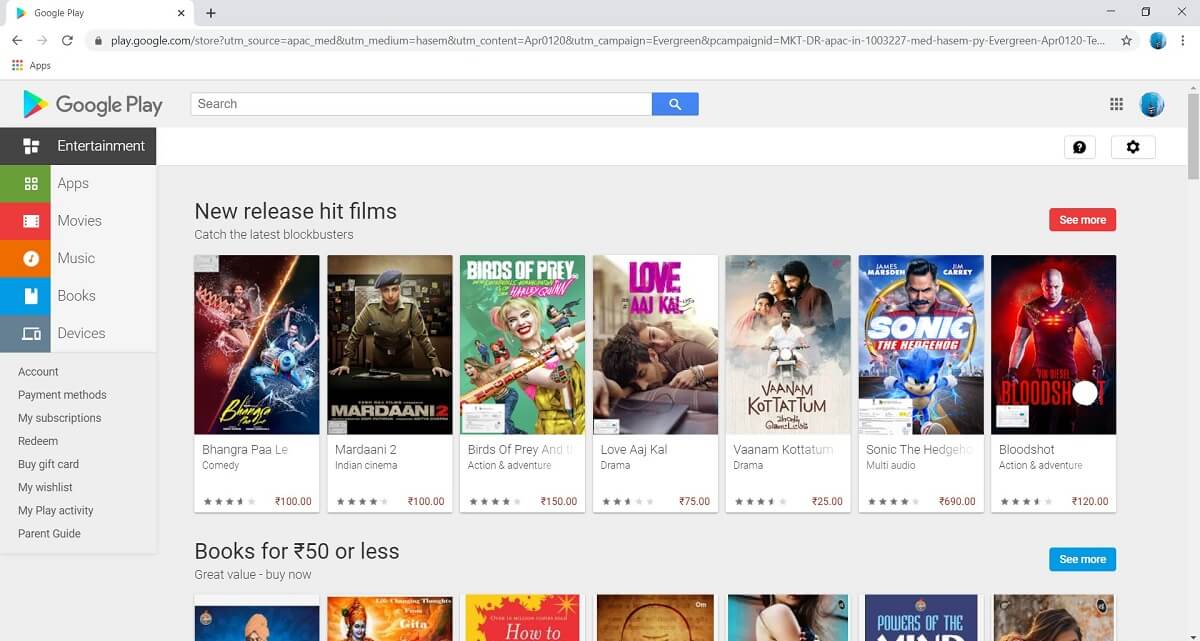
2. Suchen Sie nun nach derselben App, die Sie herunterladen wollten.
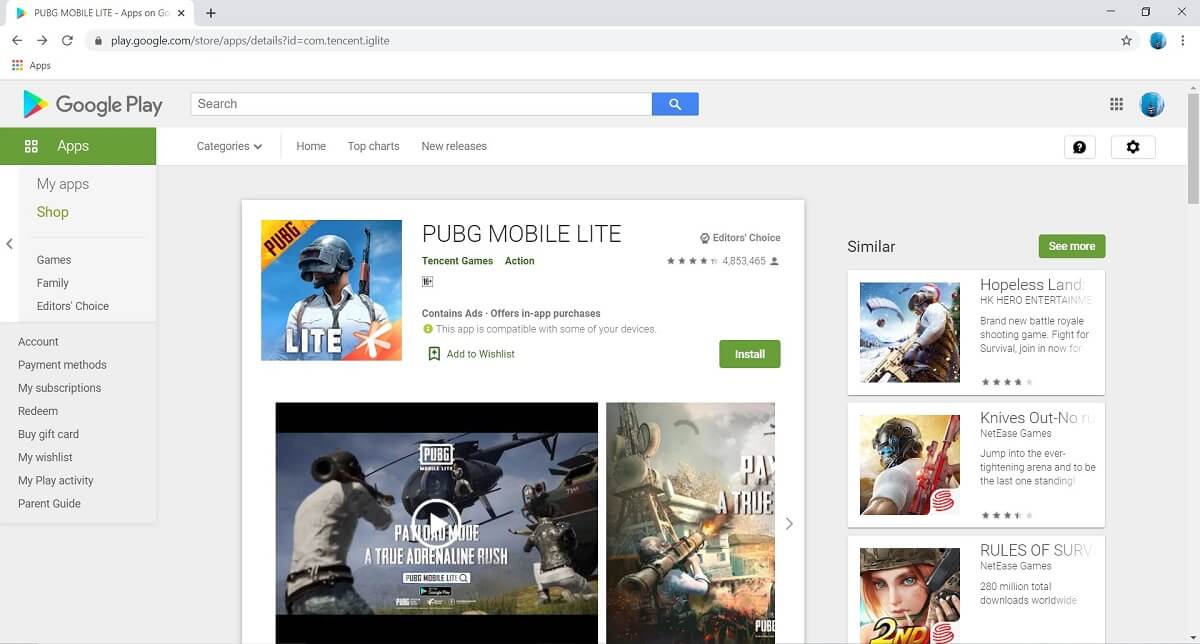
3. Tippen Sie auf die Download-Schaltfläche, woraufhin die Fehlermeldung „DF-BPA-30“ auf dem Bildschirm angezeigt wird.
4. Versuchen Sie danach, die App aus dem Play Store auf Ihr Android - Smartphone herunterzuladen, und prüfen Sie, ob das Problem behoben wird oder nicht.

Fehlercode: (Error Code:) 491
Dies ist ein weiterer häufiger und frustrierender Fehler, der Sie daran hindert, eine neue App herunterzuladen und auch eine vorhandene App zu aktualisieren. Es gibt ein paar Dinge, die Sie versuchen können, um dieses Problem zu lösen. Werfen wir einen Blick auf sie.
Lösung:(Solution:)
Das erste, was Sie tun können, ist, den Cache und die Daten für den Google Play Store zu löschen .
1. Gehen Sie zu den Einstellungen(Settings) Ihres Telefons.
2. Tippen Sie auf die Option Apps .
3. Wählen Sie nun den Google Play Store aus der Liste der Apps aus.

4. Klicken Sie nun auf die Option Speicher .(Storage)

5. Sie sehen nun die Optionen zum Löschen von Daten und zum Löschen des Cache(clear data and clear cache) . Tippen Sie auf die entsprechenden Schaltflächen, und die besagten Dateien werden gelöscht.

6. Verlassen Sie nun die Einstellungen und versuchen Sie erneut, den Play Store zu verwenden , und prüfen Sie, ob das Problem weiterhin besteht.
Wenn dies nicht funktioniert, müssen Sie Ihr Google-Konto entfernen(remove your Google Account) (dh sich abmelden), Ihr Gerät neu starten und sich dann erneut anmelden.
1. Öffnen Sie die Einstellungen(Settings) auf Ihrem Telefon.
2. Tippen Sie nun auf die Option Benutzer und Konten .(Users and Accounts)

3. Wählen Sie aus der angegebenen Liste der Konten Google aus .

4. Klicken Sie nun unten auf dem Bildschirm auf die Schaltfläche Entfernen .(Remove)

5. Starten(Restart) Sie danach Ihr Gerät neu.
6. Wenn Sie das nächste Mal den Play Store öffnen , werden Sie aufgefordert, sich mit einem Google-Konto anzumelden(Google Account) . Tun Sie dies und versuchen Sie dann erneut, den Play Store zu verwenden , um festzustellen, ob das Problem weiterhin besteht.
Lesen Sie auch: (Also Read:) Fix Google Play Store funktioniert nicht mehr(Fix Google Play Store Has Stopped Working)
Fehlercode: (Error Code:) 498
Fehlercode(Error) 498 tritt auf, wenn in Ihrem Cache-Speicher kein Platz mehr vorhanden ist. Jede App speichert bestimmte Daten für eine schnellere Reaktionszeit beim Öffnen der App. Diese Dateien werden als Cache-Dateien bezeichnet. Dieser Fehler tritt auf, wenn der zum Speichern von Cache-Dateien zugewiesene Speicherplatz voll ist und die neue App, die Sie herunterladen möchten, keinen Speicherplatz für ihre Dateien reservieren kann. Die Lösung für dieses Problem ist das Löschen von Cache-Dateien für einige andere Apps. (deleting cache files for some other apps.)Sie können Cache-Dateien für jede App einzeln löschen oder besser die Cache-Partition aus dem Wiederherstellungsmodus(Recovery) löschen, um alle Cache-Dateien auf einmal zu löschen. Befolgen Sie die unten angegebenen Schritte, um zu sehen, wie
Lösung:(Solution:)
1. Als erstes müssen Sie Ihr Mobiltelefon ausschalten(switch off your mobile phone) .
2. Um den Bootloader aufzurufen, müssen Sie eine Tastenkombination drücken. Bei einigen Geräten ist es der Netzschalter zusammen mit der Leiser-Taste, während es bei anderen der Netzschalter zusammen mit den beiden Lautstärketasten ist.
3. Beachten Sie, dass der Touchscreen im Bootloader-Modus nicht funktioniert. Verwenden Sie daher beim Start die Lautstärketasten, um durch die Liste der Optionen zu blättern.
4. Navigieren Sie zur Option „ Wiederherstellung(Recovery) “ und drücken Sie den Netzschalter, um sie auszuwählen.
5. Wechseln Sie nun zur Option „ Cache-Partition(Wipe cache partition) löschen“ und drücken Sie den Netzschalter, um sie auszuwählen.
6. Sobald die Cache-Dateien gelöscht wurden, starten Sie Ihr Gerät neu.
Fehlercode: (Error Code:) rh01
Dieser Fehler tritt auf, wenn es ein Problem bei der Kommunikation zwischen den Google Play Store- Servern und Ihrem Gerät gibt. Ihr Gerät kann keine Daten von den Servern abrufen.
Lösung:(Solution:)
Es gibt ein paar Lösungen für dieses Problem. Die erste besteht darin, dass Sie den Cache und die Datendateien sowohl für den Google Play Store als auch für das Google Services Framework löschen . Wenn dies nicht funktioniert, müssen Sie Ihr Gmail/Google - Konto entfernen und Ihr Gerät neu starten(restart your device) . Melden Sie sich danach erneut mit Ihrer Google -ID und Ihrem Passwort an und Sie können loslegen. Eine detaillierte schrittweise Anleitung zur Durchführung der folgenden Vorgänge finden Sie in den vorherigen Abschnitten dieses Artikels.
Fehlercode: (Error Code: )BM-GVHD-06
Der folgende Fehlercode ist einer Google Play -Karte zugeordnet. Dieser Fehler hängt von Ihrer Region ab, da mehrere Länder die Verwendung einer Google Play -Karte nicht unterstützen. Es gibt jedoch eine einfache Lösung für dieses Problem.
Lösung:(Solution:)
Das erste, was Sie tun müssen, ist, Ihr Telefon neu zu starten und dann erneut zu versuchen, die Karte zu verwenden. Wenn es immer noch nicht funktioniert, müssen Sie Updates für den Play Store deinstallieren.(Uninstall updates for Play Store.)
1. Öffnen Sie die Einstellungen(Settings) auf Ihrem Telefon.
2. Wählen Sie nun die Option Apps .
3. Wählen Sie nun den Google Play Store aus der Liste der Apps aus.

4. Oben rechts auf dem Bildschirm sehen Sie drei vertikale Punkte(three vertical dots) , klicken Sie darauf.
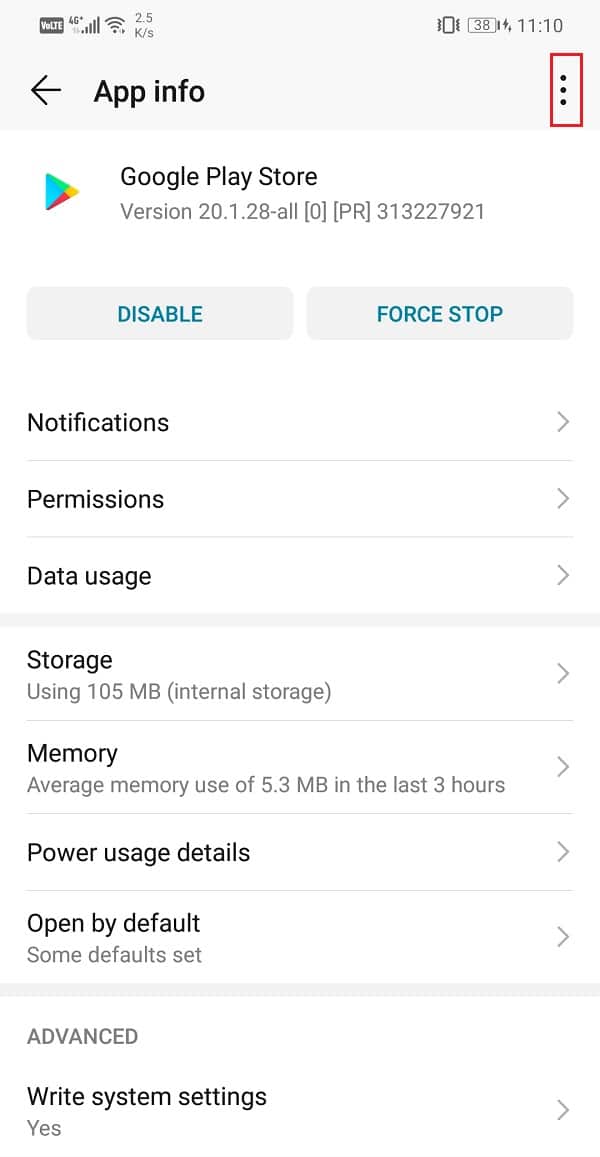
5. Tippen Sie abschließend auf die Schaltfläche Updates deinstallieren . (uninstall updates)Dadurch wird die App auf die ursprüngliche Version zurückgesetzt, die zum Zeitpunkt der Herstellung installiert war.

6. Möglicherweise müssen Sie Ihr Gerät danach neu starten .(restart)
7. Wenn das Gerät neu startet, öffnen Sie den Play Store und versuchen Sie erneut, die Karte zu verwenden.
Fehlercode: (Error Code: )927
Wenn Sie versuchen, eine App herunterzuladen und der Fehlercode 927 auf dem Bildschirm angezeigt wird, bedeutet dies, dass der Google Play Store aktualisiert wird und Sie während der Aktualisierung keine App herunterladen können. Obwohl das Problem vorübergehend ist, ist es dennoch frustrierend. Hier ist eine einfache Lösung dafür.
Lösung:(Solution:)
Nun, die erste logische Sache, die Sie tun sollten, ist, ein paar Minuten zu warten, bis das Update abgeschlossen ist. Wenn nach einiger Zeit immer noch derselbe Fehler angezeigt wird, können Sie Folgendes versuchen:
1. Löschen Sie den Cache und die Daten für die Google Play-Dienste und den Google Play Store(Clear the cache and data for both Google Play Services and Google Play Store) .
2. Erzwingen Sie auch das Beenden(Force Stop) dieser Apps, nachdem Sie den Cache und die Daten gelöscht haben.
3. Starten Sie danach Ihr Gerät neu.
4. Sobald das Gerät wieder startet, versuchen Sie es mit Play Store und prüfen Sie, ob das Problem weiterhin besteht.
Fehlercode: (Error Code:) 920
Der Fehlercode 920 tritt auf, wenn die Internetverbindung nicht stabil ist. Möglicherweise versuchen Sie, eine App herunterzuladen, aber der Download schlägt aufgrund einer schlechten Internetbandbreite fehl. Es ist auch möglich, dass nur die Play Store App Probleme mit der Internetverbindung hat. Werfen wir einen Blick auf die Lösung für diesen speziellen Fehler.
Lösung:(Solution:)
1. Als erstes müssen Sie überprüfen, ob das Internet für andere Apps ordnungsgemäß funktioniert oder nicht. Versuchen Sie, ein Video auf YouTube abzuspielen(YouTube) , um die Internetgeschwindigkeit zu überprüfen. Wenn es nicht richtig funktioniert, versuchen Sie, Ihr WLAN auszuschalten(switching off your Wi-Fi) und dann erneut eine Verbindung herzustellen. Sie können auch auf ein anderes Netzwerk oder Ihre mobilen Daten wechseln, wenn dies möglich ist.

2. Als Nächstes können Sie sich von Ihrem Google-Konto(log out of your Google account) abmelden und sich nach einem Neustart erneut anmelden.
3. Wenn diese Methoden nicht funktionieren, löschen Sie den Cache und die Daten für den Google Play Store .
Fehlercode: (Error Code: )940
Wenn Sie eine App herunterladen und der Download mittendrin stoppt und der Fehlercode 940 auf dem Bildschirm angezeigt wird, bedeutet dies, dass mit dem Google Play Store etwas nicht stimmt . Dies ist ein lokales Problem im Zusammenhang mit der auf Ihrem Gerät installierten Play Store- App.(Play Store)
Lösung:(Solution:)
1. Als Erstes können Sie versuchen, Ihr Gerät neu zu starten.
2. Löschen Sie danach den Cache und die Daten für den Google Play Store .
3. Wenn das nicht funktioniert, versuchen Sie, den Cache und die Daten für den Download - Manager zu löschen. Diese Option ist jedoch nur auf alten Android- Geräten verfügbar. Sie finden den Download-Manager als App im Abschnitt Alle(All) Apps in den Einstellungen(Settings) aufgelistet .
Fehlercode: (Error Code: )944
Dies ist ein weiterer serverbezogener Fehler. Ein App-Download schlägt aufgrund nicht reagierender Server fehl. Dieser Fehler wird durch eine schlechte Internetverbindung oder einen Fehler in der App oder Ihrem Gerät verursacht. Es handelt sich lediglich um einen Fehler, der auf der Serverseite des Google Play Store behoben werden muss .
Lösung:(Solution:)
Die einzige praktische Lösung für diesen Fehler ist Warten. Sie müssen mindestens 10-15 Minuten warten, bevor Sie den Play Store erneut verwenden. Die Server kommen normalerweise ziemlich bald wieder online, und danach können Sie mit dem Download Ihrer App fortfahren.
Fehlercode: (Error Code: ) 101/919/921
Diese drei Fehlercodes weisen auf ein ähnliches Problem hin, und zwar auf unzureichenden Speicherplatz. Das von Ihnen verwendete Android -Gerät verfügt über eine begrenzte Speicherkapazität. Wenn Sie versuchen, eine neue App zu installieren, obwohl kein Speicherplatz mehr vorhanden ist, werden Sie auf diese Fehlercodes stoßen.
Lösung:(Solution:)
Die einfache Lösung für dieses Problem besteht darin, Speicherplatz auf Ihrem Gerät freizugeben. Sie können alte und ungenutzte Apps löschen, um Platz für neue Apps zu machen. Alle Ihre Fotos, Videos und Mediendateien können auf einen Computer oder eine externe Speicherkarte übertragen werden. Sobald genügend Speicherplatz vorhanden ist, wird dieses Problem behoben.
Fehlercode: (Error Code: )403
Der Fehler 403 tritt auf, wenn beim Kauf oder Aktualisieren einer App ein Kontokonflikt auftritt. Dies passiert, wenn mehrere Konten auf demselben Gerät verwendet werden. Beispiel: Sie kaufen eine App mit einem Google - Konto, versuchen aber, dieselbe App mit einem anderen Google - Konto zu aktualisieren. Dies führt zu Verwirrung und infolgedessen schlägt der Download/die Aktualisierung fehl.
Lösung:(Solution:)
1. Die einfache Lösung für diesen Fehler besteht darin, sicherzustellen, dass dasselbe Konto zum Aktualisieren der App verwendet wird, mit dem die App ursprünglich gekauft wurde.
2. Melden Sie sich vom aktuell verwendeten Google - Konto ab und wieder mit dem entsprechenden Google - Konto an.
3. Jetzt können Sie die App entweder aktualisieren oder deinstallieren und dann erneut installieren.
4. Um Verwirrung zu vermeiden, sollten Sie auch den lokalen Suchverlauf für die Play Store App löschen.
5. Öffnen Sie den Play Store auf Ihrem Gerät und tippen Sie auf das Hamburger -Symbol oben links auf dem Bildschirm.

6. Tippen Sie nun auf die Option Einstellungen .(Settings)

7. Klicken Sie hier auf die Option „Lokalen Suchverlauf löschen“(“Clear local search history”) .

Lesen Sie auch: (Also Read: )Beheben Sie, dass der Google Play Store nicht funktioniert(Fix Google Play Store Not Working)
Fehlercode: (Error Code: )406
Dieser Fehlercode tritt normalerweise auf, wenn Sie den Play Store zum ersten Mal nach dem Zurücksetzen auf die Werkseinstellungen verwenden. Wenn Sie versuchen, eine App direkt nach dem Zurücksetzen auf die Werkseinstellungen herunterzuladen, können Sie mit diesem Fehler rechnen. Dies ist jedoch ein einfacher Fall von verbleibenden Cache-Dateien, die Konflikte verursachen, und es gibt eine einfache Lösung.
Lösung:(Solution:)
Alles, was Sie tun müssen, um die Dinge wieder normal zu machen, ist das Löschen von Cache-Dateien für den Google Play Store . Öffnen Sie einfach(Just) die Einstellungen und navigieren Sie zum Abschnitt „ Apps “. Der Play Store(Play Store) wird als App aufgelistet, suchen Sie danach, öffnen Sie ihn und klicken Sie dann auf die Option Speicher. Hier finden Sie die entsprechenden Schaltflächen zum Löschen des Caches und der Daten.( clear the cache and data.)
Fehlercode: (Error Code: )501
Der Fehlercode 501 wird von der Meldung „ Authentifizierung(Authentication) erforderlich“ begleitet und tritt auf, wenn der Google Play Store aufgrund eines Kontoauthentifizierungsproblems nicht geöffnet wird. Dies ist ein vorübergehendes Problem und es gibt eine einfache Lösung.
Lösung:(Solution:)
1. Das erste, was Sie versuchen sollten, ist, die App zu schließen und es nach einiger Zeit erneut zu versuchen.
2. Es funktioniert nicht, dann löschen Sie den Cache und die Datendateien für den Google Play Store . Gehen Sie zu Einstellungen >> Apps >> Alle Apps >> Google Play Store >> Speicher >> Cache löschen(Clear Cache) .
3. Die letzte Option, die Sie haben, besteht darin, Ihr Google-Konto(Google Account) zu entfernen und dann Ihr Gerät neu zu starten. Öffnen Sie Einstellungen >> Benutzer und Konten >> Google und tippen Sie dann auf die Schaltfläche Entfernen( Remove button) . Melden Sie sich danach erneut an, und das sollte das Problem lösen.
Fehlercode: (Error Code: )103
Dieser Fehlercode wird angezeigt, wenn ein Kompatibilitätsproblem zwischen der App, die Sie herunterladen möchten, und Ihrem Gerät besteht. Viele Apps werden auf Android- Geräten nicht unterstützt, wenn die Android- Version zu alt ist oder die App in Ihrer Region nicht unterstützt wird. Wenn das der Fall ist, können Sie die App einfach nicht installieren. Manchmal tritt dieser Fehler jedoch aufgrund eines vorübergehenden Fehlers auf der Serverseite auf und kann behoben werden.
Lösung:(Solution:)
Nun, das erste, was Sie tun können, ist zu warten, bis das Problem behoben ist. Vielleicht wird nach ein paar Tagen ein neues Update oder ein Bugfix veröffentlicht, mit dem Sie die App herunterladen können. In der Zwischenzeit können Sie im Feedback-Bereich des Google Play Store eine Beschwerde einreichen . Wenn Sie die App wirklich sofort verwenden müssen, können Sie versuchen, eine APK - Datei für die App von Websites wie APK Mirror herunterzuladen .
Fehlercode: (Error Code: )481
Wenn Sie auf den Fehlercode 481 stoßen, sind das schlechte Nachrichten für Sie. Das bedeutet, dass das derzeit von Ihnen verwendete Google- Konto dauerhaft deaktiviert oder gesperrt wurde. (Google)Sie können dieses Konto nicht mehr verwenden, um Apps aus dem Play Store herunterzuladen(Play Store) .
Lösung:(Solution:)
Die einzige Möglichkeit, diesen Fehler zu beheben, besteht darin, ein neues Google-(Google) Konto zu erstellen und dieses anstelle des aktuellen zu verwenden. Sie müssen Ihr bestehendes Konto entfernen und sich dann mit einem neuen Google - Konto anmelden.
Fehlercode: (Error Code: )911
Dieser Fehler tritt auf, wenn es ein Problem mit Ihrer WLAN- oder Internetverbindung gibt(problem with your Wi-Fi or internet connection) . Es kann aber auch durch einen internen Fehler der Play Store App verursacht werden. Das bedeutet, dass nur die Play Store App nicht auf die Internetverbindung zugreifen kann. Da dieser Fehler durch einen der beiden Gründe verursacht werden kann, ist es schwierig, das eigentliche Problem zu identifizieren. Es gibt ein paar Dinge, die Sie ausprobieren können, um dieses Problem zu lösen.
Lösung:(Solution:)
1. Überprüfen Sie Ihre Internetverbindung(Check your internet connection) . Schalten Sie Ihr WLAN aus und verbinden Sie es erneut, um das Problem mit der Netzwerkverbindung zu lösen.
2. Wenn das nicht funktioniert, vergessen Sie das Passwort für das Wi-Fi- Netzwerk, mit dem Sie verbunden sind, und authentifizieren Sie sich erneut, indem Sie das Passwort eingeben.
3. Sie können auch zu Ihren mobilen Daten wechseln, wenn das Wi-Fi- Netzwerk weiterhin Probleme verursacht.
4. Der letzte Punkt auf der Liste der Lösungen wäre das Löschen von Cache und Daten für den Google Play Store . Gehen Sie zu Einstellungen >> Apps >> Alle Apps >> Google Play Store >> Speicher >> Cache löschen.
Fehlercode: (Error Code: )100
Wenn Ihr App-Download mittendrin stoppt und die Meldung „ App kann aufgrund eines Fehlers 100 – Keine Verbindung nicht installiert werden(App can’t be installed due an Error 100 – No connection) “ auf Ihrem Bildschirm erscheint, bedeutet dies, dass der Google Play Store ein Problem beim Zugriff auf Ihre Internetverbindung hat. Der Hauptgrund dafür ist, dass Datum und Uhrzeit falsch sind(The primary reason behind this is that the date and time are incorrect) . Es ist auch möglich, dass Sie Ihr Gerät kürzlich auf die Werkseinstellungen zurückgesetzt haben, aber die alten Cache-Dateien noch vorhanden sind. Beim Zurücksetzen auf die Werkseinstellungen wird Ihrem Gerät eine neue Google-ID zugewiesen. Wenn die alten Cache-Dateien jedoch nicht entfernt werden, besteht ein Konflikt zwischen der alten und der neuen Google-ID . Dies sind die beiden möglichen Gründe, die dazu führen können, dass der Fehlercode 100 angezeigt wird.
Lösung:(Solution:)
1. Als erstes müssen Sie sicherstellen, dass Datum(Date) und Uhrzeit(Time) auf Ihrem Gerät korrekt sind. Alle Android -Geräte erhalten Datums- und Uhrzeitinformationen vom Netzwerkdienstanbieter, dh Ihrem SIM -Trägerunternehmen. Sie müssen lediglich sicherstellen, dass die automatische Einstellung von Datum und Uhrzeit aktiviert ist.
1. Gehen Sie zu den Einstellungen(Settings) .
2. Klicken Sie auf die Registerkarte System .

3. Wählen Sie nun die Option Datum und Uhrzeit .(Date and Time)

4. Schalten Sie danach einfach den Schalter für die automatische Datums- und Uhrzeiteinstellung ein(toggle the switch on for automatic date and time setting) .

5. Als Nächstes können Sie den Cache und die Daten für Google Play Store und Google Services Framework löschen .
6. Wenn die oben genannten Methoden nicht funktionieren, melden Sie sich von Ihrem Google - Konto ab und melden Sie sich nach einem Neustart erneut an.
Fehlercode: (Error Code: )505
Fehlercode(Error) 505 tritt auf, wenn zwei weitere ähnliche Apps mit doppelten Berechtigungen auf Ihrem Gerät vorhanden sind. Beispielsweise befindet sich auf Ihrem Gerät eine App, die Sie zuvor mithilfe einer APK - Datei installiert haben, und Sie versuchen jetzt, die neue Version derselben App aus dem Play Store zu installieren . Dies führt zu einem Konflikt, da beide Apps dieselben Berechtigungen benötigen. Die Cache-Dateien der zuvor installierten App hindern Sie daran, die neue App zu installieren.
Lösung:(Solution:)
Es ist nicht möglich, zwei Versionen derselben App zu haben; Daher müssen Sie die ältere App löschen, um die neue herunterzuladen. Löschen Sie danach den Cache und die Daten für den Google Play Store und starten Sie Ihr Gerät neu. Wenn Ihr Telefon neu gestartet wird, können Sie die App aus dem Play Store herunterladen(Play Store) .
Fehlercode: (Error Code: )923
Dieser Fehlercode tritt auf, wenn beim Synchronisieren Ihres Google - Kontos ein Problem auftritt. Es kann auch verursacht werden, wenn Ihr Cache-Speicher voll ist.
Lösung:(Solution:)
1. Als erstes müssen Sie sich abmelden oder Ihr Google-Konto entfernen.(log out or remove your Google account.)
2. Löschen Sie danach alte unbenutzte Apps, um Speicherplatz freizugeben.
3. Sie können auch Cache-Dateien löschen(delete cache files) , um Platz zu schaffen. Der einfachste Weg, dies zu tun, besteht darin, Ihr Gerät im Wiederherstellungsmodus zu starten und dann die Wipe -Cache-Partition auszuwählen. Im vorherigen Abschnitt dieses Artikels finden Sie eine schrittweise Anleitung zum Löschen der Cache-Partition.
4. Starten Sie nun Ihr Gerät erneut neu und melden Sie sich anschließend mit Ihrem Google-Konto an.(log in with your Google Account.)
Empfohlen:(Recommended:)
- So verwenden Sie ein Android-Telefon als PC-Gamepad(How to use Android phone as a PC gamepad)
- Die 15 besten Google Play Store-Alternativen (2020)(15 Best Google Play Store Alternatives (2020))
- Beheben Sie den Fehler „Download ausstehend“ im Google Play Store(Fix Download Pending Error in Google Play Store)
In diesem Artikel haben wir die am häufigsten auftretenden Google Play Store- Fehlercodes aufgelistet und Lösungen zu ihrer Behebung bereitgestellt. Es kann jedoch vorkommen, dass Sie immer noch auf einen Fehlercode stoßen, der hier nicht aufgeführt ist. Der beste Weg, dieses Problem zu lösen, besteht darin, online zu suchen, was dieser Fehlercode bedeutet und wie er behoben werden kann. Wenn nichts anderes funktioniert, können Sie jederzeit an den Google- Support schreiben und hoffen, dass sie bald eine Lösung finden.
Related posts
Fix App-Fehlercode 910 kann nicht im Google Play Store installiert werden
So beheben Sie Serverfehler im Google Play Store
3 Möglichkeiten, den Google Play Store zu aktualisieren [Update erzwingen]
Beheben Sie den Fehler „Download ausstehend“ im Google Play Store
Play Store DF-DFERH-01-Fehler beheben (2022)
So entfernen Sie ein Google-Konto von Ihrem Android-Gerät
Beheben Sie das Herunterladen von Apps auf Ihrem Android-Telefon nicht
Behebung Leider wurde der Prozess com.android.phone gestoppt
5 Möglichkeiten, den Google Play Store auf Android zu öffnen
So aktivieren oder deaktivieren Sie Google Feed auf Android
Wie man Google Fotos repariert, zeigt leere Fotos an
Die 15 besten Google Play Store-Alternativen (2022)
10 Möglichkeiten, um zu beheben, dass Google Fotos nicht gesichert wird
Beheben Sie, dass Google Play Music immer wieder abstürzt
So beheben Sie, dass Instagram immer wieder abstürzt (2022)
Beheben Sie häufige Probleme mit Moto G6, G6 Plus oder G6 Play
Behebung Leider wurde der IMS-Dienst gestoppt
7 Möglichkeiten, langsame Google Maps zu reparieren
Beheben Sie, dass Google Maps auf Android nicht spricht
So erhalten Sie eine Rückerstattung für Käufe im Google Play Store
