So beheben Sie „Es gibt ein Problem mit Ihrer Office-Lizenz“
Solange Ihre Microsoft Office -Apps die Echtheit Ihrer Lizenz validieren können, funktionieren die Apps weiterhin wie gewohnt. Wenn es jedoch jemals ein Problem bei der Validierung der Lizenz gibt, zeigen Ihre Apps eine Meldung an, die besagt: „Es gibt ein Problem mit Ihrer Office-Lizenz(Your Office License) “.
Wenn dieses Problem bei Ihren Office-Apps auftritt(your Office apps) und Sie sicher sind, dass Ihre Lizenz funktionieren sollte, gibt es einige Methoden, mit denen Sie das Problem umgehen können.

Aktualisieren Sie Ihren Windows 10-PC(Update Your Windows 10 PC)
Es ist möglich, dass der Fehler „Es gibt ein Problem mit Ihrer Office -Lizenz“ nichts mit Ihren Office - Apps zu tun hat. Es kann sein, dass Sie eine alte Version des Betriebssystems verwenden und diese Version Probleme mit Ihren Apps verursacht.
In diesem Fall können Sie das Problem schnell und einfach beheben, indem Sie Ihren Windows-PC aktualisieren(update your Windows PC) . So geht's:
- Öffnen Sie die App „Einstellungen(Settings) “ auf Ihrem Windows 10-PC, indem Sie die Tasten Windows + I gleichzeitig drücken.(I)
- Wählen Sie Update & Sicherheit(Update & Security) im Fenster Einstellungen.

- Wählen Sie Windows Update in der Seitenleiste auf der linken Seite.
- Wählen Sie im rechten Bereich Nach Updates suchen aus.(Check for updates)

- Wenn ein Update verfügbar ist, installieren Sie das Update und starten Sie Ihren PC neu.
- Starten Sie eine Office-App, z. B. Word , und prüfen Sie, ob das Problem weiterhin besteht.
Aktualisieren Sie Microsoft Office Apps, um das Problem „Es gibt ein Problem mit Ihrer Office-Lizenz“ zu beheben(Update Microsoft Office Apps to Fix the “There’s a Problem With Your Office License” Issue)
Wie Windows 10 sollten Sie auch Ihre Office -Apps auf dem neuesten Stand halten, um sicherzustellen, dass sie fehlerfrei sind. Es ist möglich, dass ein vorhandener Fehler dazu führt, dass Ihre Office -Apps den Fehler „Es gibt ein Problem mit Ihrer Office -Lizenz“ anzeigt.
Sie können das Update von jeder Office -App aus initiieren. Wir verwenden Word .
- Starten Sie Microsoft Word auf Ihrem Computer. Eine schnelle Möglichkeit, dies zu tun, besteht darin, Windows + R zu drücken , winword in das Feld Ausführen einzugeben und die (Run)Eingabetaste(Enter) zu drücken .
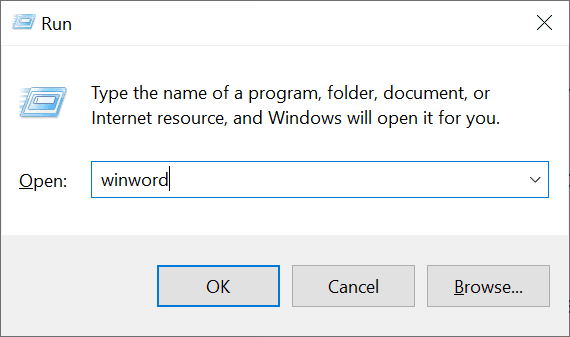
- Wählen Sie links in der Seitenleiste von Word Konto(Account) aus.

- Wählen Sie rechts neben Office-Updates Update-Optionen aus.(Update Options)
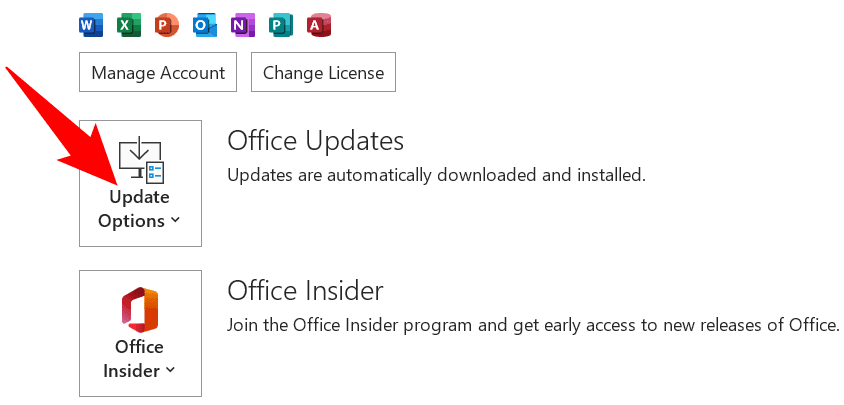
- Wählen Sie Jetzt(Update Now) aktualisieren aus dem sich öffnenden Menü, um nach verfügbaren Office -Updates zu suchen.

- Installieren Sie die verfügbaren Updates.
Melden Sie sich ab und dann wieder bei Ihren Office-Apps an(Log Out and Then Log Back Into Your Office Apps)
Wenn bei Ihren Office(Office) -Apps ein lizenzbezogenes Problem auftritt, haben Ihre Apps möglicherweise Probleme, sich mit Ihrem verknüpften Konto zu verbinden, um Ihre Lizenzdaten abzurufen. Dies geschieht normalerweise aufgrund eines geringfügigen Fehlers in der Verbindung.
Um dies zu beheben, versuchen Sie, sich von Office -Apps abzumelden und sich dann wieder anzumelden. Dadurch wird eine neue neue Verbindung hergestellt und Ihr Problem sollte wahrscheinlich behoben werden. Halten Sie den Benutzernamen und das Passwort Ihres Kontos bereit, da Sie diese Details benötigen, um sich wieder bei Ihrem Konto anzumelden.
- Starten(Launch) Sie eine Office - App auf Ihrem Computer. Wir verwenden Word .
- Wählen Sie oben in der Word -Oberfläche Ihr aktuelles Konto aus.

- Wählen Sie Abmelden(Sign out) in der oberen rechten Ecke des Kontofelds.

- Wählen Sie in der Eingabeaufforderung Konto entfernen (Remove Account)Ja(Yes) aus , um Ihr aktuelles Konto aus Ihren Office - Apps zu entfernen.

- Schließen Sie die Word -App.
- Starten Sie die Word - App neu und melden Sie sich wieder bei Ihrem Konto an.
Reparieren Sie Microsoft Office, um den Fehler „Es gibt ein Problem mit Ihrer Office-Lizenz“ zu beheben(Repair Microsoft Office to Resolve the “There’s a Problem With Your Office License” Error)
Wie bei anderen Apps treten auch bei Microsoft Office -Apps von Zeit zu Zeit verschiedene zufällige Probleme auf. Eine Möglichkeit, diese Probleme zu beheben, besteht darin, die Reparaturoption Ihres Windows-PCs zu(Windows PC’s repair option) verwenden . Diese Option behebt alle Probleme mit all Ihren Office -Apps mit ein paar einfachen Klicks.
So starten Sie den Reparaturvorgang:
- Schließen Sie alle Office -Apps auf Ihrem PC.
- Starten Sie die App „ Einstellungen(Settings) “, indem Sie gleichzeitig die Tasten Windows + I drücken.(I)
- Wählen Sie im Einstellungsfenster Apps aus.(Apps)
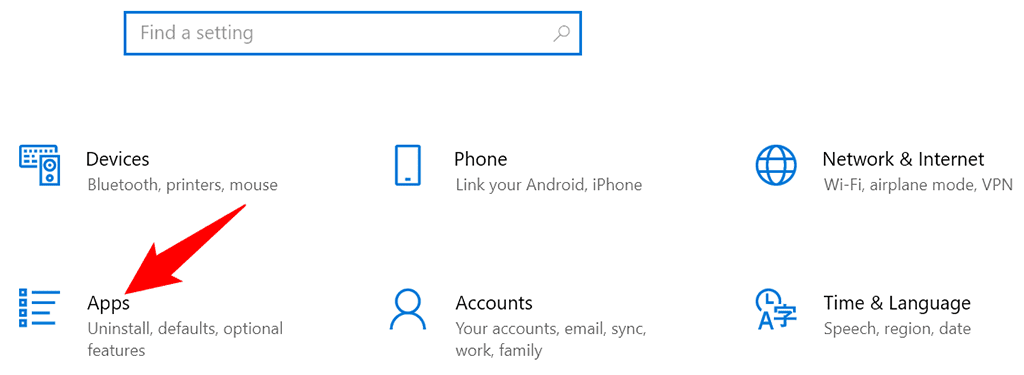
- Sie sehen eine Liste aller Ihrer installierten Apps. Suchen(Find) und wählen Sie Office in dieser Liste aus. Wählen Sie dann Erweiterte Optionen(Advanced options) unter dem App-Namen aus.

- Scrollen Sie auf der Office -Seite nach unten zum Abschnitt Zurücksetzen(Reset) . Wählen Sie dann die Schaltfläche Reparieren aus, um mit der Reparatur(Repair) Ihrer Office -Apps zu beginnen.

- Windows beginnt mit der Reparatur Ihrer Apps. Wenn das erledigt ist, sehen Sie ein Häkchen neben der Schaltfläche Reparieren . (Repair)Sie können jetzt die Einstellungen-(Settings) App schließen.
- Starten(Launch) Sie eine Office - App und prüfen Sie, ob die Fehlermeldung weiterhin angezeigt wird.
Wechseln Sie die Microsoft Office-Lizenz(Switch Microsoft Office License)
Wenn Sie mehrere Arten von Office-Lizenzen(Office licenses) mit Ihrem einzigen Microsoft -Konto gekauft haben, stellen Sie sicher, dass Sie die richtige Lizenz mit den Office - Apps auf Ihrem PC verwenden. Eine falsche Lizenz kann dazu führen, dass Ihre Apps den Fehler „Es besteht ein Problem mit Ihrer Office -Lizenz“ anzeigen.
Glücklicherweise können Sie mit Microsoft Office innerhalb der Apps zu einer anderen Lizenz wechseln. So geht's:
- Starten(Launch) Sie eine Office - App auf Ihrem PC. Wir öffnen Word .
- Wählen Sie in der linken Seitenleiste Konto aus.(Account)

- Wählen Sie im Bereich auf der rechten Seite Lizenz ändern .(Change License)

- Sie sehen ein Fenster mit Ihren Microsoft -Kontodetails darauf. Wählen Sie in diesem Fenster die Schaltfläche Weiter .(Next)

- Wählen Sie(Choose) eine geeignete Lizenz aus den mehreren Lizenzen aus, die auf Ihrem Bildschirm angezeigt werden. Ihre Office -Apps verwenden diese Lizenz für die Aktivierung.
Wenn Sie die erwartete Lizenz nicht in Ihrem Microsoft - Konto finden, haben Sie diese Lizenz möglicherweise von einem anderen Konto erworben. Melden Sie sich in diesem Fall in Ihren Office(Office) -Apps von Ihrem Konto ab , und melden Sie sich dann wieder mit dem Konto an, dem die Lizenz zugeordnet ist.
Die meisten Probleme mit Office-Lizenzen lassen sich leicht lösen(It’s Easy to Deal With Most Office License Problems)
Die meisten Probleme im Zusammenhang mit Office -Lizenzen treten aufgrund kleinerer Störungen bei den Office - Apps, Ihrem Computer oder Ihrem Microsoft-Konto auf. Indem Sie einige der oben beschriebenen einfachen Lösungen befolgen, können Sie Ihre Lizenzprobleme beheben und mit Ihrer Office - Arbeit beginnen.
Related posts
So beheben Sie „Beim Parsen des Pakets ist ein Problem aufgetreten“ auf Android
So beheben Sie den Fehler „Ihr PC ist auf ein Problem gestoßen und muss neu gestartet werden“.
So beheben Sie „dns_probe_started“ in Google Chrome
So beheben Sie den Fehler „Wir konnten die Updates nicht abschließen“ in Windows
So beheben Sie den Fehler „Ihre Verbindung ist nicht privat“ in Google Chrome
So beheben Sie Windows-Tastaturtasten, die nicht mehr funktionieren
Beheben Sie „Setup bereitet Ihren Computer auf die erste Verwendung vor“ bei jedem Neustart
So beheben Sie „iTunes konnte keine Verbindung zu diesem iPhone herstellen. In Windows ist ein unbekannter Fehler 0xe80000a aufgetreten
8 Möglichkeiten zur Behebung des Fehlers „Sie haben keine Berechtigung zum Speichern an diesem Ort“ in Windows
So beheben Sie den Fehler „Google stoppt immer wieder“ auf Android
So beheben Sie, dass Audio auf Ihrem Laptop nicht funktioniert
So beheben Sie den Fehler „Java Virtual Machine konnte nicht erstellt werden“.
So beheben Sie den Hulu-Fehlercode p-dev320
Behebung „Nicht unterstütztes drahtloses Netzwerkgerät erkannt. System angehalten“-Fehler
So beheben Sie „Teredo kann sich nicht qualifizieren“ in Windows 10
Beheben Sie die Fehler „Anweisung im referenzierten Speicher konnte nicht gelesen werden“.
So beheben Sie den GeForce Experience-Fehlercode 0x0003
So beheben Sie, dass YouTube-Kommentare nicht in Chrome geladen werden
So beheben Sie den Fehler „Server-IP-Adresse konnte nicht gefunden werden“ in Google Chrome
„Dieses Element konnte nicht gefunden werden“ beim Löschen in Windows behoben
