So beheben Sie einen ssl_error_no_cypher_overlap-Fehler in Firefox
Während Google Chrome der beliebteste Webbrowser bleibt, ist Mozilla Firefox eine gute Alternative . Firefox verfügt über zahlreiche eigenständige Funktionen, die es zu einem starken Konkurrenten für Chrome machen , z. B. die integrierte Bildschirmaufnahme in einem Nur-Text-Lesemodus. Wenn Sie also Probleme mit Chrome(having trouble with Chrome) haben, ist Firefox eine hervorragende Alternative, zu der Sie wechseln können.
Leider bedeutet das nicht, dass Firefox vor Fehlern gefeit ist. Wenn Sie beispielsweise in Firefox den Fehler ssl_error_no_cypher_overlap(ssl_error_no_cypher_overlap error) sehen , handelt es sich um ein Problem mit dem SSL-Schutz(SSL protection) in Ihrem Browser. Um Ihnen bei der Behebung des Problems zu helfen, müssen Sie Folgendes tun.

Was verursacht einen ssl_error_no_cypher_overlap-Fehler in Firefox?(What Causes a ssl_error_no_cypher_overlap error in Firefox?)
Die Fehlermeldung ssl_error_no_cypher_overlap erscheint in (ssl_error_no_cypher_overlap)Firefox , wenn eine von Ihnen besuchte Website ein älteres Sicherheitszertifikat hat. Der Browser verschlüsselt jede Verbindung zwischen Ihnen und einer von Ihnen besuchten Website, um zu verhindern, dass Hacker die Verbindung überwachen oder missbrauchen.
Leider werden ältere Versionen des SSL -Protokolls ( Secure Sockets Layer ), das Sie beim Laden bestimmter Websites geschützt hat, aufgrund von Sicherheitslücken nicht mehr verwendet. Wenn eine Website eine ältere Version von SSL mit einer veralteten Verschlüsselung verwendet, blockiert Firefox die Verbindung, um Ihre Privatsphäre und Sicherheit online zu schützen(protect your privacy and security online) .

Es ist wichtig zu betonen, dass dies dazu dient, Sie zu schützen. Ohne diesen Schutz könnten Sie eine kompromittierte Website besuchen oder eine Verbindung verwenden, die aktiv überwacht wird. Dies erhöht die Wahrscheinlichkeit, dass Ihre Daten abgefangen und Ihre Privatsphäre verletzt werden.
In den meisten Fällen kann dies ein Problem mit der Website selbst sein, und Sie können das Problem möglicherweise überhaupt nicht beheben. Wenn es sich jedoch um eine vertrauenswürdige Website handelt und Sie den Fehler unbedingt umgehen müssen, gibt es einige (nicht garantierte) Schritte, mit denen Sie versuchen können, den Fehler zu umgehen.
Beachten(Bear) Sie jedoch, dass dies Risiken birgt, selbst wenn Sie der Website, die Sie besuchen, vertrauen. Möglicherweise müssen Sie in Betracht ziehen, zu einem anderen Browser zu wechseln oder eine andere (ähnliche) Website auszuprobieren, um sicherzustellen, dass Ihre Sicherheit nicht beeinträchtigt wird. Andernfalls können Sie jederzeit das Internetarchiv(Internet Archive) verwenden , um stattdessen eine Kopie der Website hochzuladen.
Aktualisieren Sie die Seite oder starten Sie Ihren Browser neu(Refresh the Page or Restart Your Browser)
Wenn ein ssl_error_no_cypher_overlap-Fehler auftritt, beeilen Sie sich nicht, Änderungen an Ihrem Browser oder Ihren Verbindungseinstellungen vorzunehmen. Versuchen Sie stattdessen zuerst, die Seite zu aktualisieren, indem Sie auf die Schaltfläche Aktualisieren klicken(Refresh) oder F4 auf Ihrer Tastatur drücken.

Dadurch wird möglicherweise der Cache Ihres Browsers für diese Website zurückgesetzt und eine neue Version der Website geladen, wobei alle nicht übereinstimmenden SSL - Einstellungen außer Kraft gesetzt werden, die Firefox erkennt. Wenn das Problem dadurch nicht behoben wird, schließen Sie Ihren Browser und starten Sie ihn neu, um es aus ähnlichen Gründen erneut zu versuchen.
Obwohl dies das Problem nicht garantiert für alle behebt, kann es ausreichen, um es für Websites zu lösen, die kürzlich ihr veraltetes SSL- Zertifikat aktualisiert haben. Wenn es jedoch nicht funktioniert, versuchen Sie einen der zusätzlichen Schritte unten.
Suchen Sie nach Firefox-Updates(Check for Firefox Updates)
Firefox erhält, wie alle gängigen Webbrowser, regelmäßige Updates mit neuen Fehlerbehebungen und Funktionen. Es kann auch zu Änderungen an zuvor unterstützten Funktionen kommen, die Ihr Browser möglicherweise nicht mehr unterstützt, z. B. eine veraltete Version des SSL -Protokolls.
Wenn Sie Firefox nicht kürzlich aktualisiert haben (oder wenn die Updates nicht automatisch installiert werden), müssen Sie möglicherweise manuell nach Firefox -Updates suchen.(Firefox)
- Öffnen Sie dazu Firefox und wählen Sie oben rechts das Menü-Icon aus. (menu icon)Wählen Sie im Menü Einstellungen(Settings) aus .

- Wählen Sie im Menü „ Einstellungen “ die Option „ ( Settings)Allgemein(General) “ > „ Nach Updates suchen(Check for updates) “ aus . Wenn Updates gefunden werden, installiert Firefox sie automatisch.
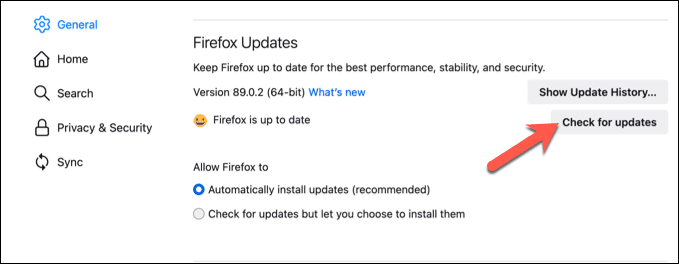
Sobald Firefox aktualisiert ist, starten Sie Ihren Browser neu, um sicherzustellen, dass die Updates korrekt installiert werden.
Veraltete SSL- und TLS-Zertifikate manuell aktivieren(Manually Enable Outdated SSL and TLS Certificates)
Eine ssl_error_no_cypher_overlap-Meldung tritt auf, wenn die auf einer Website verwendete SSL -Protokollversion (oder TLS für neuere Websites) unter der von Firefox akzeptierten Mindestversion liegt. Wenn das Problem serverseitig ist und durch nichts auf Ihrer Seite behoben werden kann, können Sie versuchen, die Einstellungen von Firefox so zu ändern, dass Websites mit veralteten SSL - Zertifikaten geladen werden können.
Es ist jedoch wichtig zu betonen, dass wir nicht empfehlen, dies für jede Website zu tun. Ältere Versionen von SSL sind normalerweise aus Sicherheitsgründen deaktiviert. Beispielsweise wurde SSL selbst durch TLS ( Transport Layer Security ) ersetzt, da Schwachstellen in den ursprünglichen Verschlüsselungsschlüsseln vorhanden waren, die von den SSL - Versionen 1.0 bis 3.0 verwendet wurden.
Außerdem ist nicht garantiert, dass diese Methode auf allen Websites funktioniert. Dies hängt von der Art des verwendeten SSL - Zertifikats und der verwendeten Verschlüsselung ab. SSL/TLS Zertifikate in Firefox manuell aktivieren möchten, um Ihnen den Zugriff auf Websites zu ermöglichen, auf denen sie ausgeführt werden, können Sie dies tun, indem Sie diesen Schritten folgen.
- Öffnen Sie Firefox und geben Sie about:config in die Adressleiste ein und drücken Sie dann die Eingabetaste(Enter) .

- Firefox warnt Sie, dass das Ändern dieser Einstellungen Auswirkungen auf die Leistung und Sicherheit haben kann. Wählen Sie die Schaltfläche Risiko akzeptieren und fortfahren , um fortzufahren.(Accept the Risk and Continue)

- Suchen Sie im Menü Erweiterte Einstellungen nach (Advanced Preferences)security.ssl3.dhe_rsa_aes_128_sha . Doppelklicken Sie auf(Double-click) den Eintrag, um ihn von false auf true zu ändern . Wiederholen Sie die Schritte für security.ssl3.dhe_rsa_aes_256_sha und security.tls.version.enable-deprecated .
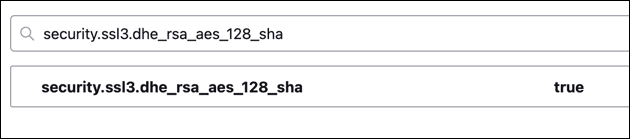
Da die Aktivierung dieser veralteten SSL -Verschlüsselungen Sie einem Risiko aussetzen kann, wiederholen Sie die obigen Schritte und setzen Sie alle aktivierten Einstellungen anschließend von wahr(true) auf falsch(false) .
Setzen Sie Ihren Browser auf die Standardeinstellungen zurück(Reset Your Browser to Default Settings)
Eine Fehlermeldung in Firefox ist nicht immer ein Grund zur Sorge. Wenn Sie diesen Fehler (und andere) jedoch regelmäßig sehen, könnte dies auf falsch konfigurierte Einstellungen oder widersprüchliche Firefox(Firefox addons) -Add-Ons hinweisen . Eine gute Möglichkeit, zugrunde liegende Probleme zu beheben, besteht darin, Ihren Browser auf die Standardeinstellungen zurückzusetzen und dabei alle Konflikte zu beseitigen.
- Öffnen Sie dazu Firefox und wählen Sie das Menüsymbol(menu icon) oben rechts. Wählen Sie im Menü Hilfe(Help ) > Weitere Informationen zur Fehlerbehebung( More Troubleshooting Information) aus .
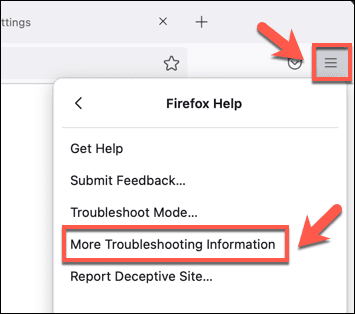
- Wählen Sie im Menü „Informationen(Troubleshooting Information ) zur Fehlerbehebung“ oben rechts die Schaltfläche „Firefox aktualisieren“ aus.(Refresh Firefox)

- Firefox warnt Sie, dass alle von Ihnen vorgenommenen Erweiterungen oder Änderungen entfernt werden. Wählen Sie zur Bestätigung Firefox aktualisieren aus.(Refresh Firefox)
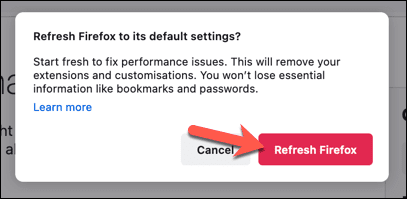
Nach einer Aktualisierung wird Firefox mit einer neuen Konfiguration neu gestartet. Der Browser stellt anschließend Ihre Browserfavoriten und Ihr Benutzerprofil wieder her.
Wechseln Sie zu einem anderen Browser (oder finden Sie eine andere Problemumgehung)(Switch to Another Browser (or Find Another Workaround))
Leider gibt es für ein Firefox -Problem wie ssl_error_no_cypher_overlap nicht immer eine Lösung, insbesondere wenn das Problem mit einer Website zusammenhängt, die Sie nicht kontrollieren können. Es ist zwar eine gute Idee, zu versuchen, einen Website-Administrator zu kontaktieren, wenn Sie diesen Fehler sehen, aber Sie sollten auch einen anderen Webbrowser ausprobieren, um zu sehen, ob er ihn stattdessen behebt.
Google Chrome , Microsoft Edge , Safari und andere alternative Webbrowser(alternative web browsers) funktionieren möglicherweise, um dieses Problem zu umgehen, aber wenn das Problem serverseitig ist, ist es nicht garantiert, dass es funktioniert. Chrome hat beispielsweise eine ähnliche Fehlermeldung ( err_ssl_version_or_sipher_mismatch ), um veraltete SSL-Chiffren zu blockieren.

In diesem Fall haben Sie möglicherweise keine andere Wahl, als einen anderen Ansatz zu versuchen. Wenn Sie beispielsweise unbedingt den Inhalt einer Website anzeigen möchten, die nicht geladen werden kann, können Sie möglicherweise eine Version der Seite finden(find a version of the page archived) , die mit der Wayback Machine auf der Internet Archive-Website(Wayback Machine on the Internet Archive website) archiviert wurde .
Beachten(Bear) Sie jedoch, dass alle von Wayback Machine gespeicherten Website-Seiten möglicherweise veraltet sind und möglicherweise nicht die neueste Version der von Ihnen besuchten Website widerspiegeln. Wenn Sie die Website jedoch überhaupt nicht anzeigen können, kann dies als praktische Problemumgehung dienen, um den Inhalt einer Website anzuzeigen, selbst wenn die Website selbst nicht ordnungsgemäß funktioniert.
Fehlerbehebung bei Firefox-Fehlern(Troubleshooting Firefox Errors)
Wenn die von Ihnen besuchte Website einen ssl_error_no_cypher_overlap-Fehler ausgibt, geraten Sie nicht in Panik. Wie alle gängigen Browser versucht Firefox , Sie vor Gefahren von außen zu schützen. Befolgen Sie daher die obigen Schritte, um Ihren Browser auf dem neuesten Stand zu halten, Ihre Einstellungen zurückzusetzen und den Fehler bei Bedarf zu umgehen – aber nur, wenn dies unbedingt erforderlich ist.
Sobald Firefox ordnungsgemäß funktioniert, können Sie damit beginnen, Ihr Benutzerprofil anzupassen. Sie könnten beispielsweise einige Top-Add-Ons für Firefox installieren(install some top Firefox add-ons) , um die Benutzererfahrung zu verbessern, oder den eigenen VPN-Dienst von Firefox verwenden(Firefox’s own VPN service) , um Ihren Webverkehr online zu schützen. Wenn Firefox jedoch zu viel Speicher(Firefox uses up too much memory) verbraucht, vergessen Sie nicht, Alternativen in Betracht(consider alternatives) zu ziehen .
Related posts
Firefox verwendet zu viel Speicher? 7 Möglichkeiten zur Behebung
So beheben Sie, dass Firefox auf PC und Mac nicht reagiert
SD-Karte kann nicht gelesen werden? So beheben Sie das Problem
6 Fixes, wenn die Spotify-App nicht reagiert oder sich nicht öffnen lässt
So beheben Sie den Fehler „Arbeitslaufwerke sind voll“ in Photoshop
Was tun, wenn Ihr USB-Laufwerk nicht angezeigt wird?
9 Fixes, wenn Microsoft Edge immer wieder abstürzt
10 Ideen zur Fehlerbehebung, wenn Ihr Amazon Fire Stick nicht funktioniert
FIX: Laptop verbindet sich nicht mit Wi-Fi
So beheben Sie den GeForce Experience-Fehlercode 0x0003
Outlook-App wird nicht synchronisiert? 13 Korrekturen zum Ausprobieren
Chrome-Download-Geschwindigkeit langsam? 13 Lösungsansätze
Was zu tun ist, wenn Sie glauben, dass Ihr Computer oder Server mit Malware infiziert wurde
FIX: Kann keine Verbindung zum Steam-Netzwerk herstellen
Grafiktreiber zeigt Microsoft Basic Display Adapter an? Wie man es repariert
Warum Ntoskrnl.Exe eine hohe CPU verursacht und wie man es behebt
WLAN wird ständig getrennt? So beheben Sie das Problem
So beheben Sie den Fehler „RPC-Server ist nicht verfügbar“ in Windows
Was zu tun ist, wenn Sie von Ihrem Google-Konto gesperrt sind
So beheben Sie den Fehler „Server-IP-Adresse konnte nicht gefunden werden“ in Google Chrome
