So beheben Sie einen IP-Adresskonflikt
Haben Sie jemals eine IP-Adressen-Fehlermeldung erhalten, wenn Sie Ihren Computer einschalten oder aus dem Energiesparmodus holen? Dies tritt auf, wenn zwei Computer im selben LAN -Netzwerk dieselbe IP-Adresse haben. In diesem Fall können beide Computer keine Verbindung zu Netzwerkressourcen herstellen oder andere Netzwerkvorgänge ausführen.
Hier ist die häufigste Fehlermeldung, die angezeigt wird, wenn Sie ein Problem mit der IP-Adresse haben:
Es besteht ein IP-Adresskonflikt mit einem anderen System im Netzwerk
Möglicherweise wird für dasselbe Problem auch eine andere Fehlermeldung angezeigt:
This IP address is already in use on the network. Please reconfigure a different IP address.
Dieses Problem, obwohl selten, kann aus folgenden Gründen auftreten:
- Zwei Computern werden dieselben statischen IP-Adressen zugewiesen
- Einem Computer wird eine statische IP-Adresse zugewiesen, die in den DHCP -Bereich für das lokale Netzwerk fällt, und die gleiche Adresse wird einem Computer vom DHCP -Server zugewiesen
- Ein Laptop wird in den Energiesparmodus versetzt und dann eingeschaltet, während er mit einem anderen Netzwerk verbunden ist, das bereits einem anderen Computer dieselbe IP-Adresse zugewiesen hat
- Wenn Sie mehrere Netzwerkadapter haben, ist es möglich, dass der Computer einen IP-Adresskonflikt mit sich selbst hat
- Wenn Sie mehrere drahtlose Router mit Ihrem Netzwerk verbunden haben und DHCP auf mehr als einem Gerät aktiviert ist

So lösen Sie einen IP-Adresskonflikt(IP Address Conflict)
Es gibt einige Möglichkeiten, wie Sie dieses Problem beheben können. Ich beginne mit dem Einfachsten und gehe weiter. Fahren Sie zunächst(Firstly) fort und starten Sie Ihren Computer neu. Ja, das behebt das Problem normalerweise automatisch! Wenn nicht, dann lesen Sie unten weiter.
Erneuern Sie die IP-Adresse(Renew IP Address)
Sie können die IP-Adresse für Ihren Computer über die Eingabeaufforderung freigeben und erneuern. Klicken Sie(Click) auf Start und geben Sie CMD ein .

Geben Sie an der Eingabeaufforderung den folgenden Befehl ein, der Ihre IP-Adresse freigibt:
ipconfig /release
Je nachdem, wie viele Adapter Sie auf Ihrem Computer installiert haben, sehen Sie möglicherweise mehrere Ergebnisse des obigen Befehls. Bei Ethernet- Ports sehen Sie die Überschrift Ethernet-Adapter Ethernetx und bei Wireless-Karten sehen Sie Wireless LAN Adapter Wi-Fi oder etwas Ähnliches.

Beachten Sie, dass Sie, wenn Ihr Computer mit einer statischen IP-Adresse eingerichtet ist, eine Fehlermeldung Der Vorgang ist fehlgeschlagen, da sich kein Adapter in dem für diesen Vorgang zulässigen Zustand befindet . (The operation failed as no adapter is in the state permissible for this operation)Fahren Sie in diesem Fall mit dem Abschnitt Statische IP-Adresse neu( Reconfigure Static IP Address) konfigurieren fort .

Nachdem Sie diesen Befehl ausgeführt haben, müssen Sie den Befehl ausführen, um Ihre IP-Adresse zu erneuern, die versucht wird, vom DHCP -Server zu erhalten.
ipconfig /renew
Nach einigen Sekunden sollten Sie die Ergebnisse sehen und neben IPv4-Adresse(IPv4 Address) sollte eine IP-Adresse aufgeführt sein .
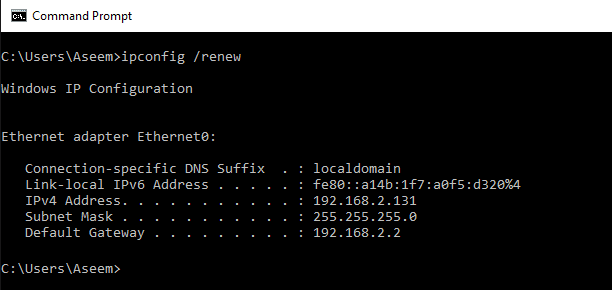
Konfigurieren Sie die statische IP-Adresse neu(Reconfigure Static IP Address)
Wenn Ihr Computer eine statische IP-Adresse verwendet, können Sie auch in Betracht ziehen, zu einer anderen statischen IP-Adresse zu wechseln. Die aktuelle IP-Adresse steht möglicherweise in Konflikt mit dem Satz von IP-Adressen, die der DHCP -Server ausgibt.
Mit den folgenden Schritten können Sie eine IP-Adresse auch direkt vom DHCP -Server erhalten, anstatt eine IP-Adresse manuell einzugeben. Um die obigen Freigabe-/Erneuerungsbefehle auszuführen, müssen Sie eine IP-Adresse von einem DHCP -Server erhalten.
Klicken Sie dazu auf Systemsteuerung(Control Panel) , gehen Sie zur Symbolansicht und klicken Sie dann auf Netzwerk- und Freigabecenter(Network and Sharing Center) . Klicken Sie auf der linken Seite auf Adaptereinstellungen ändern( Change adapter settings) .

Klicken Sie mit der rechten Maustaste(Right-click) auf den Netzwerkadapter, der derzeit für Ihre Internetverbindung(Internet) verwendet wird , und wählen Sie dann Eigenschaften(Properties) .

Klicken Sie auf Internet Protocol Version 4 (TCP/IPv4) und dann auf die Schaltfläche Eigenschaften .(Properties)
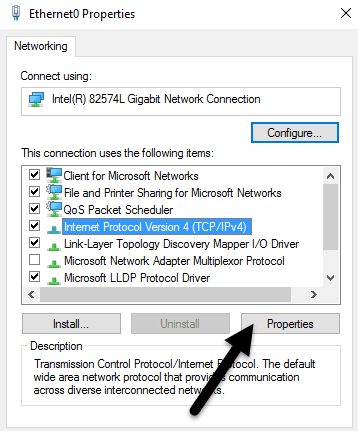
Hier können Sie wählen, ob Sie eine IP-Adresse von einem DHCP -Server beziehen ( IP-Adresse automatisch beziehen(Obtain an IP address automatically) ) oder eine statische IP-Adresse eingeben ( Folgende IP-Adresse verwenden(Use the following IP address) ).
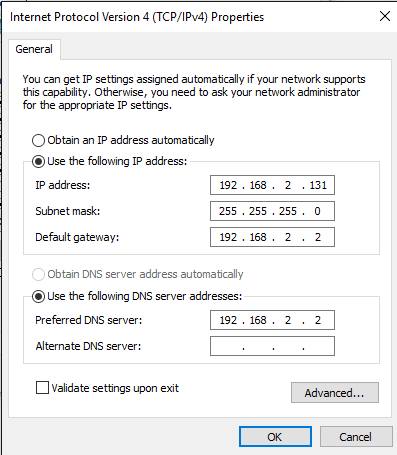
Wenn Sie nicht wissen, was Sie tun, sollten Sie eine IP-Adresse immer automatisch von einem DHCP -Server beziehen. Das DHCP weiß bereits, welche Adressen genommen werden und welche es vergeben kann.
Wenn die Freigabe-/Erneuerungsbefehle Ihr Problem nicht beheben, könnte das Problem bei Ihrem Router liegen.
WLAN router
Eine Lösung, die viele Probleme behebt, besteht darin, einfach Ihren WLAN-Router neu zu starten. Wenn es wochen- oder monatelang eingeschaltet ist, beginnt die Software manchmal unter Störungen zu leiden. Ein schneller Neustart sollte die meisten Probleme beheben. Nach dem Neustart des Routers ist es eine gute Idee, auch Ihren Computer neu zu starten.
In einigen seltenen Fällen kann der eigentliche DHCP -Server ausfallen und mehr als einem Computer dieselbe IP-Adresse zuweisen. In diesem Fall versuchen Sie am besten, die Firmware auf Ihrem Router zu aktualisieren. Die meisten Leute aktualisieren ihre Router-Firmware nie, daher können solche Probleme auftreten. Es ist nicht die einfachste Sache der Welt, aber es lohnt sich wahrscheinlich, wenn Sie es schon lange nicht mehr getan haben.
Wenn Sie immer noch einen IP-Adresskonflikt haben, posten Sie Ihr Problem hier und ich werde versuchen, Ihnen zu helfen! Genießen!
Related posts
So finden Sie die IP-Adresse eines Wireless Access Points
So weisen Sie einem Windows 11/10-PC eine statische IP-Adresse zu
Weisen Sie einem Drucker oder einem beliebigen Netzwerkgerät eine statische IP-Adresse zu
So finden Sie Ihre öffentliche IP-Adresse
So verfolgen Sie den ursprünglichen Speicherort einer E-Mail über ihre IP-Adresse
Was ist der Discord Streamer-Modus und wie wird er eingerichtet?
So posten Sie einen Artikel auf LinkedIn (und die besten Zeiten zum Posten)
So machen Sie jeden kabelgebundenen Drucker auf 6 verschiedene Arten drahtlos
So beheben Sie den Disney Plus-Fehlercode 83
So beheben Sie den Hulu-Fehlercode RUNUNK13
So machen Sie Spotify lauter und klingen besser
So beheben Sie einen Steam-Fehler „Ausstehende Transaktion“.
7 schnelle Lösungen, wenn Minecraft immer wieder abstürzt
So übertragen Sie vom PC oder Mobilgerät auf Roku TV
3 Möglichkeiten, ein Foto oder Video auf einem Chromebook aufzunehmen
So fügen Sie Emoji in Word, Google Docs und Outlook ein
So laden Sie Peacock auf Firestick herunter und installieren es
So überprüfen Sie Ihre Festplatte auf Fehler
Flachbildschirm-Technologie entmystifiziert: TN, IPS, VA, OLED und mehr
So teilen Sie einen Clip in Adobe Premiere Pro
