So beheben Sie Drops- und Lag-Probleme in Discord unter Windows 11/10
Discord ist eine der beliebtesten Sprach- und Text-Chat-Anwendungen. Es wird ausgiebig von Spielern, Programmierern und anderen verwendet, um zu kommunizieren und neue Freunde zu finden, die ähnliche Interessen teilen. Aber in letzter Zeit haben viele Benutzer Probleme mit Drops und Verzögerungen bei der Verwendung von Discord . Daher(Therefore) werden wir in diesem Artikel sehen, wie Lag- Probleme in Discord unter Windows 11/10 werden können .
Beheben Sie Drops- und Lag-Probleme in Discord
Es kann mehrere Gründe für das Verzögerungsproblem von Discord(Discord lagging) geben, selbst wenn das Internet in Ordnung ist. Daher haben wir eine Liste aller möglichen Lösungen zur Behebung des Lag(Lag Issue) -Problems in Discord unter Windows 10 zusammengestellt .
- Schließen Sie unnötige Programme
- Hardwarebeschleunigung(Hardware Acceleration) aktivieren/deaktivieren
- Löschen Sie den Cache der Discord-App
- Discord neu installieren
Lassen Sie uns im Detail darüber sprechen.
1] Schließen Sie unnötige Programme

Wenn Sie Tonnen von Programmierung im Hintergrund haben, die Ihren Arbeitsspeicher fressen und Ihre CPU und GPU belasten , kann Discord etwas langsam arbeiten. Stellen Sie daher sicher, dass Sie alle unnötigen Programme aus dem Task-Manager schließen.(Task Manager.)
Starten Sie den Task-Manager mit Win + X > Task Manager. Klicken Sie mit der rechten Maustaste(Right-click) auf die unnötigen Programme und wählen Sie Aufgabe beenden.(End task.)
Starten Sie Discord(Discord) jetzt neu und prüfen Sie, ob das Problem behoben wird.
2] Enable/Disable Hardware Acceleration
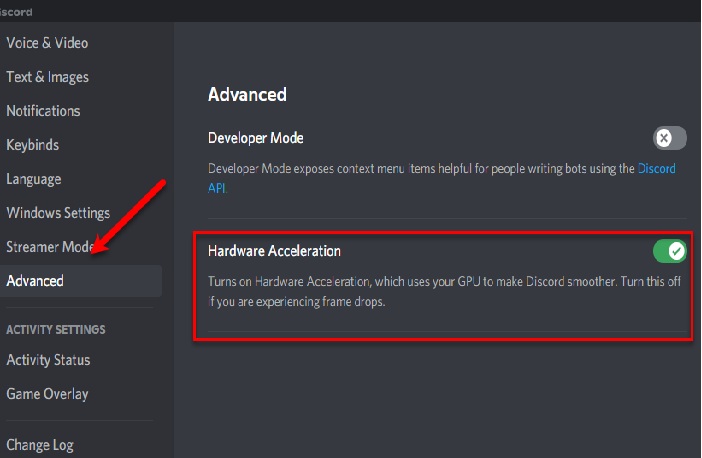
Die Hardwarebeschleunigung(Hardware Acceleration) ist eine Funktion in Discord , mit der die App die Ressourcen Ihres Computers effizienter nutzt. Manchmal kann es jedoch dazu führen, dass Ihr Computer verrückt spielt. Wenn Sie also die Hardwarebeschleunigung(Hardware Acceleration) aktiviert haben , deaktivieren Sie sie, während Sie sie aktivieren, wenn sie deaktiviert ist.
Führen Sie die folgenden Schritte aus, um die Hardwarebeschleunigung(Hardware Acceleration) zu aktivieren oder zu deaktivieren .
- Discord öffnen
- Klicken Sie Settings > Advanced (from App Settings).
- Verwenden Sie den Umschalter, um die Hardwarebeschleunigung zu aktivieren oder zu deaktivieren.(Hardware Acceleration.)
Tun Sie dies und prüfen Sie, ob das Problem behoben ist.
3] Discord-App-Cache löschen
Wenn das Ändern der Hardwarebeschleunigungseinstellungen(Hardware Acceleration) keinen Erfolg bringt, versuchen Sie, den Discord App Cache zu löschen, da viele Caches Ihr Gerät träge machen können.
Starten Sie also den Datei-Explorer (File Explorer ) und gehen Sie zum folgenden Ort.
%APPDATA%/Discord/Cache
Jetzt können Sie den gesamten Cache auswählen ( Ctrl + A ) und löschen.
Tun Sie dies und prüfen Sie, ob das Problem behoben ist.
4] Discord neu installieren
Das Problem kann auf eine unsachgemäße Installation oder ein beschädigtes Installationspaket zurückzuführen sein. Daher ist der beste Weg, dies zu beheben, die Neuinstallation von Discord . Befolgen Sie die angegebenen Schritte, um Discord neu zu installieren .
- Starten Sie die Systemsteuerung (Control Panel ) über das Startmenü.(Start Menu.)
- Klicken Sie auf Programme & Funktionen.(Programs & Features.)
- Wählen Sie Discord und klicken Sie auf Deinstallieren.(Uninstall.)
- Folgen Sie nun den Anweisungen auf dem Bildschirm, um die App zu deinstallieren.
- Sie können Discord von discord.com neu installieren.
Dadurch wird der Fehler für Sie behoben.
Jetzt, da Sie wissen, was zu tun ist, wenn Discord zu verzögern beginnt, sollten Sie versuchen, je nach Interesse einigen Räumen beizutreten.
- Bester Discord-Server für Spiele(Best Discord Server for Gaming)
- Bester Discord-Server für Programmierer(Best Discord Server for Programmers)
- Bester Discord-Server, um Freunde zu finden.(Best Discord Server to make friends.)
Related posts
Behebung, dass das Discord-Mikrofon unter Windows 11/10 nicht funktioniert
Behebung von Discord-Benachrichtigungen, die unter Windows 11/10 nicht funktionieren
So reduzieren Sie die Discord-CPU-Auslastung in Windows 11/10
Discord Screen Share Audio funktioniert nicht unter Windows 11/10
Discord Overlay funktioniert nicht in Windows 11/10: So beheben Sie es
So öffnen Sie die Systemeigenschaften in der Systemsteuerung in Windows 11/10
Was ist die Windows.edb-Datei in Windows 11/10
COD Warzone Lagging oder FPS Drops auf Windows 11/10 PC
Was ist eine PLS-Datei? Wie erstelle ich eine PLS-Datei in Windows 11/10?
So messen Sie die Reaktionszeit in Windows 11/10
Beste kostenlose ISO-Mounter-Software für Windows 11/10
So ordnen Sie ein Netzlaufwerk zu oder fügen ein FTP-Laufwerk in Windows 11/10 hinzu
Fehler beim Verbinden Ihres YouTube-Kontos mit Discord in Windows 11/10
So beheben Sie Verzögerungen bei der Bildschirmfreigabe von Discord
So verwenden Sie die integrierten Tools Charmap und Eudcedit von Windows 11/10
Beste Software zum Testen von Laptop-Batterien und Diagnosetools für Windows 11/10
Beheben Sie die Bluetooth-Tonverzögerung in Windows 11/10
So deinstallieren oder installieren Sie Notepad in Windows 11/10 neu
Microsoft Edge Browser Tipps und Tricks für Windows 11/10
Taskleistenbenachrichtigungen werden in Windows 11/10 nicht angezeigt
